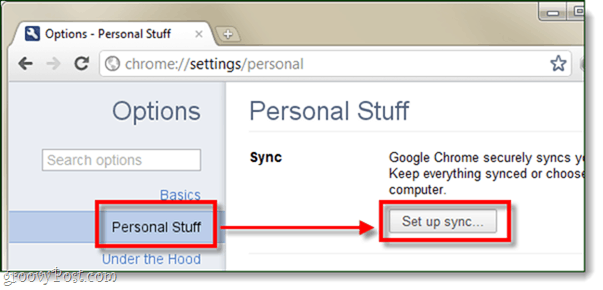Az automatikus javítás testreszabása Wordben Windows és Mac rendszeren
Microsoft Word Termelékenység Ablakok Mac Hős Szó / / November 19, 2020
Utolsó frissítés:

Az automatikus javítás hasznos és hasznos lehet olyan alkalmazásokban, mint a Microsoft Word. Megmutatjuk, hogyan testre szabhatja az automatikus javítást a Word-ben.
Az automatikus javítás azon jellemzők egyike, amelyet a legtöbb ember szeret vagy utál. Noha megmenthet a kínos pillanatoktól, létrehozhatja azokat is. De eltávolodik az automatikus javítástól a mobil eszközön szövegekben és e-mailekben; megvizsgáljuk a számítógépen található funkciót a Microsoft Word programban.
Az automatikus javítás használatával a Wordben időt takaríthat meg és csökkentheti a dokumentumok összeállításakor a hibákat. Egy szó, amelyet az alkalmazás hibásnak érez, automatikusan kicserélődik a véleménye szerint helyesre. Ez különösen hasznos iskolai esszék vagy üzleti dokumentumok esetében. Így teheti testre az automatikus javítást a Wordben, hogy az hatékonyan működjön az Ön számára.
Automatikus javítás Wordben Windows és Mac rendszeren
A Word automatikus javítási funkciója hasonló Windows és Mac rendszereken, csak kis különbségekkel, amelyeket megjegyezünk. Kezdjük azzal, hogy minden platformon hozzáférünk az automatikus javítási lehetőségekhez.
Hozzáférés az automatikus javításhoz Windows rendszeren
Kövesse ezeket a lépéseket az automatikus javítás Word programban történő megnyitásához Windows rendszerű számítógépen.
- Ha egy Word dokumentum nyitva van, kattintson a gombra File a menüből.
- Válassza a lehetőséget Lehetőségek.
- Választ Bizonyítás bal oldalon.
- Kattints a Automatikus javítás opciók gombot a tetején.
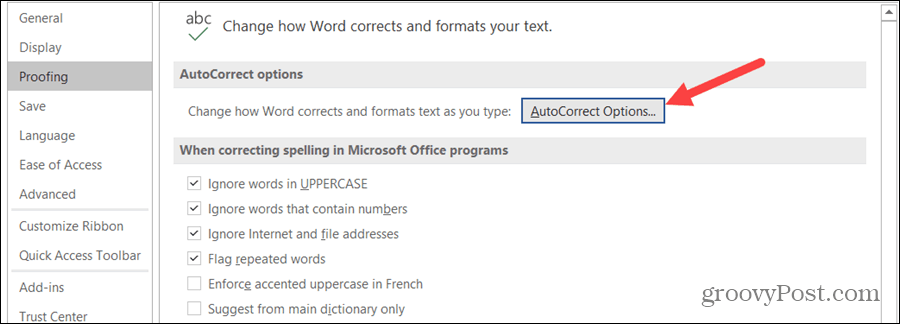
Hozzáférés az automatikus javításhoz Mac rendszeren
Kövesse ezeket a lépéseket az automatikus javítás megnyitásához a Word programban Mac gépen.
- A menüsorban válassza ki Szó > preferenciák vagy kattintson Eszközök.
- Válassza a lehetőséget Automatikus javítás.
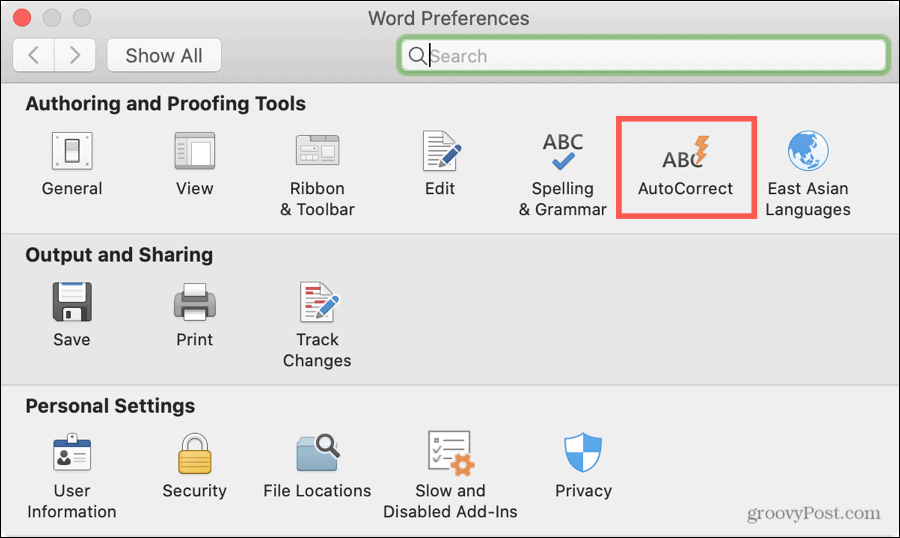
Automatikus javítás beállításai
Technikailag az automatikus javítás a Microsoft Word-ben utal szavak. Ez magában foglalja a nagybetűket, a helyettesítéseket és a kivételeket.
De észreveheti az AutoFormat gépelés közben, az AutoFormat (Windows) és az AutoText (Mac) füleket is. Ez a három olyan dolog, mint például az egyenes idézetek cseréje intelligens idézetekkel, egy új listaelem formázása, mint az előtte levő, és az internetes utak összekapcsolása. Tehát amíg az automatikus javítás beállításai vannak, valóban a formázásra vonatkoznak.

Itt átmegyünk az Automatikus javítás fülön, és röviden megérintjük a Matematikai javítás elemet.
Az automatikus javítás testreszabása a Wordben
Kattints a Automatikus javítás Az Automatikus javítás beállításai lapon megkezdheti a szolgáltatás működésének testreszabását a Wordben. Ne feledje, hogy egyes kifejezések Windows és Mac között eltérnek.
Automatikus javítás gomb
Az első lehetőség az mutassa meg az automatikus javítás gombot. Ez az apró gomb, amely a dokumentumban egy szó mellett jelenik meg, amikor javítást végeznek. Lehetővé teszi a javítás visszavonását, ha úgy tetszik. Hasznos lehet, de zavaró is lehet. Tehát, ha azt szeretné, hogy ez a gomb megjelenjen, jelölje be a négyzetet.
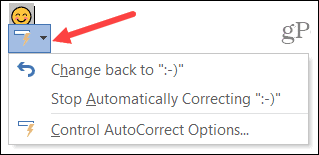
Nagybetűk és kivételek
A következő tételek a következőkre vonatkoznak tőkésítés és nagyon hasznos lehet. Ha hiányzik egy mondat vagy a hét napjának első betűje nagybetűvel, akkor az automatikus javítás kijavíthatja az ilyen típusú hibákat, ha bejelöli ezeket a négyzeteket.
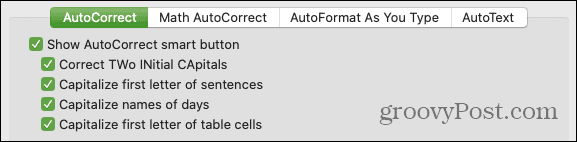
A Windows egy további elemet tartalmaz ebben a szakaszban a következőhöz: a Caps Lock gomb véletlenszerű használatának kijavítása. Tehát, ha tévesen be van kapcsolva a Caps Lock, akkor ennek a jelölőnégyzetnek a bejelölésével automatikusan javítani lehet a Caps Lock bekapcsolása közben elkövetett hibákat.
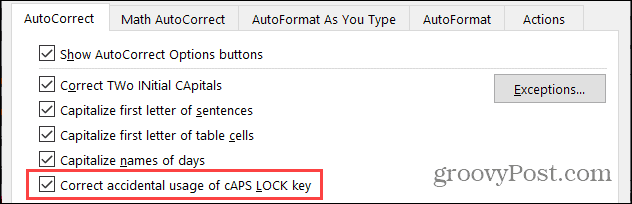
Kattints a Kivételek gombra kattintva kizárhat bizonyos elemeket azok közül, amelyeknél bejelölte a fenti négyzeteket. Megnyílik egy kis ablak, amelyen megtalálhatók az Első levél, a Kezdő nagybetűk és az Egyéb javítások fülek. Ez ideális a páratlan formátumú szavakhoz, mint például a termék vagy a cég neve. Jó példa arra, hogy mikor kell használni a kivételeket: olyan szavak, mint az „iPhone” és a „SEMrush”, ahol nem szeretné megváltoztatni a nagybetűket.
Írja be a szót vagy kifejezést a Ne használjon nagybetűket utána vagy Ne javítsa mezőt (a fületől függően), ahogyan azt szeretné, hogy megjelenjen. Kattintson a gombra Hozzáadás hogy beszúrja az alján lévő listába. Kattintson a gombra rendben amikor végzel.
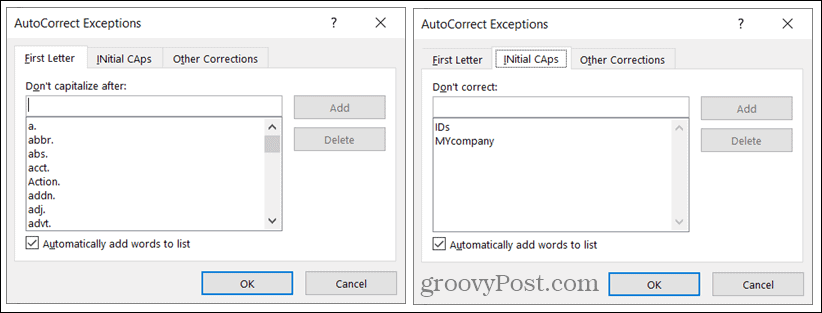
Pótlások
Ezután látni fogja a Szöveg cseréje gépelés közben jelölőnégyzetet. Ez az, ami be- és kikapcsolja az automatikus javítást, ezért érdemes szem előtt tartani, ha úgy dönt, hogy nem használja tovább a funkciót. Jelölje be a jelölőnégyzetet az automatikus javítás használatához, majd folytassa a szövegcserékkel.
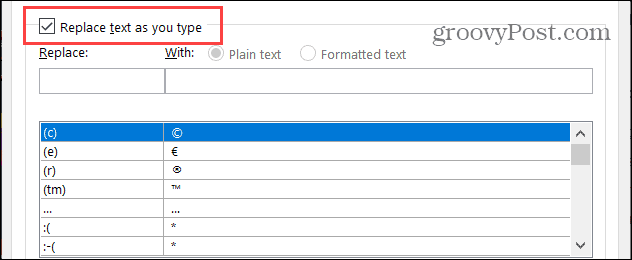
Tekintse át az alján található cserék listáját. Bal oldalon a beírt szöveg, a jobb oldalon pedig ez helyettesíti. Észre fog venni szimbólumokat, hangulatjeleket és sok általános szót. Hozzáadhat, szerkeszthet és eltávolíthat helyettesítőket ebben a listában.
- Adjon hozzá egy helyettesítőt: Írja be a szöveg beírásának módját a Csere mezőbe, és a helyesbítés módját a With mezőbe. Kattintson a gombra Hozzáadás.
- Szerkessze a helyettesítőt: Válasszon ki egy cserét a listából, szerkessze a Csere vagy a mezőt, és kattintson Cserélje ki. (A Hozzáadás gomb a Csere automatikusan lehetőségre vált.)
- Törölje a helyettesítőt: Válasszon ki egy cserét a listából, majd kattintson a gombra Töröl. Nem kérik Öntől a megerősítést, ezért mindenképpen távolítsa el.
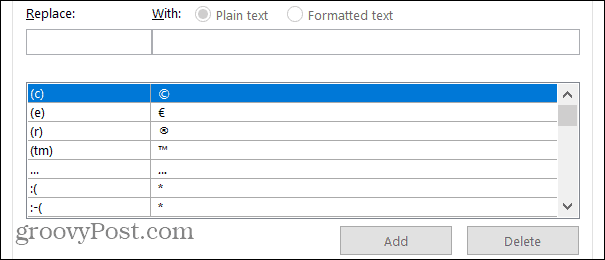
Használja a Egyszerű szöveg vagy Formázott szöveg gombok, mivel azok a cseréjére vonatkoznak. A formázott szöveg általában olyan szimbólumokra és hangulatjelekre vonatkozik, ahol a beírt szöveget valami képpel helyettesítik.
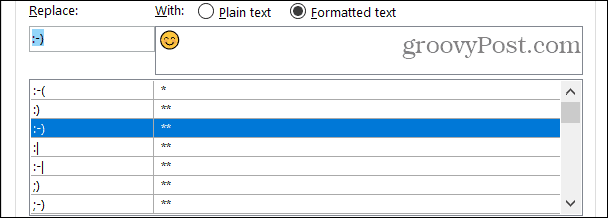
Ha akarja, jelölje be az utolsó jelölőnégyzetet az Automatikus javítás beállításai ablakban automatikusan használja a helyesírás-ellenőrző javaslatait ha te használja a helyesírás-ellenőrzést a Wordben.
Matematikai automatikus javítás
Ha egyenleteket ír be és matematikai függvényeket használ a Wordben, akkor érdemes használni az Matematikai automatikus javítás fülre.
Ez a fül nagyjából úgy működik, mint az Automatikus javítás fül. Megtekintheti a helyettesítők listáját, hozzáadhatja, szerkesztheti vagy törölheti őket, és megtekintheti az elismert funkciókat.
Ha akarod használatMatematikai automatikus javítás a matematikai régiókon kívül, jelölje be ezt a négyzetet. Ne feledje, hogy amikor a Matematikai javítás és az Automatikus javítás ütközik, akkor az automatikus javítás szabályai érvényesülnek.
Az Automatikus javítás opciókhoz hasonlóan a jelölőnégyzet bejelölésével bekapcsolhatja a Matematikai javítást is Szöveg cseréje gépelés közben.
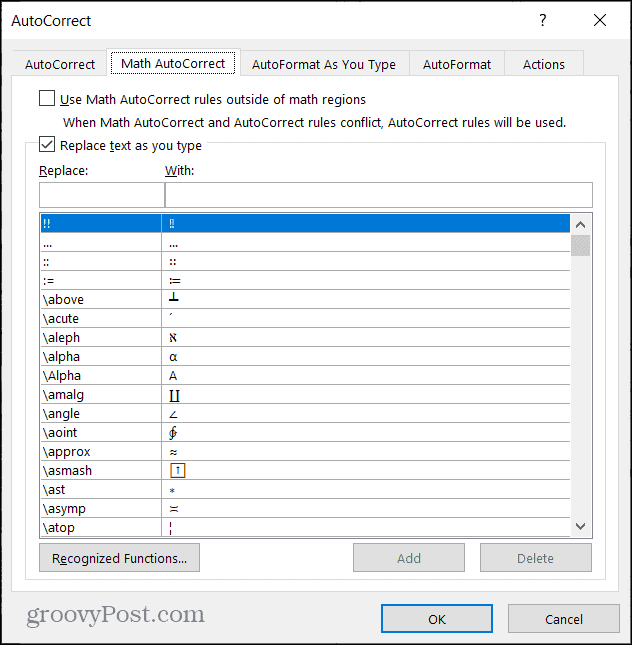
Használja az automatikus javítást a Word előnyben
Az automatikus javítás valóban a barátod lehet, amikor a Microsoft Word-ben kell használni. És mivel több ideje van egy Word-dokumentum felülvizsgálatára, mint egy gyors szöveges üzenet, szükség esetén módosíthatja, ha valami furcsa dolog felbukkan.
További információkért tekintse meg hogyan lehet megkeresni és kicserélni a formázást a Wordben és az Excelben.
Útmutató a dokumentumok megosztásához a Google Dokumentumokban, Táblázatokban és Diákban
Könnyedén együttműködhet a Google webalapú alkalmazásaival. Ez az útmutató a Google Dokumentumok, Táblázatok és Diák megosztására az engedélyekkel ...