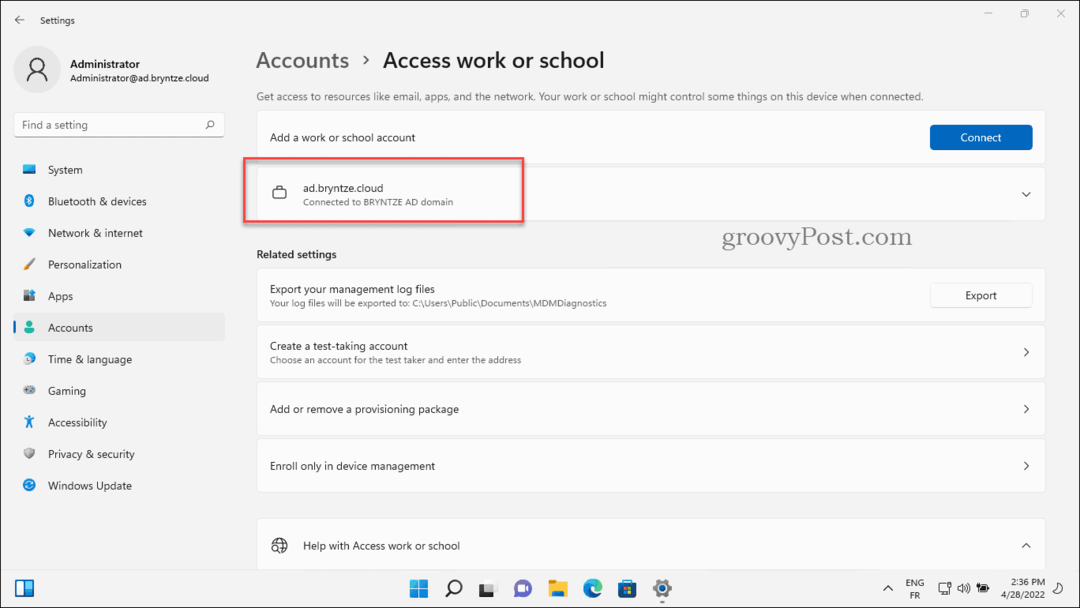Az állapotsor testreszabása és használata a Microsoft Office alkalmazásokban
Microsoft Iroda Termelékenység Powerpoint Hozzáférés Hivatal Kilátás Excel Szó / / November 20, 2020
Utolsó frissítés:

Használja ki a Microsoft Office állapotsor előnyeit olyan alkalmazásokban, mint a Word, az Excel és a PowerPoint. Ez lehetővé teszi a részletek megtekintését és a feladatok gyors megoldását.
Hányszor ellenőrzi a szószámot a Wordben, vajon vajon A Caps lock be van kapcsolva ha Excel-t használ, vagy meg kell jegyzeteket adhat egy diához a PowerPointban? Lehet, hogy nem veszi észre, de az állapotsor segítségével szuper könnyű módja van a Microsoft alkalmazásainak megtekintésére és végrehajtására.
Az állapotsor a legkézenfekvőbb eszköz, amely információkat jelenít meg, gyors hozzáférést biztosít a műveletekhez és teljesen testreszabható. Ha az Office ezen remek része új számodra, segíteni fogunk! Az Állapotsor használatának módja a Microsoft Office-alkalmazásokban:
Hol található az állapotsor
Az állapotsor mindegyik alján található Irodai alkalmazás. És ez nem csak a Word, az Excel és a PowerPoint számára használható. Olyan alkalmazásokban is használja, mint az Outlook és az Access, valamint a Windows és a Mac rendszeren is. Jelenleg az a kivétel, ha a
Nem számít, milyen témát vagy hátteret használ az alkalmazásához, az állapotsor szilárd sávként jelenik meg az alkalmazásablak alján. Csak akkor nem látja az állapotsort, ha Fókusz módot használ, vagy automatikusan elrejti a szalagot.

Mit tehet az állapotsorral
Amint említettük, az állapotsor segítségével információkat jeleníthet meg és intézkedhet. Tehát a testreszabás módjától függően nagyon gyorsan elvégezheti azokat a feladatokat, amelyek egyébként a szalag vagy a menü meglátogatását igényelnék.
Minden alkalmazás saját opciókat kínál az állapotsorhoz. Néhány közülük megegyezik, például a Zoom és a Zoom csúszka. Míg mások az alkalmazás célján alapulnak. Megtekintheti például az oldalszámokat a Word-ben, a cellák összegét az Excel-ben és az olvasatlan e-mailek számát az Outlook-ban.
Az állapotsor testreszabása
Amikor megnézi az alkalmazásablak alját az állapotsoron, valószínűleg már meg fog jelenni néhány elem. Jó példa erre a jobb oldali dián található Zoom csúszka, amely lehetővé teszi az alkalmazás nézetének nagyítását és kicsinyítését.
Az alkalmazás Állapotsorának összes lehetőségének megtekintéséhez egyszerűen Kattintson a jobb gombbal a sávra és megjelenik egy lista.
Bármi, amit a listában pipa jelzéssel lát, engedélyezve van az állapotsoron. Kattintson a lista opcióinak ellenőrzéséhez, hozzáadásához az állapotsorba, és törölje azok jelölését, amelyeket nem szeretne eltávolítani. Az állapotsor azonnal frissül.
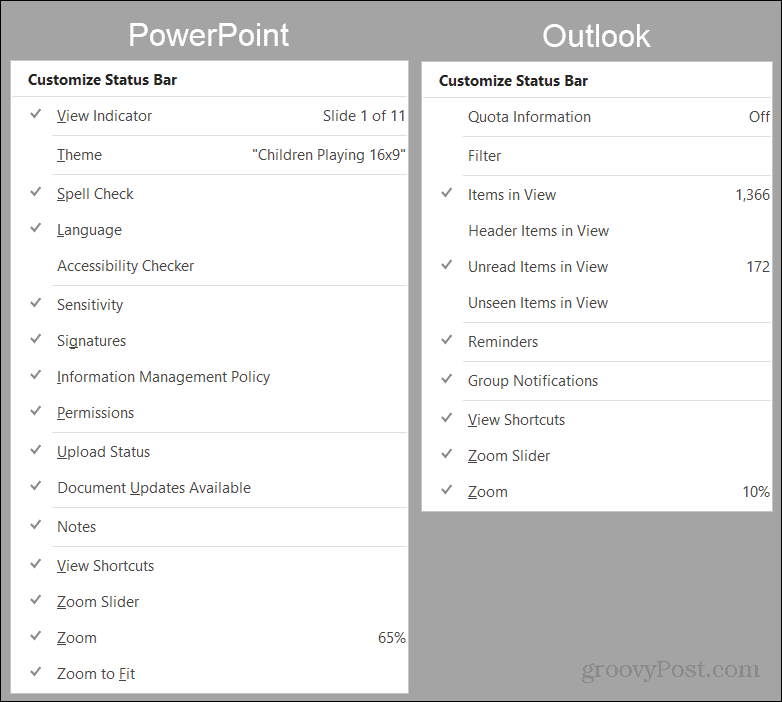
Egyes elemek, amelyeket hozzáad a listához, nem feltétlenül jelennek meg, amíg szüksége van rájuk. Például felveheti az átlagot és az összeget az Excel állapotsorába, de nem látja őket a sávban. Ennek oka lehet, hogy nincsenek kiválasztva az adatok a táblázatban. Amint az Excel felismeri a vonatkozó adatokat, például amikor kiválasztja a cellákat, látni fogja ezeket az opciókat az állapotsorban.
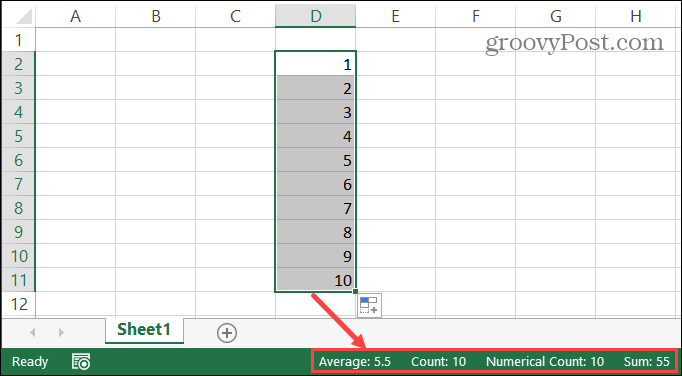
Az állapotsorba felvehető elemek közül sok működőképes gombgá válik. Jó példa erre a Word állapotsorának használata. Ha engedélyezi az olyan dolgokat, mint helyesírás-ellenőrzés, útvonal változások, és Fókusz nézet, ezeket az eszközöket az állapotsor megfelelő gombjára kattintva használhatja. Megtudhatja, hogy megnyomott-e egy gombot, mert elsötétül.

Vegye figyelembe azt is, hogy ha átméretezi az Office alkalmazásablakát, akkor az állapotsor nem biztos, hogy elég széles az összes kívánt opció megjelenítéséhez. Tehát, ha nagyon kicsi ablakot szeretne használni, érdemes testreszabnia az állapotsort a valóban szükséges opciók használatához.
Legyen a Microsoft Office állapotsor a tiéd
A testreszabás csodálatos az alkalmazásokhoz hasonló alkalmazásokhoz Microsoft Office. Enyhe kiigazításokkal hatékonyabb élményt teremthet munkahelyi, iskolai vagy személyes használatra. Tehát ne felejtsen el eltölteni néhány percet az állapotsor testreszabásával az Office-alkalmazásokban!
Útmutató a dokumentumok megosztásához a Google Dokumentumokban, Táblázatokban és Diákban
Könnyedén együttműködhet a Google webalapú alkalmazásaival. Ez az útmutató a Google Dokumentumok, Táblázatok és Diák megosztására az engedélyekkel ...