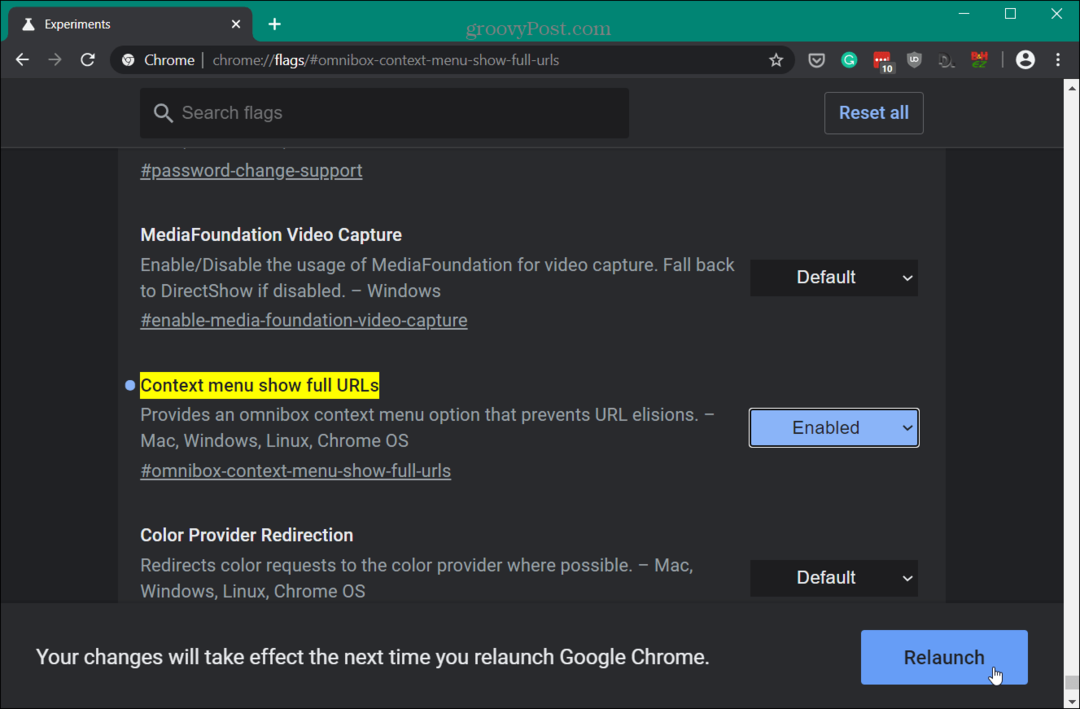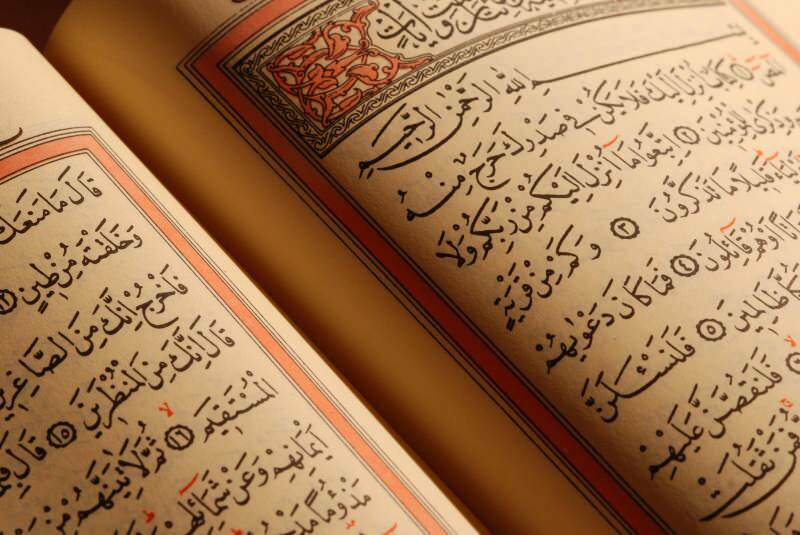Hogyan lehet megtalálni az eszköz Mac-címét
Mobil A Windows 10 Otthoni Hálózatépítés Ios Android Macos / / March 17, 2020
Utoljára frissítve:

Minden hálózati számítástechnikai eszköz egyedi, merev kódolású címmel rendelkezik, amelyet MAC-címnek hívnak. Így találhatja meg az összes számítógépes eszközén.
Azban élünk, amit a szakértők IP (alapú) internet alapú társadalomnak neveznek. Ez azt jelenti, hogy minden csatlakoztatva van, nem csak az okostelefon, a kamera, az intelligens karóra vagy a hagyományos számítógépes eszközök. Potenciálisan minden és bármi, a kutya gallérjától a hűtőszekrényéig, ma már egy internethez csatlakoztatott eszköz, amelyet figyelemmel kísérhet és kezelhet, telefonjáról vagy böngészőjéből.
Az IoT (a tárgyak internete) mágia részét képezik az egyedi azonosítók, amelyek lehetővé teszik a bolygó mindent a kommunikációt. Igaz, erről beszéltünk IP címek a múltban azonban van egy hálózati cím egy másik szinttel lejjebb, amelyet minden számítógépes hálózati eszközhöz hozzárendelnek. Az IP-címmel ellentétben a születéskor van hozzárendelve, soha nem változik meg. Ezt MAC-címnek hívják. Ennek semmi köze nincs az Apple Macintosh számítógépek sorozatához, de ennek is van MAC címe, és megmutatjuk, hogyan kell megtalálni.
Mi a MAC cím és hogyan lehet megtalálni?
A MAC a Media Access Control kifejezést jelenti. Ez az egyedi azonosítás az Ethernet vagy a vezeték nélküli adapter fizikai címe, amelyet a gyárban a tényleges hardverbe égettek be. A cím formátuma minden hálózati adapteren azonos - hexadecimális számjegy halmaza.
Az eszköz típusától függően többféle módon megtalálhatja MAC-címét.
Keresse meg a hálózati MAC-címet egy Windows PC-n
Windows PC-n kattintson a gombra Rajt > Típus: CMD. A parancssorba írja be: ipconfig / all majd nyomja meg az Enter billentyűt.
Lehet, hogy több adapter jelenik meg, különösen, ha virtualizációs szoftvert használ. Görgessen le a fejlécig: Ethernet adapter. A bejárat Valódi cím A belépés megjeleníti a MAC-címét.
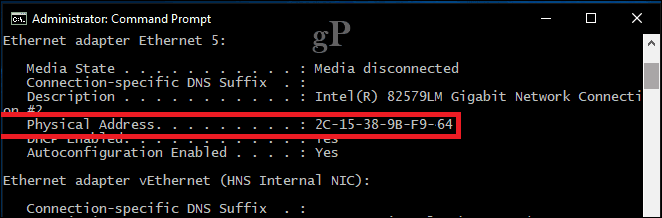
Egyszerűbb módja annak megtalálására a Beállításokon. Nyissa meg a Hálózat és internet kategóriában válassza ki Ethernetkattintson a kapcsolat nevére, majd görgessen lefelé a fizikai cím (MAC) megtekintéséhez.

Keresse meg hálózati MAC-címét egy Linux rendszeren
A Linux felhasználók nyithatnak Beállítások> Hálózat> Vezetékes, amely felfedi a Hardver címe.

Keresse meg hálózati MAC-címét egy Apple Mac számítógépen
Nyisson meg egy Mac számítógépen Rendszerbeállítások> Hálózat, válassza ki a Ethernet adapter kattintson az ellenőr ablaktáblára Speciális> Hardver. Itt megtalálja a MAC-címét.
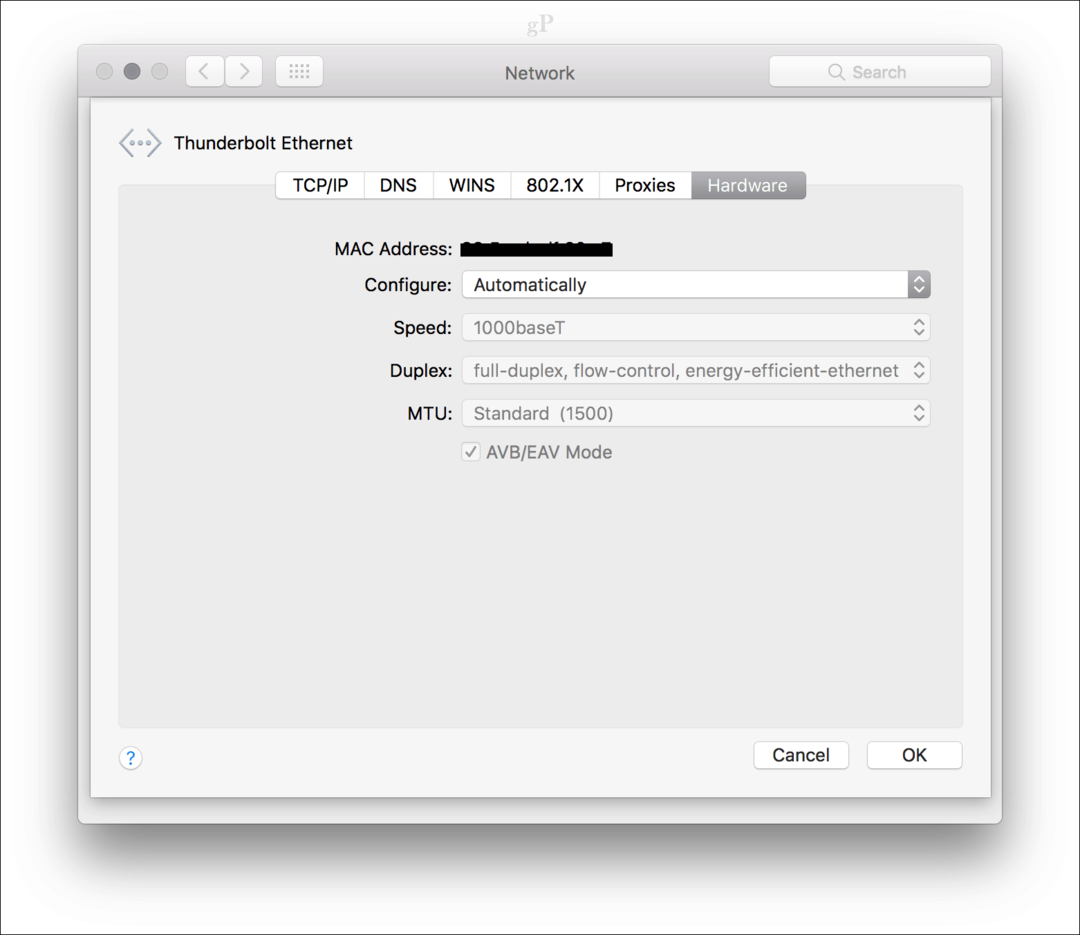
Gyorsabb módszer az Apple menüre kattintva> A Macről> Rendszerjelentés, kiterjed Hardver fülre, majd válassza a lehetőséget Ethernet Kártyák> Mdns letöltés képes.
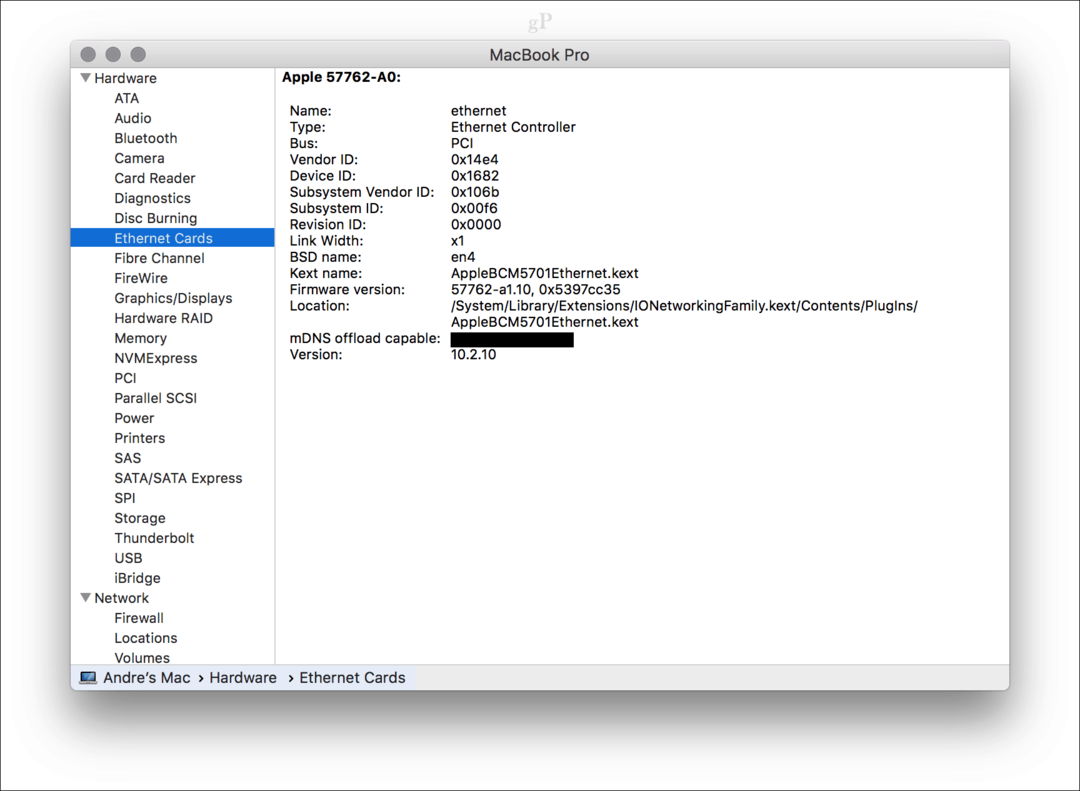
Keresse meg hálózati MAC-címét egy Apple iOS-eszközön (iPhone / iPad)
Az iOS felhasználók megnézhetik Beállítások> Általános> Névjegy, görgessen le a fizikai cím megtekintéséhez.
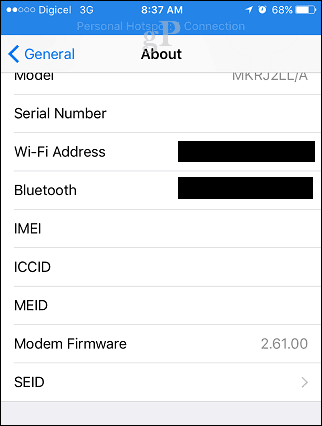
Keresse meg hálózati MAC-címét egy Android-eszközön
Az Android-felhasználók böngészhetnek a Beállítások> A telefonról> Állapot elemről, lefelé húzva lefelé a Wi-Fi MAC-cím megtekintéséhez.

Az olyan eszközök esetében, mint például az útválasztó vagy a kapcsoló, a fizikai címet általában az eszköz címkéjének hátoldalán találja meg. Bejelentkezhet az útválasztóba, vagy válthat, és megnézheti MAC-címét. Továbbá, ha útválasztója vagy kapcsolója megjelenik a Network Explorerben, akkor kattintson rá a jobb gombbal, majd kattintson a Tulajdonságok elemre.
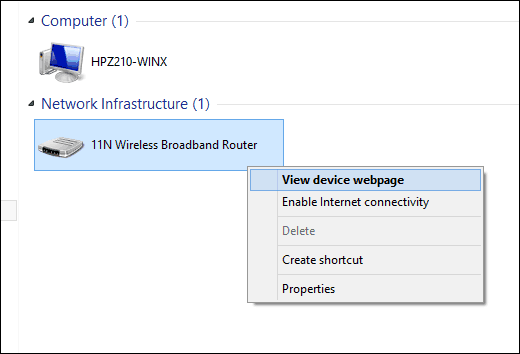
Szóval, miért is szeretné tudni ezt az információt? Mivel az IP-bérleti címek bérleti díjai idővel lejárnak, mivel az eszközök csatlakoznak és leválasztják a hálózatot, nem reális az, hogy megpróbálják blokkolni őket vagy engedélyezni őket az IP-címen. Ehelyett megteheted inkább a MAC-cím használatával biztosítsa otthoni hálózatát. Néhány évvel ezelőtti rendszeradminok során ezt tettem az illetéktelen számítógépek hálózattól való távol tartása érdekében. Ez biztosította, hogy csak azok a számítógépek, amelyeket engedélyeztem, csatlakozhassanak a hálózathoz, és IP-címet igényeljenek. Emlékszem, hogy egy adott felhasználó nagyon sok letöltést hajtott végre, hogy megállítsa a hálózatot, és néhány hétig blokkolja a MAC-címet.
Ha többet szeretne tudni a hálózat csomópontjainak kezeléséről, és hogyan biztosíthatja otthoni WiFi-jét, nézd meg az előző cikkem, ahol ezeket az alapokat ismertettem.