Utolsó frissítés:

A Steam szolgáltatás hibája megakadályozza a Steam kliens futtatását (és megakadályozza a kedvenc játékok lejátszását). Ez az útmutató segít megoldani a problémát.
A Steam a játékok vásárlásának és játékának egyik legismertebb platformjaként kötelező a PC-s játékosok számára a Windows rendszeren. Több ezer játék közül lehet választani, a lehetőséggel együtt ossza meg játékát barátaival, könnyű lesz hatalmas játékgyűjteményt létrehozni a Steam platformon keresztül.
Ez természetesen akkor van, ha a Steam megfelelően működik. A Steam hibák ritkák, de előfordulnak időnként, beleértve a Steam szolgáltatás hibája. Ha tudni szeretné, hogyan lehet kijavítani a Steam szolgáltatás hibáját a Windows 10 rendszeren, a következőket kell tennie.
Mi a Steam szolgáltatás hibája?
A Steam szolgáltatás hibája egy hibaüzenet, amely a Steam első betöltésekor jelenik meg. Ha a Steam nem rendelkezik a megfelelő engedélyekkel a futtatáshoz, a Steam ügyfél Steam szolgáltatás hibaüzenetet küld. Ez megakadályozza a Steam használatát, amíg a probléma meg nem oldódik.
Hiba mező (a Steam szolgáltatás hiba cím) figyelmeztet, hogy a Steam nem nyitható meg, és általában a Steam rendszer folyamatának problémájára mutat. E folyamat nélkül a Steam nem tud új játékokat telepíteni vagy fájlokat megváltoztatni a biztonságos mappákban (például C: \ Program Files (x86) mappa).
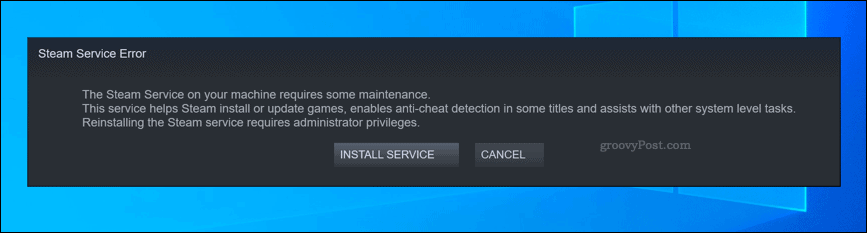
Ha a Steam rendszerfolyamatnak nincsenek megfelelő jogosultságai a megfelelő működéshez (és nem tudja magát frissíteni, játékokat telepíteni stb.), Akkor a Steam kliens nem nyitható meg. A probléma megoldásához kövesse az alábbi lépéseket.
A Steam szolgáltatás újraindítása vagy újratelepítése
Ahogy a neve is sugallhatja, a Steam szolgáltatás hibája a Gőzszolgáltatás. Ez a háttérben futó Windows rendszerszolgáltatás, amely lehetővé teszi a Steam kliens számára a rendszerfájlok elérését.
Ha szerencséd van, a Steam szolgáltatás hiba mező az azonnali megoldásra mutat, amely lehetővé teszi a szolgáltatás újratelepítését és a probléma megoldását. Ha az opció elérhető, kattintson a gombra Telepítse a szolgáltatást lehetőség erre.
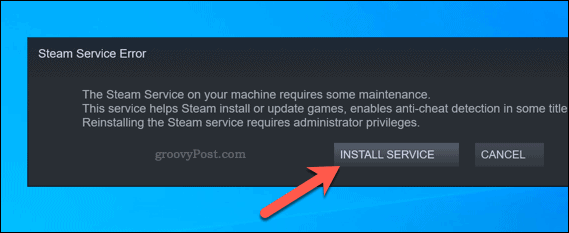
Megpróbálhatja manuálisan is újraindítani a Steam szolgáltatást. Alapértelmezés szerint a Steam szolgáltatás értéke kézikönyv, amely lehetővé teszi a Steam számára, hogy csak szükség esetén futtassa a szolgáltatást. Ha azonban problémája van ezzel a hibával, akkor ezt beállíthatja automatikus hogy a szolgáltatás mindig készen álljon az ügyfél munkájára.
Ehhez nyomja meg a gombot Windows + R gombokat a Fuss párbeszédpanel (vagy kattintson a jobb gombbal a Start menüre, és válassza ki a Fuss választási lehetőség).
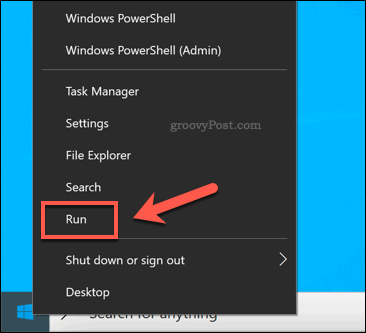
Ban,-ben Fuss írja be a párbeszédpanelt szolgáltatások.msc, majd kattintson a gombra rendben.
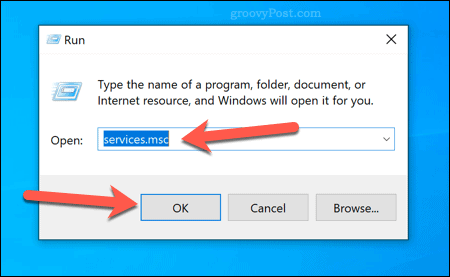
Ban,-ben Szolgáltatások ablakot, görgessen végig, amíg el nem éri a Steam kliens szolgáltatás. Kattintson a jobb gombbal erre, majd válassza a ikont Tulajdonságok választási lehetőség.
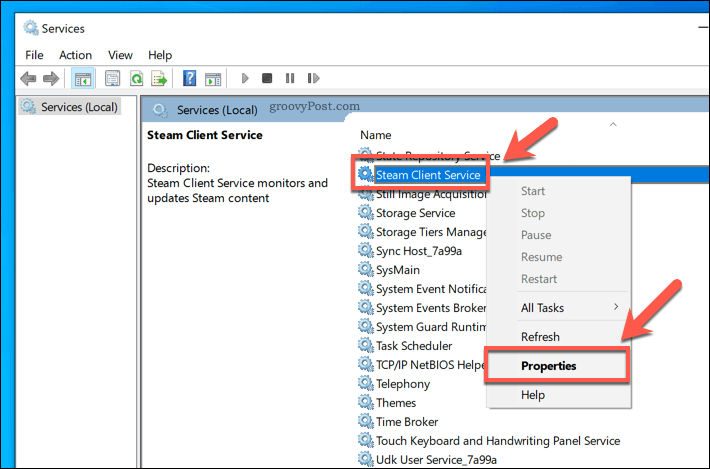
Alapértelmezés szerint a Steam kliens szolgáltatás be kell állítani, hogy manuálisan fusson. Ha ez a helyzet (és a Steam szolgáltatás továbbra sem működik), válassza a lehetőséget Automatikus tól Indítási típus opciók menü helyett.
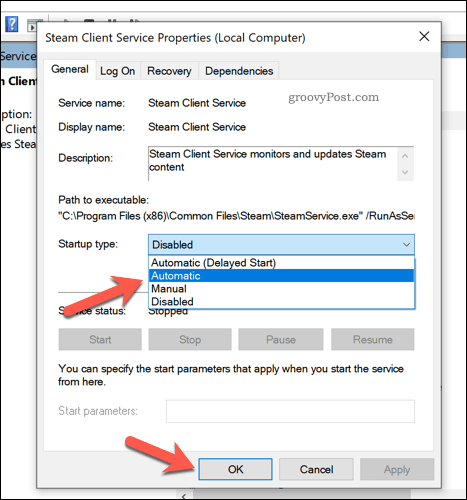
Kattintson a gombra rendben a beállítások mentéséhez (vagy Alkalmazás> Start> OK). Ha a Steam még mindig nem működik ezen a ponton, meg kell vizsgálnia az alább felsorolt további módszereket.
A Steam futtatása rendszergazdaként
Ha a Steam szolgáltatás le van tiltva vagy fut a helyi felhasználói fiók adminisztrátori jogosultságok nélkül előfordulhat, hogy a Steamet rendszergazdaként kell futtatnia. Ez segít a Steam szolgáltatás hibáinak leküzdésében, lehetővé téve a Steam számára a megfelelő frissítést és futtatást.
Ehhez nyissa meg a Windows Fájlkezelőt, és lépjen a Steam-et tartalmazó telepítési mappába (pl. C: \ Program Files (x86) \ Steam). Kattintson a jobb gombbal a steam.exe futtatható fájlt, majd nyomja meg a Tulajdonságok választási lehetőség.
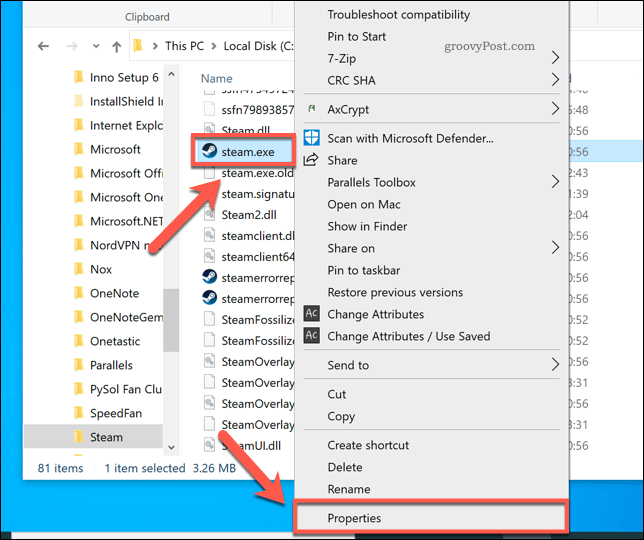
Ban,-ben Kompatibilitás fül a steam.exe tulajdonságai ablakra kattintva engedélyezheti a Futtassa ezt a programot rendszergazdaként jelölőnégyzetet.
Ha a számítógépén több felhasználói fiók van, nyomja meg a gombot Az összes felhasználó beállításainak módosítása gomb. Ez adminisztrátori hozzáférést biztosít a Steamhez az összes felhasználói fiókban. nyomja meg rendben menteni, ha kész.
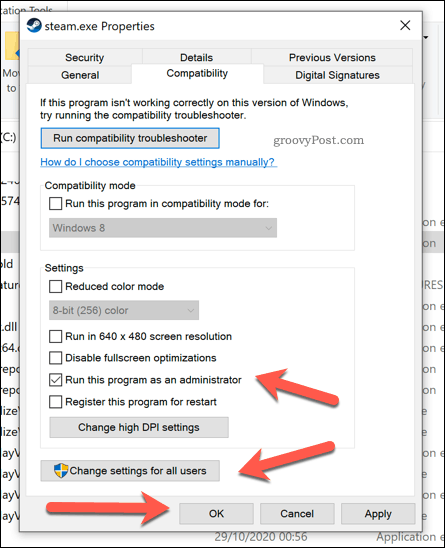
A rendszergazdai hozzáférés beállítása esetén kattintson duplán steam.exe hogy a Steamet rendszergazdaként futtassa. Feltéve, hogy a Steam klienssel vagy a rendszer folyamatával nincs probléma, a Steam-nek további problémák nélkül kell futnia.
Steam Repair futtatása a Windows PowerShell használatával
Ha a Steam kliens vagy a szolgáltatás nem működik, megpróbálhatja kijavítani a Steam használatával. Ezt megteheti a Windows PowerShell, a parancssor Windows 10-es cseréje.
Ehhez kattintson a jobb gombbal a Start menüre, és válassza a ikont Windows PowerShell (rendszergazda) választási lehetőség.
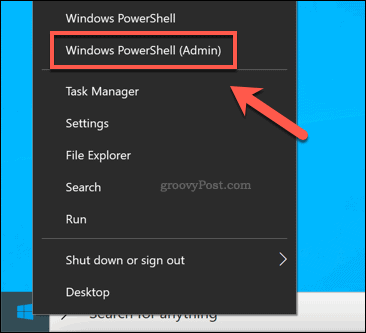
Írja be az új PowerShell ablakba & “C: \ Program Files (x86) \ Steam \ bin \ SteamService.exe” / javítás a Steam szolgáltatás javítási folyamatának futtatásához. Ha a Steam klienst máshova telepíti, le kell cserélnie a fent felsorolt fájl elérési utat.
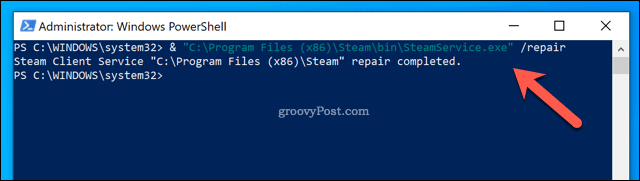
Ha a Steam kliens vagy a Steam rendszerszolgáltatás le van tiltva vagy sérült, futtassa a /repair a fenti parancsnak meg kell oldania a problémát.
Játékok a Steam-en
Ha nagy PC-s játékos vagy, elengedhetetlen annak biztosítása, hogy a Steam-hez hasonló platformok megfelelően működjenek. A Steam szolgáltatás hibájának kijavítása bonyolult lehet, de ha továbbra is küzd, akkor ellenőriznie kell, hogy a tűzfal vagy a víruskereső nem akadályozza-e a Steam megfelelő betöltését. Megpróbálhatja a Steam teljes újratelepítését, az ütköző fájlok kicserélését és a teljes hozzáférés helyreállítását a Steam szolgáltatáshoz.
Miután a Steam működik, megteheti növelje a Steam letöltési sebességét hogy a játékokat gyorsabban telepítsék és betöltsék. Ha túl sok játék van a könyvtárában, megteheti elrejteni a gőzvezetőket hogy rendet tegyen. Ne felejtsd el helyezze át a Steam játékokat egy másik meghajtóra ha fogy a hely, főleg ha gyorsabb SSD-meghajtót tölt be.



