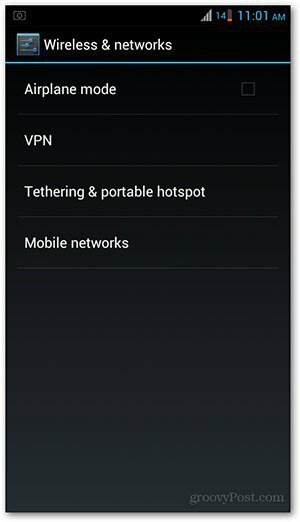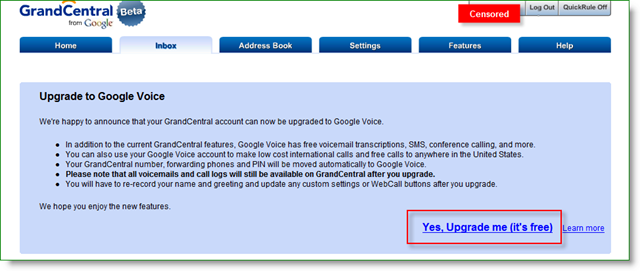Hogyan lehet a Windows 10 Start menüt teljes képernyősvé tenni
Microsoft A Windows 10 / / December 02, 2020
Utolsó frissítés:

Ne feledje a teljes képernyős Start menüt, amely alapértelmezés szerint engedélyezve volt a Windows 8? Nem? Valószínűleg nem frissített Windows 7 akkor. Ebben a verzióban a Microsoft egy érintőképernyős világot figyelt, eltávolította a Start gombot, és a teljes képernyős Start menüt teljes képernyőn helyezte el. Ha vissza szeretne térni hasonló élményre a Windows 10 PC-n, akkor csak egyetlen gombnyomásra van szüksége.
Tegye a Windows 10 Start menüt teljes képernyőssé
A kezdéshez nyomja meg a Windows billentyűt, és válassza a lehetőséget Beállítások a Start menüből. Vagy ha billentyűzet harcos, használja a billentyűkombinációt Windows Key + I a Beállítások közvetlen megnyitásához.
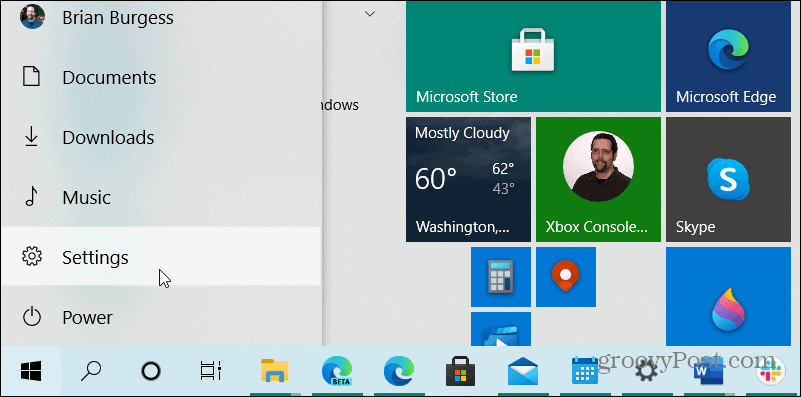
Most a Beállítások alkalmazásban válassza ki Személyre szabás a kezdőképernyőről.
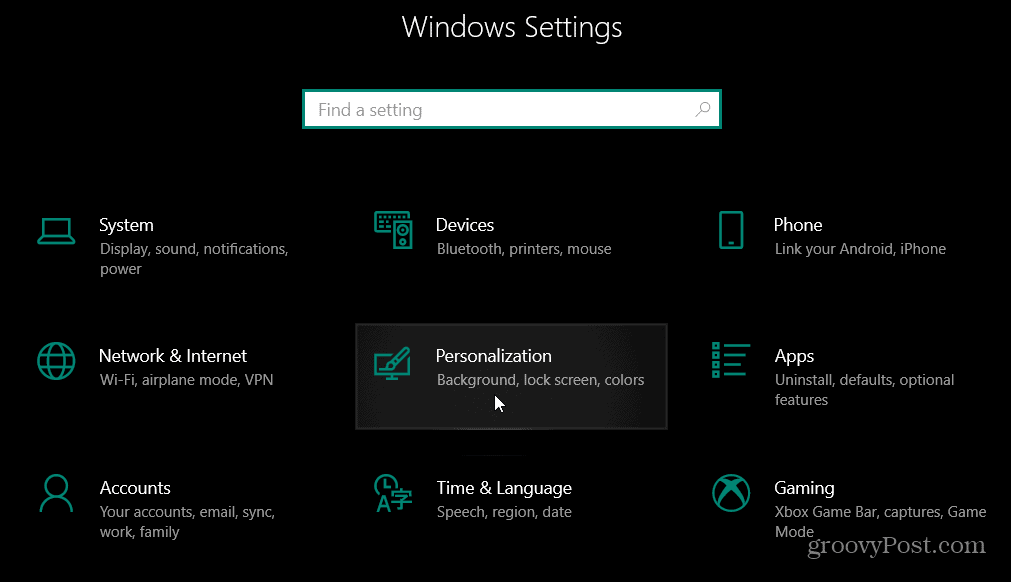
Ezután válassza a Beállítások alkalmazás Testreszabás szakaszát Rajt a bal oldali listából. Ezután a jobb oldalon kapcsolja be a „Teljes képernyő indítása” gombot.
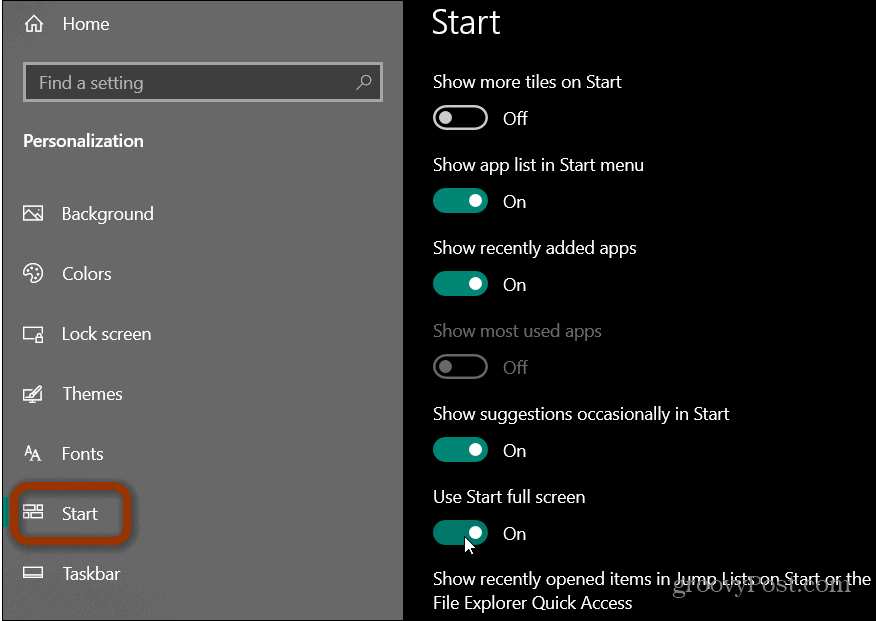
Ennyi van benne. A következő indításkor a Start menü úgy néz ki, mint az alábbi ábra.
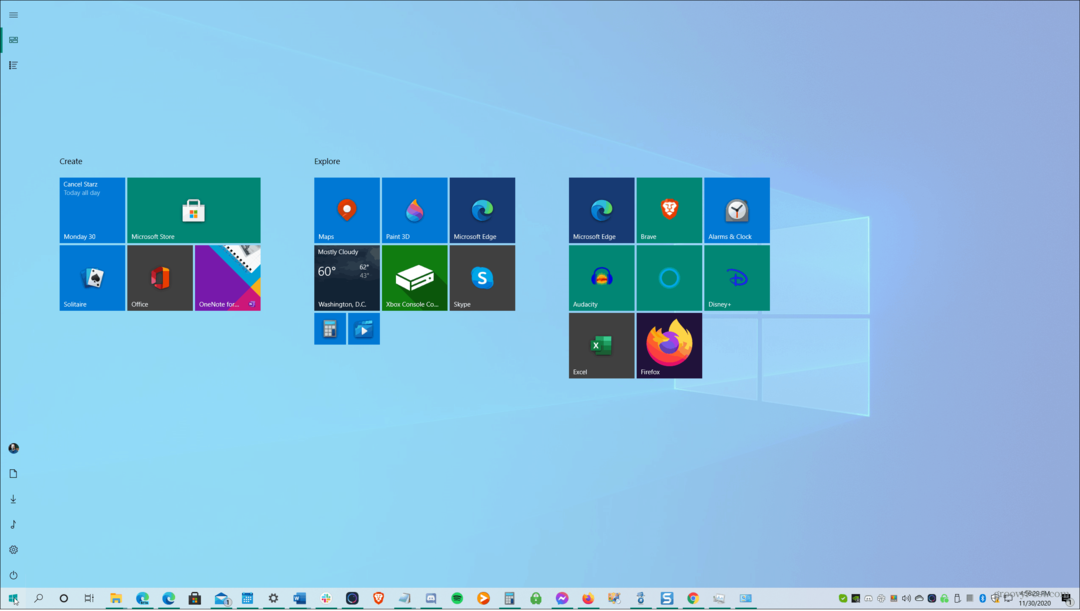
Néhány ok, amiért teljes képernyős indítómenüt szeretne, az, ha van egy 2 az 1-ben hibrid számítógépe érintőképernyővel. Vagy inkább azt szeretné, ha a teljes képernyős élményt hagyományos számítógépen szerezné. Ha sokat használja, lehetővé teszi a rendszerezést élő csempék csoportokban és többet láthat egy lövés alatt. Bármi legyen is az oka, a Microsoft lehetővé teszi a be- vagy kikapcsolást egy kattintással vagy egy gombnyomással.
Érdemes megjegyezni, hogy ha Windows 10 rendszert használ, az Tablet mód, a Start képernyő teljes képernyős marad. A Tablet módban a normál méretű Start menü elérésének egyetlen módja a kikapcsolása. Megteheti ezt a Műveletközpont és válassza a Tablet Mode gombot a be- vagy kikapcsoláshoz.
Bolti áregyeztetés: Hogyan lehet online árakat kapni tégla és habarcs kényelmével
A bolti vásárlás nem jelenti azt, hogy magasabb árakat kell fizetnie. Az árillesztési garanciáknak köszönhetően online kedvezményeket kaphat a tégla és habarcs segítségével.
A Disney Plus-előfizetés ajándékozása digitális ajándékkártyával
Ha már élvezte a Disney Plus alkalmazást, és meg szeretné osztani másokkal, akkor itt megtudhatja, hogyan vásárolhat Disney + ajándék-előfizetést ...
Útmutató a dokumentumok megosztásához a Google Dokumentumokban, Táblázatokban és Diákban
Könnyedén együttműködhet a Google webalapú alkalmazásaival. Ez az útmutató a Google Dokumentumok, Táblázatok és Diák megosztására az engedélyekkel ...