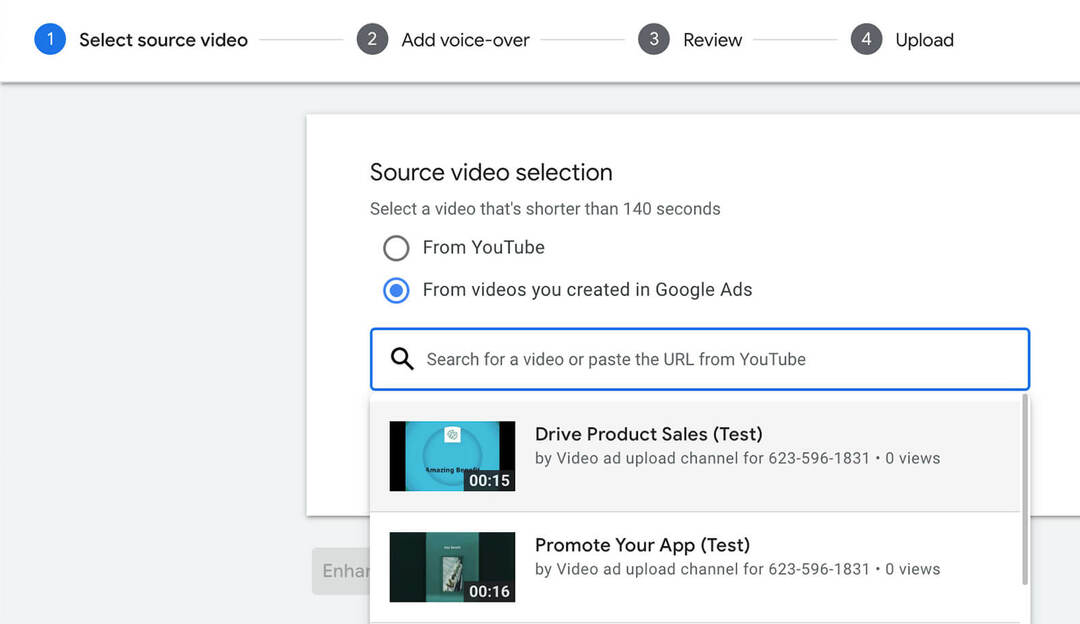A Google űrlapok beágyazása egy webhelyre
Google űrlapok Google Hős / / December 04, 2020
Utolsó frissítés:

Ebben a cikkben megtudhatja, hogyan testreszabhatja a Google űrlapot a témájának megfelelően, és hogyan ágyazhatja be a webhely bármely oldalára.
Nem mindig könnyű kitöltött űrlapokat közzétenni a webhelyén. Vannak WordPress beépülő modulok elérhető űrlapok közzétételéhez, de ezek nem mindig ingyenesek. Általában szükségük van egy kis konfigurációra és egy kis tanulási görbére is.
A Google Forms szépsége, hogy gyorsan hozzon létre egy egyszerű űrlapot amelyet aztán beágyazhat a webhelyére. Az űrlapot testre szabhatja olyan színekkel és stílusokkal is, amelyek megfelelnek az általános témának.
Ebben a cikkben megtudhatja, hogyan testreszabhatja a Google űrlapot a témájának megfelelően, és hogyan ágyazhatja be a webhely bármely oldalára.
A Google űrlap testreszabása
Ebben a példában egy példa weboldallal és egy alapértelmezett üres Google űrlappal kezdjük.
A kezdéshez hozzon létre egy új oldalt a webhelyén, és alaposan nézze meg az elrendezést és a témát. Konkrétan vegye figyelembe az elsődleges és másodlagos színeket.
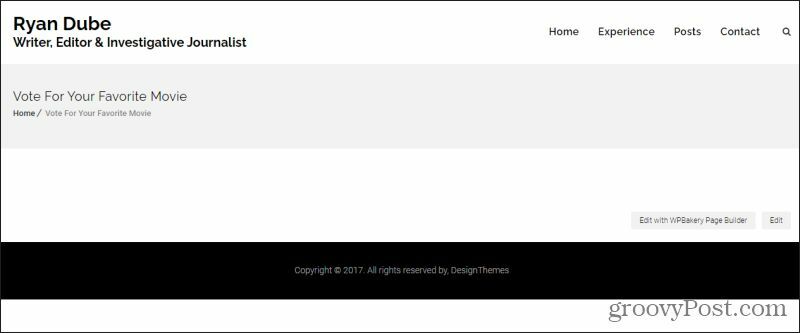
Ebben a példában a téma egy fehér háttér, fekete szalagokkal. A fejléc szövege sötétfekete és félkövér, a webhely betűtípusa pedig sima fekete. Ezen a lapon a terv egy olyan űrlap beágyazása, amely lehetővé teszi a látogatók számára, hogy az öt lehetőség közül a kedvenc filmjükre szavazzanak, és megadják saját észrevételeiket.
Ezután testre kell szabnia a Google űrlapot, hogy megfeleljen ennek az oldalelrendezésnek.
Üres Google űrlap létrehozásakor észreveszi, hogy az elrendezés alapértelmezés szerint lila háttér, félkövér betűkkel és sima szöveggel az űrlapon. A felső szalagszegély sötétlila.
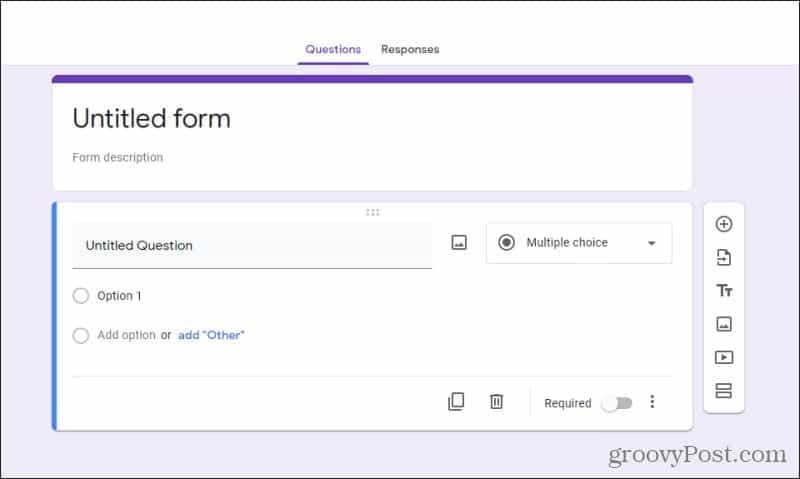
Nyilvánvalóan ez nem fog működni azon az oldalon, ahová be szeretnénk ágyazni az űrlapot. Az űrlap testreszabásához válassza ki a színpaletta ikont az űrlapszerkesztő ablak jobb felső sarkában. Ez lehetővé teszi a téma testreszabását, beleértve a színvilágot is.
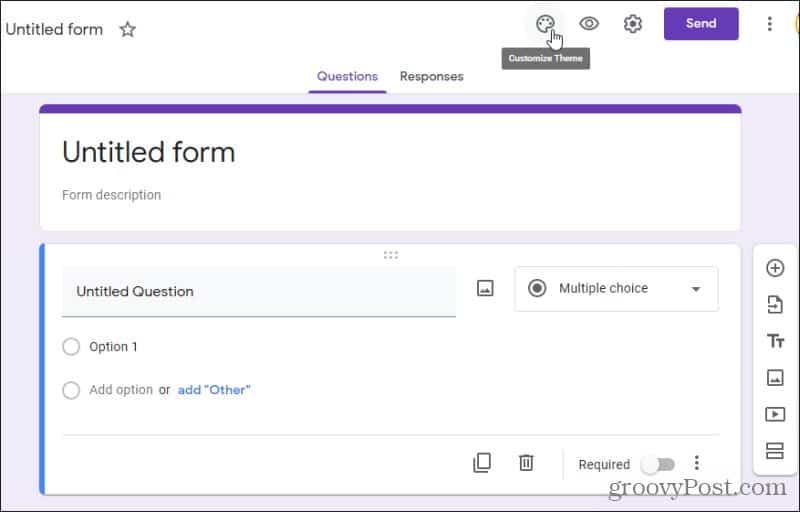
Ez megjeleníti a testreszabás legördülő menüt. Ha nem lát olyan színvilágot, amely a Téma színe részben működik, kiválaszthatja a + ikont az űrlap alapozni kívánt szín finomhangolásához.
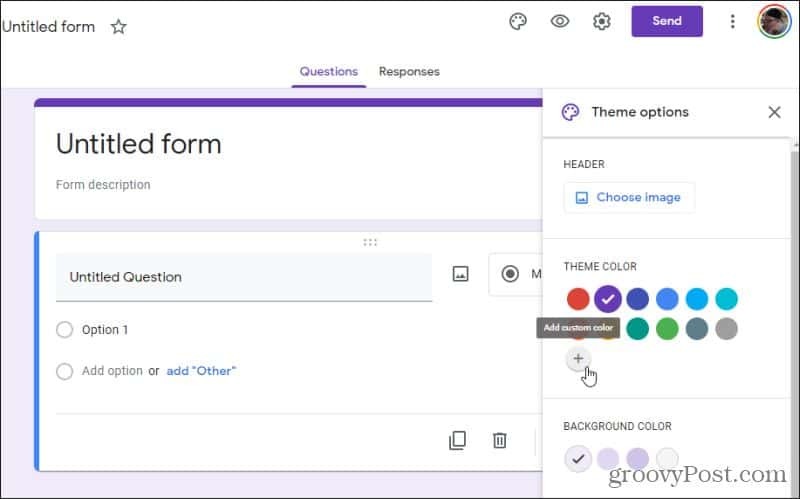
A színpaletta segítségével válassza ki a témának megfelelő színt. Ebben az esetben a fekete kiválasztása automatikusan megváltoztatja a háttér színét egy kiegészítő színre, amelynek működnie kell a feketével. Ezt a színt a Háttérszín szakasz.
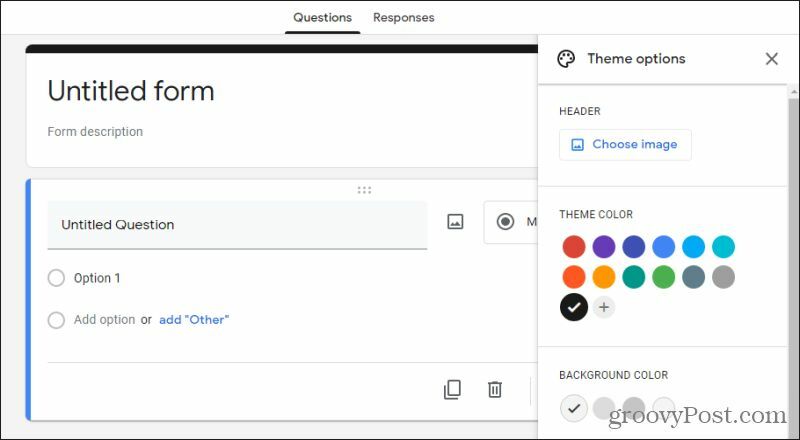
Ezen az oldalon további lehetőségek vannak a fejléckép hozzáadása és az űrlap betűtípusának megváltoztatása. Miután elkészült az űrlap testreszabásával, még néhány beállítási lehetőség áll rendelkezésre, mielőtt készen állna a Google űrlap webhelyre történő beágyazására.
A Google űrlapopciók testreszabása
Mielőtt beágyazná Google űrlapját a webhelyére, be kell állítania néhány dolgot a webalapú űrlapbejegyzések befogadására. Ehhez válassza az űrlap jobb felső sarkában található fogaskerék ikont. Ez megnyitja a Beállítások ablakot a különféle konfigurációs lehetőségekkel.
Ha nem szeretné névtelenül tartani az eredményeket, engedélyeznie kell Gyűjtsön e-mail címeket, és biztosítja Válaszbevételek.
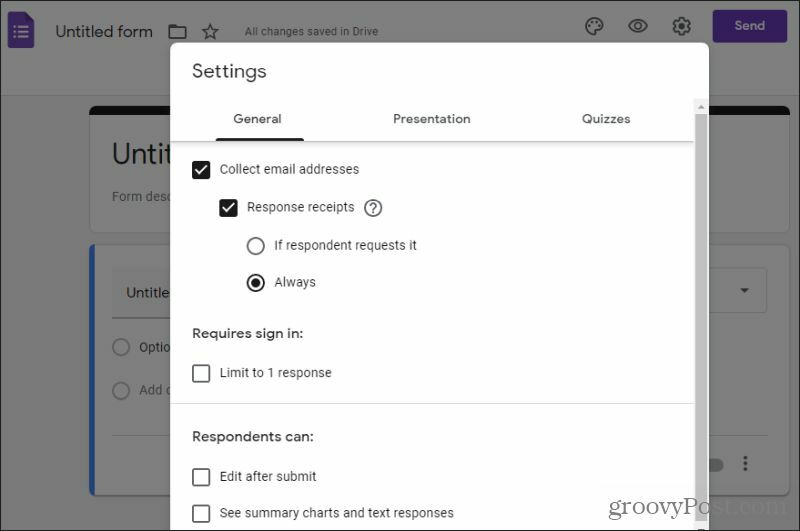
A válaszbevételek automatikusan gondoskodnak a megerősítő üzenet e-mailben történő küldéséről, amikor a felhasználó benyújtotta a bejegyzést. Így nem kell aggódnia, hogy ezt maga a webhelye programozza.
Az összes többi opciót bejelölés nélkül hagyhatja, hacsak nem kívánja felhasználónként egyre korlátozni a válaszokat. Ebben az esetben engedélyeznie kell Korlátozzon 1 válaszra.
Válaszd ki a Bemutatás lapon további lehetőségeket láthat.
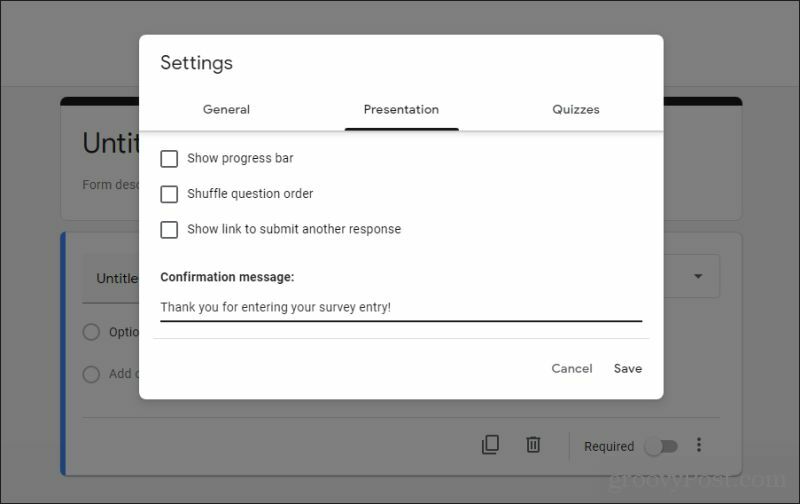
Kivéve, ha az űrlapja nagyon hosszú, valószínűleg nem kell engedélyeznie A folyamatjelző sáv megjelenítése. Az Véletlenszerű kérdés a rendelési lehetőség jó azoknak a felméréseknek, ahol minden látogatónak más kérdéseket szeretne megadni. Általában nem engedélyezi Link megjelenítése egy újabb válasz elküldéséhez mivel a legtöbb felméréshez felhasználónként csak egy választ szeretne kapni. Ezt az e-mail címük segítségével hajtják végre.
Írjon be egy megerősítő üzenetet, amelyet a felhasználónak szeretne látni a Megerősítő üzenet terület. Válassza a lehetőséget Megment a nevezési lap alján, ha kész.
Miután létrehozta az űrlapot, és készen áll a webhelye beágyazására, válassza a lehetőséget Küld hogy folytassa a következő lépéssel.
Hogyan lehet beágyazni egy Google űrlapot a webhelyére
Miután kiválasztotta a Küldés lehetőséget, megnyílik egy ablak, amely számos lehetőséget kínál az űrlap megosztására a felhasználókkal. Webhelybe ágyazáshoz ki kell választania a beágyazás ikont (két karátos karakterek).
Ban,-ben HTML beágyazása mezőben láthatja az űrlap beágyazásához használható iframe kódot.
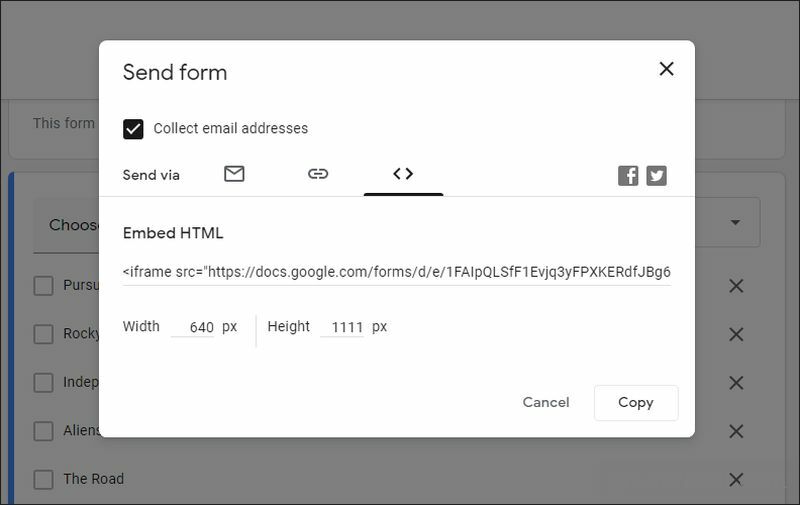
Ne felejtse el beállítani a Szélesség és Magasság úgy, hogy helyesen illeszkedjen az Ön weboldalára. Miután kijavította ezeket a beállításokat, válassza ki és másolja a teljes iframe kódot a HTML beágyazása mezőből.
Ha WordPress-t használ, akkor át kell váltania Kódszerkesztő módba, amikor szerkeszti azt az oldalt, amelybe be szeretné ágyazni az űrlapot. Ehhez szerkessze az oldalt, majd válassza ki a három függőleges pontot a WordPress szerkesztő ablakának jobb felső sarkában. Válassza a lehetőséget Kódszerkesztő ban,-ben Szerkesztő szakasz.
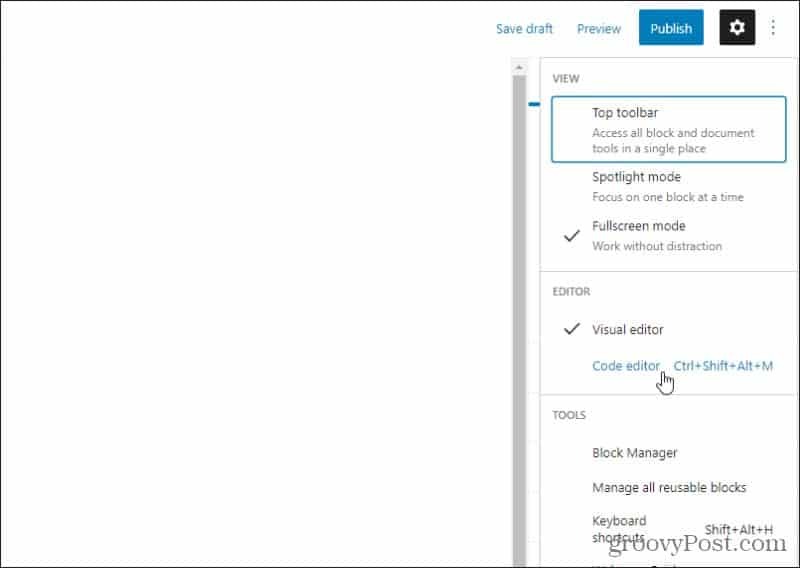
A kódszerkesztő ablakba illessze be az iframe beágyazási kódot a tartalom mezőbe.
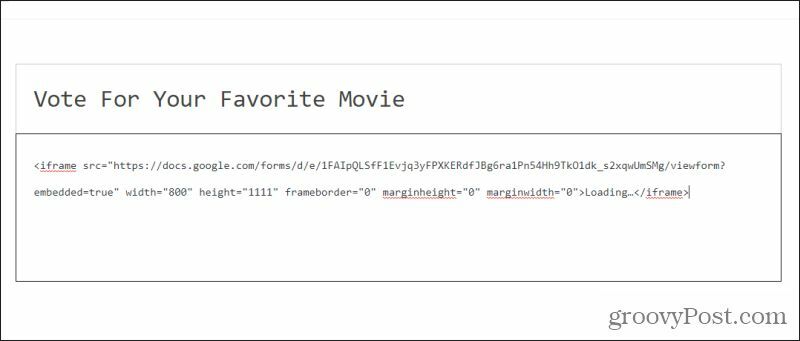
Végül válassza ki Piszkozat mentése majd válassza ki Előnézet hogy megnézze, hogyan néz ki az űrlap az oldalán.
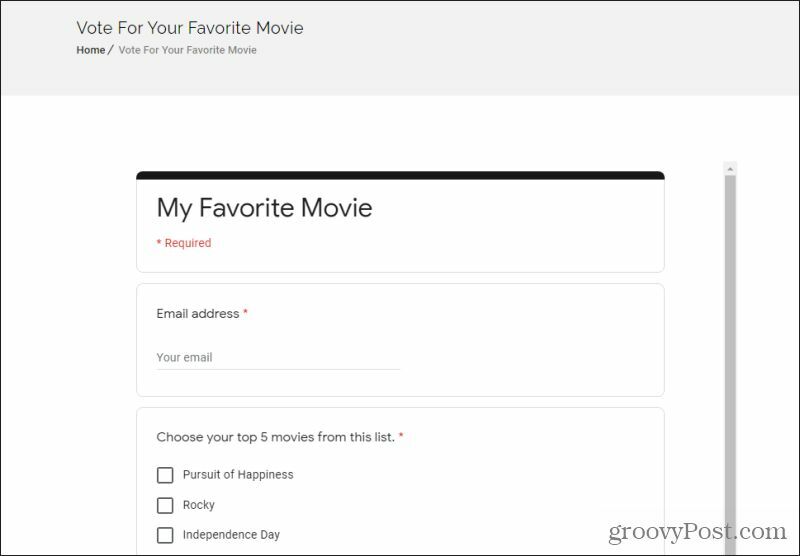
Ha az űrlap nem tűnik megfelelőnek, csak térjen vissza a Google Forms-fiókhoz, és változtassa meg még kicsit a dizájnt. Ezután ismételje meg a fenti eljárást az új beágyazási kód újrabeillesztéséhez. Miután az űrlap előnézete megfelelőnek tűnik, készen áll az oldal közzétételére és az űrlap eredményeinek gyűjtésére!
Űrlaperedmények gyűjtése egy webhelyről
A webhely látogatóitól kapott összes űrlapbejegyzés a Google Táblázatok táblázatba kerül. Ezeket az eredményeket úgy tekintheti meg, hogy visszatér a Google Űrlapokban létrehozott űrlapra, és kiválasztja Válaszok az űrlaptervező oldal tetején.
Az e-mail címek ilyen űrlappal történő gyűjtésében az a jó, hogy e-mail listát is készít a webhely látogatóiról. Használhatja ezt tömeges e-maileket küldeni a webhelyével kapcsolatos hírekkel vagy egyéb frissítésekkel, amelyek olvasói érdeklődhetnek.
Akárhogy is, a Google Forms egy hatékony eszköz az űrlapok beágyazására a webhelyére, programozási ismeretek nélkül.
Bolti áregyeztetés: Hogyan lehet online árakat kapni tégla és habarcs kényelmével
A bolti vásárlás nem jelenti azt, hogy magasabb árakat kell fizetnie. Az árillesztési garanciáknak köszönhetően online kedvezményeket kaphat a tégla és habarcs segítségével.
A Disney Plus-előfizetés ajándékozása digitális ajándékkártyával
Ha már élvezte a Disney Plus alkalmazást, és meg szeretné osztani másokkal, akkor itt megtudhatja, hogyan vásárolhat Disney + ajándék-előfizetést ...
Útmutató a dokumentumok megosztásához a Google Dokumentumokban, Táblázatokban és Diákban
Könnyedén együttműködhet a Google webalapú alkalmazásaival. Ez az útmutató a Google Dokumentumok, Táblázatok és Diák megosztására az engedélyekkel ...