A fekete képernyő javítása a Windows 10 rendszerben
Microsoft A Windows 10 Hardver / / March 17, 2020
Utoljára frissítve:

A Windows 10 fekete képernyőjét nehéz lehet diagnosztizálni és kijavítani. Ezek a hibaelhárítási lépések megmutatják a helyes irányba.
Az egyetlen dolog, ami rosszabb a halál kék képernyőjén, a halál fekete képernyője. És az egyetlen dolog, ami rosszabb a halál fekete képernyőjén, az a fekete képernyő, amely még a csontot sem dobja neked azzal, hogy elmondja neked, mi a baj. Windows 10 esetén ez megtörténhet. Számos felhasználó jelentette a fekete képernyőket a telepítés, a frissítések vagy a teljes véletlenszerűség során. Időnként semmi sem jelenik meg a képernyőn. Más esetekben lehet, hogy van egy egér és a billentyűzet, de nincs asztali környezet.
Mindenesetre, amikor a Windows 10 fekete képernyőt és hibaüzenetet nem jelenít meg, a probléma azonosításának és megoldásának egyetlen módja a jó módszertani hibaelhárítás. Menjünk át rajta együtt.
A fekete képernyők megoldása a Windows 10 telepítésekor vagy után
A Windows 10 első telepítésekor néha fekete képernyők találkoznak. Ez történhet a Windows 10 telepítése során vagy közvetlenül a Windows telepítésének befejezése után. Van néhány lehetséges ok.
Lehetséges ok: A telepítés még folyamatban van. Ha van egy nagyméretű személyes adatállomány, amelyet az előző Windows telepítésből migrál, a Windows 10 telepítési folyamata több órát is igénybe vehet.
Lehetséges megoldás: Figyelemmel kíséri a merevlemez-meghajtó működésének LED-jét, hogy megtudja, a számítógép továbbra is működik-e. Ha a LED továbbra is villog, akkor azt jelenti, hogy a telepítés valószínűleg még mindig elfoglalta a fájlok szétválogatását, valamint annak meghatározását, hogy melyiket mozgatja, és mit kell megtartani. Ez egy jó jel, ami azt jelenti, hogy várjon még egy kicsit. Ha a telepítés meghaladja a 2–7 órát, akkor a beállítás elakadhat.
Lehetséges ok: A telepítés elakadt. Bármely okból kifolyólag a beállítási folyamat valamire van függesztve, és nem folytathatjuk tovább.
Lehetséges megoldás: Kapcsolja ki teljesen a számítógépet, és próbálja újra. Kovesd ezeket a lepeseket:
- Kapcsolja ki teljesen a számítógépet. Ha nem áll le, tartsa lenyomva a bekapcsológombot 5-10 másodpercig, amíg nem kapcsol ki.
- Csatlakoztassa le az internetet az Ethernet kábel kihúzásával vagy a vezeték nélküli adapter kikapcsolásával (ha lehetséges). További információt a következő üzenetben talál a LAN-kapcsolatok letiltása a Windows 10 telepítése előtt.
- Húzza ki az összes szükségtelen perifériát a számítógépről. Távolítsa el a külső merevlemezeket, játékvezérlőket, telefon-töltőket - nagyjából mindent, kivéve a billentyűzetet és az egeret.
- Távolítsa el a számítógépet. Húzza ki a tápkábelt a konnektorból. Ha laptopról van szó, vegye le az akkumulátort is. Várjon legalább 30 másodpercet, mielőtt újra csatlakoztatja a számítógépet. (Megjegyzés: Ha van ideje tartalékolni, hagyja legfeljebb egy órán keresztül a számítógépet kihúzva. Ez segít, ha a számítógép túlmelegedik.)
- Csatlakoztassa ismét a rendszert az áramellátáshoz, de hagyja az internetet leválasztva. Kapcsolja be a számítógépet.
- Remélhetőleg a Windows megpróbálja folytatni vagy újraindítani a Windows 10 telepítési folyamatát.
- Ha a telepítés rendesen befejeződik, és eljut egy Windows asztalra, ahol a Start menü és minden megtalálható, akkor lépjen tovább, és csatlakoztassa újra az internetet a letöltés befejezéséhez és a frissítések alkalmazásához.
- Ha a telepítés visszatér a Windows korábbi verziójához, akkor próbálja meg manuálisan frissíteni a Media Creation Tool segítségével vagy egy ISO fájl.
Lehetséges ok: A fekete képernyő megjelenését az eszközillesztő vagy a hardver teljesítményének problémája okozza.
Lehetséges megoldás: Próbálja meg indítani a biztonságos módot. Lásd az alábbi részt a Fekete képernyők hibaelhárításához a biztonságos mód használatával kapcsolatban.
Tudj meg többet:A leggyakoribb Windows 10 frissítési és telepítési hibák kijavítása
A fekete képernyők javítása a Windows Out-of-Box-élmény közben
Az OOBE a Windows Out-of-Box-élménye, és nem különbözik a testön kívüli élményektől. Ez egy furcsa átmeneti szakasz, ahol varázslatos dolgok történnek, de a dolgok még nincsenek ott.
Ha fekete képernyő jelenik meg az OOBE során, akkor néhány dolgot kipróbálhat.
Lehetséges ok: A videó kimenet egy másik kijelző adapterre vagy más kimenetre (például HDMI-DVI vagy DisplayPort-VGA) kerül továbbításra. Időnként a Windows előző telepítésekor alkalmazott képernyőkonfiguráció nem vihető át megfelelően a Windows 10 rendszerbe.
Lehetséges megoldás: Próbálja meg fizikailag lekapcsolni a video kábelt az egyik adapterről vagy a kimenetről, és próbálkozzon egy másikkal.
- Ha van tartalék monitorja, akkor kipróbálhatja ehhez a csatlakozást.
- Ha általában különálló grafikus kártyához csatlakozik, de a számítógép rendelkezik egy fedélzeti grafikus adapterrel, akkor inkább váltson rá. Az illesztőprogramot mindig frissítheti, miután a diszkrét kártya telepítése befejeződött. A Windows Update vagy a gyártó webhelyén keresztül.
- Televíziókészülék használata esetén ellenőrizze, hogy be van-e kapcsolva és a számítógép bemenetére van-e állítva; Lehet, hogy a videó kimenet a TV-hez megy.
Lehetséges ok: A video kimenet rossz képernyőre kerül. Ha több kijelző csatlakoztatva van, a Windows telepítése néha összetéveszthető.
Lehetséges megoldás: Próbáljon kimenetet kivetíteni egy másik monitorra a Windows billentyű + P megnyomásával, majd válassza ki a megfelelő lehetőséget.
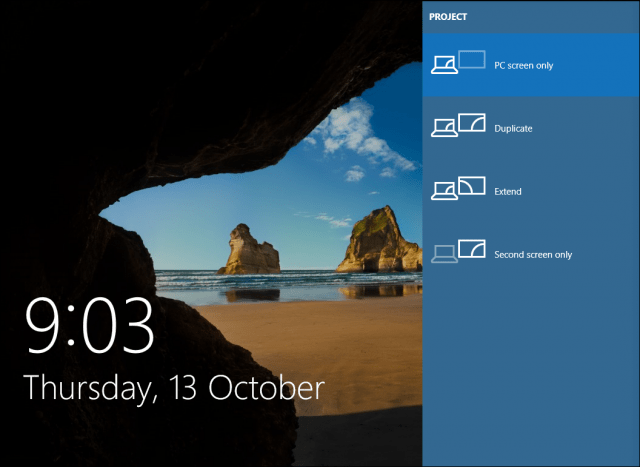
A véletlenszerű fekete képernyők javítása: Haladó hibaelhárítási lehetőségek, kipróbálás
És akkor ott vannak a fekete képernyők, amelyek a kékből fakadnak. A Windows 10 új szervizmodellje (azaz végtelen javítások és frissítések) azt jelenti, hogy a Windows frissítések, javítások, biztonság javítások és illesztőprogram-frissítések gyakran letölthetők a háttérben, és éjjel teljesen telepítve vannak te. Ha akarod kezelheti, hogy mely Windows frissítéseket telepítsék és mikor, akkor, de ha valaki már elmúlott téged és kapott egy fekete képernyőt, próbáljon meg indulni csökkentett módban.
A sérült felhasználói profil néha fekete képernyőt válthat ki. Ha biztonságos módba indul, hozzon létre egy új felhasználói fiókot, majd bejelentkezni működhet.
A RunOnce folyamatok is bűnös lehetnek. Ha a bejelentkezés után mind fekete képernyő jelenik meg, nyomja meg a gombot Vezérlő + Shift + Esc a billentyűzeten; ez elindítja a Feladatkezelőt. Lépjen a Folyamatok és szolgáltatások fülre, majd keresse meg a RunOnce32.exe vagy a RunOnce.exe esetleges példányait. Ha olyanokat talál, amelyek futnak, állítsa le a folyamatot, törölje az alkalmazást vagy fejezze be a szolgáltatást.
kettyenés Fájl> Futtasson új feladatot, írja be cmd majd nyomja meg az Enter billentyűt. A parancssorba írja be:
shutdown -r -t 01
Ezután nyomja meg az Enter billentyűt. Ez újraindítja a számítógépet.
A biztonságos mód használata a fekete képernyők hibaelhárításához
A biztonságos módba történő indítás felhasználhatja a véletlenszerű fekete képernyők vagy a Windows 10 telepítése során felmerült fekete képernyők hibaelhárítását.
Biztonsági módba lépéshez tegye a következőket:
Kapcsolja be és ki a számítógépet háromszor. Indítás közben feltétlenül kapcsolja ki a számítógépet, amikor a Windows logót látja. Harmadik alkalommal a Windows 10 diagnosztikai módba indul. kettyenés Haladó beállítások amikor megjelenik a helyreállítási képernyő.
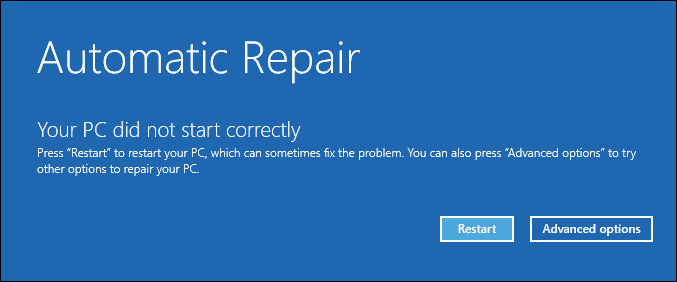
Kattintson a Hibaelhárítás elemre.
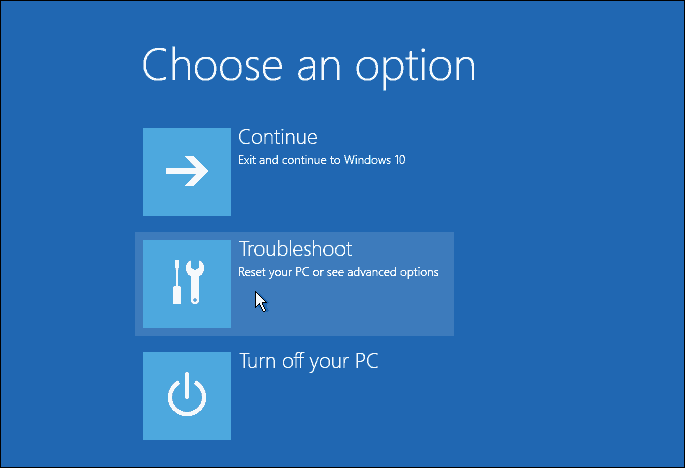
Kattintson a Speciális beállítások elemre.
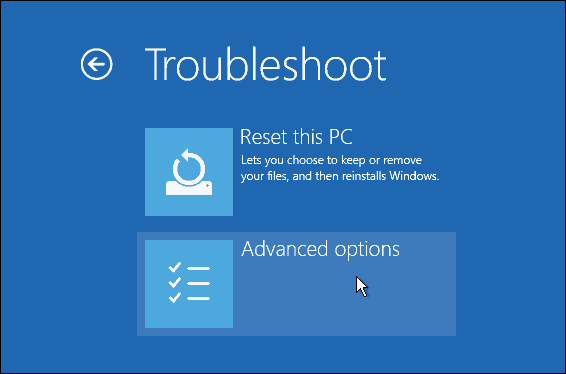
Kattintson az Indítási beállítások elemre.
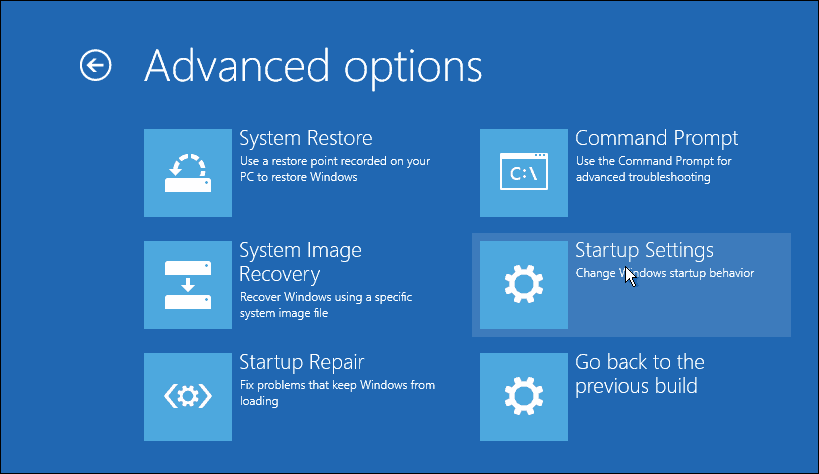
Kattintson az Újraindítás elemre.
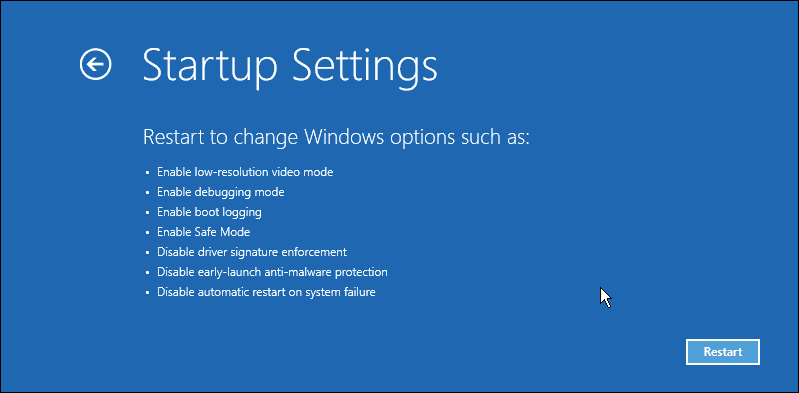
Nyomja meg a 4-es számot. Ezzel csökkentett módban indul a Windows 10.
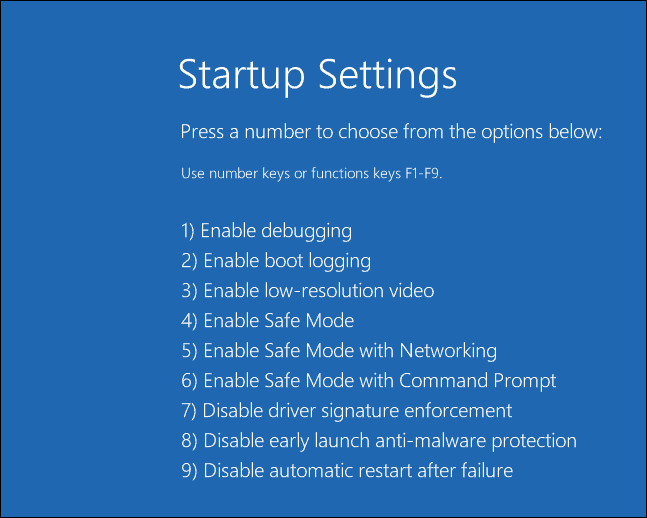
Jelentkezzen be, nyomja meg a gombot Windows billentyű + X, kattintson a Eszközkezelő, kiterjed Kijelzőadapter, kattintson a jobb gombbal a képernyő illesztőprogramjára, majd kattintson a Letiltás gombra. Indítsa újra a számítógépet, és ellenőrizze, hogy a telepítés sikeresen befejeződött-e, vagy indíthat-e az asztalra. Ha eléri az asztalon, keresse meg a legfrissebb illesztőprogramot a Windows Update vagy a gyártó webhelyén.
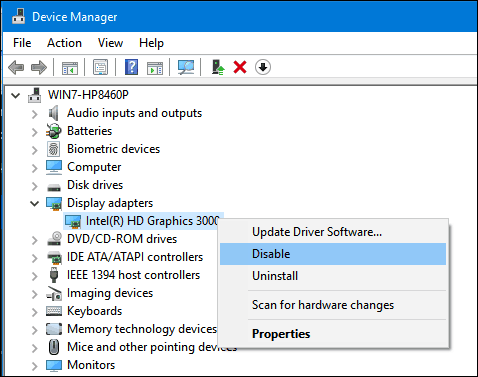
Még mindig vannak problémái a fekete képernyővel?
A Windows 10 fekete képernyőjével kapcsolatos problémák tartós és titokzatosak lehetnek. Ha már teljesítette a fenti hibaelhárítási lépéseket, és továbbra is problémái vannak, akkor a következő lépés, hogy dobja ki a közösségnek. A megjegyzésekben tudassa velünk sikereit, kudarcait és csalódásait, vagy csatlakozzon hozzánk a Windows 10 fórumok.
