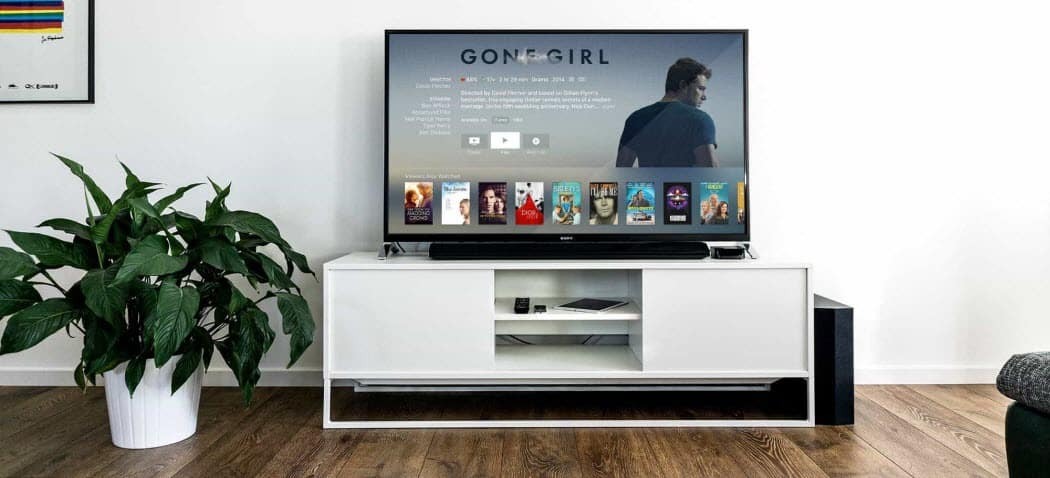Átmenetek és animációk alkalmazása a Google Diákban
Google Diák Bemutatás Google / / December 08, 2020
Utolsó frissítés:

Tudja meg, hogyan növelheti prezentációit átmenetekkel és animációkkal a Google Diákban. A finomtól az élénkig adjon némi pizzázót a műsorának.
Ha szeretne egy kis pizzázót adni a következő Google Diák-bemutatójához, csodálatos eszközök állnak rendelkezésére. Val vel átmenetek és animációk, statikus diavetítést dinamikusabbá alakíthat.
Nem minden előadás alkalmas ilyen típusú effektusokra. Néhány ember pedig zavarónak tekintheti őket. Ha azonban diavetítést készít diákjai, klubtagjai vagy csapattársai számára, akkor nézze meg, hogyan teheti érdekesebbé és szórakoztatóbbá az átmenetekkel és animációkkal a Google Diák.
Adjon hozzá egy diaátmenetet
Az átmenet olyan hatás, amelyet akkor láthat, amikor egyik diáról a másikra lép. A csak megjelenő diák helyett elhalványulhatnak vagy elhalványulhatnak, az egyik oldalról becsúszhatnak, vagy a képernyőre csaphatnak. Ezek finom, finom módszerek bármilyen típusú prezentáció javítására.
A legjobb, ha egyetlen diával kezdjük, és áttekintjük az elérhető átmeneteket a kívánt hatás érdekében. Ezután könnyedén alkalmazhatja ugyanazt az átmenetet az összes diára a konzisztencia érdekében, ha úgy tetszik.
- Válasszon diát a Filmszalag vagy a Rács nézettel.
- Kattintson a gombra Csúszik > Átmenet a menüből.
- Bontsa ki az alábbi Mozgás oldalsáv szakaszát Dia átmenet. Valószínűleg „Nincs” jelenik meg, mivel még nincsenek átmenetek.
- A drop-dox mezőben válassza ki a használni kívánt hatást.
- A megjelenés megtekintéséhez kattintson a gombra Játék gombot az oldalsáv alján, majd Állj meg amikor befejezi.
- A csúszkát úgy állíthatja be, hogy az átmenet lassabban vagy gyorsabban mozogjon.
- Opcionálisan megnyomhatja a gombot Alkalmazza az összes diára.
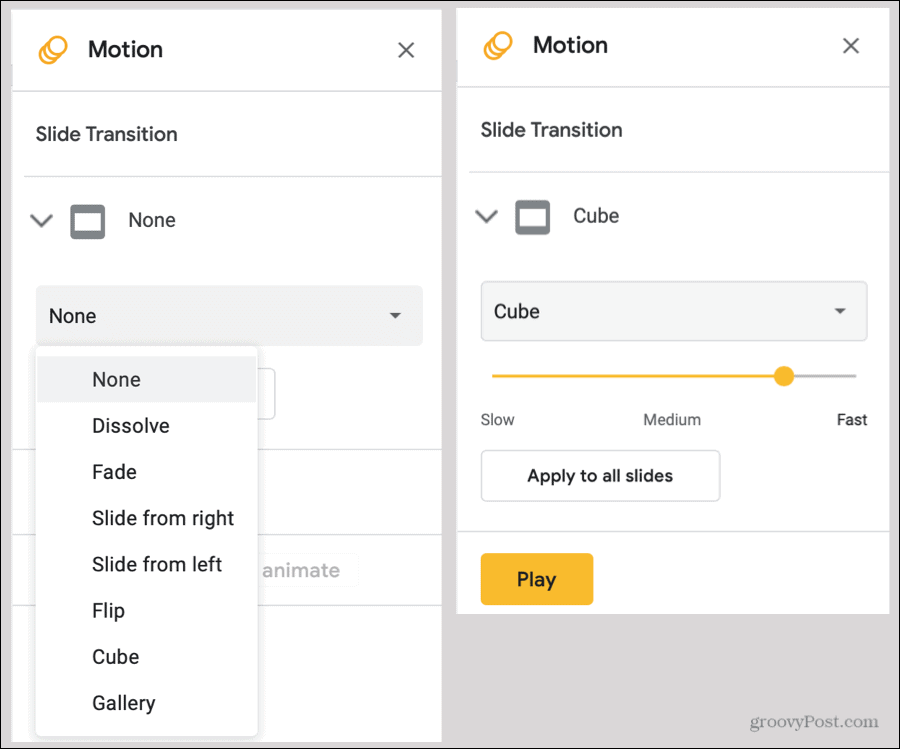
Miután átállított egy diát, a dia mellett a Filmszalag és a Galéria nézetben is megjelenik ez a jelző.
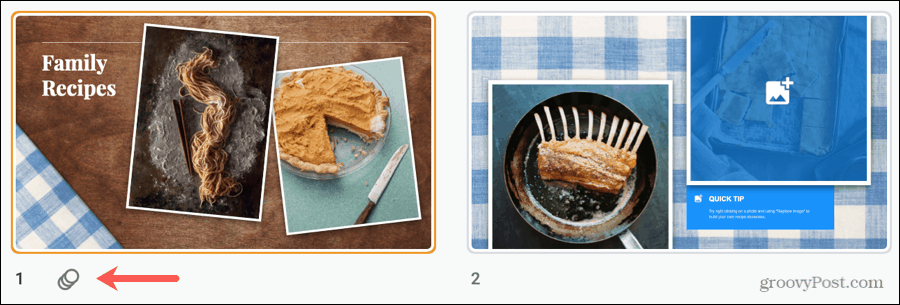
Ha később úgy dönt, hogy eltávolít egy átmenetet, hajtsa végre ugyanazokat a fenti 1–3. Lépéseket, és válassza ki Egyik sem az effekt legördülő mezőben. Itt ismét rákattinthat Alkalmazza az összes diára hogy az egész fedélzetről eltávolítsák az átmeneteket.
Adjon hozzá egy animációt
Az animáció élénkebb módon kínálja fel a diavetítést. Ahol a diára egy átmenet vonatkozik, a dia egy elemére egy animáció vonatkozik. Tehát a fényképeket bármely élről be lehet repülni, a szövegblokkok elhalványulnak vagy elhalványulnak, és az ikonok körül forognak.
- Válasszon diát, majd válasszon ki egy elemet az animálni kívánt dián.
- Kattintson a gombra Helyezze be > Élénkség a menüből. Ez ugyanazt a Motion oldalsávot nyitja meg, mint egy átmenet hozzáadásakor.
- Az oldalsáv alja közelében, alatta Objektum animációk, kattintson a gombra Animáció hozzáadása.
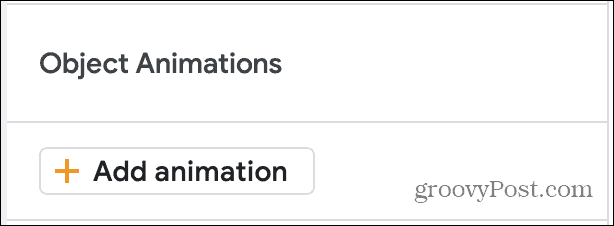
- Amikor ez a szakasz kibővül, először válassza az animációt hatás a legördülő listából. Látni fogja, hogy sok lehetőség megjelenik és eltűnik, elhalványul, repül, zoomol és forgat.
- A következő legördülő menüben válassza a ikont ravaszt az animációhoz. Ez lehet kattintással, előző után vagy előzővel. Ez utóbbi kettő más általad beállított animációkra utal. Tehát az összes diád az adott dián egyszerre vagy egymás után történhet, ha úgy tetszik.
- Utoljára kiválaszthatja a sebesség az animációhoz a csúszka segítségével.
- Kattints a Játék gombra kattintva megtekintheti az animáció előnézetét és Állj meg amikor befejezi.
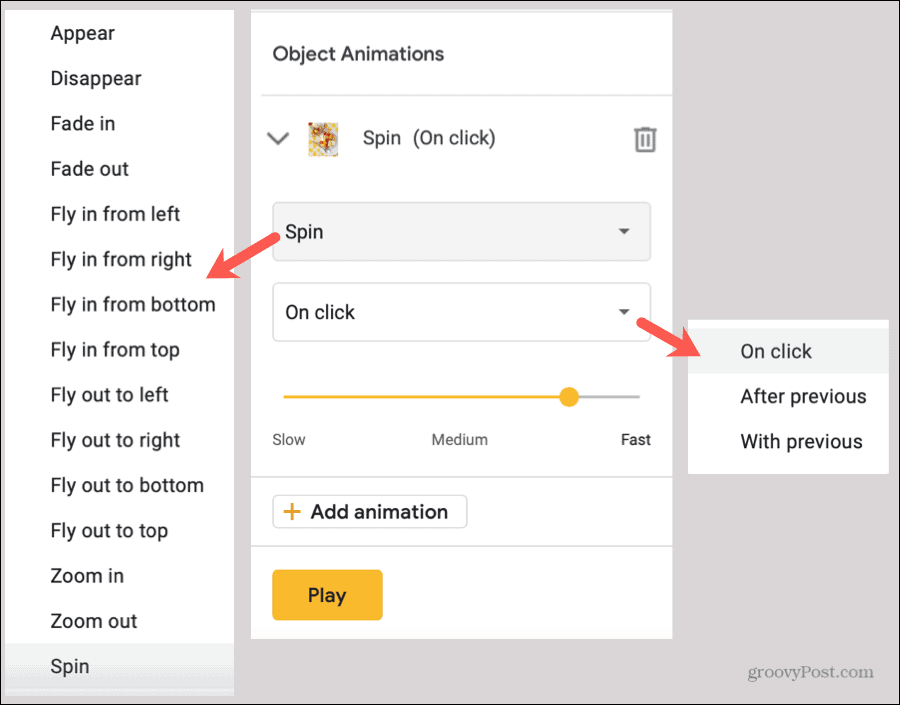
Ha tetszik, folytathatja az animációk hozzáadását ugyanahhoz az objektumhoz vagy különböző diaelemekhez. És ha nyitva tartja a Motion oldalsávot, akkor egyszerűen kattintson rá, hogy kiválassza a dia minden elemét, majd könnyedén hozzáadhatja az animációt.
Amikor a Mozgás oldalsáv meg van nyitva, láthatja az összes átmenetet és animációt, amely a kiválasztott diára vonatkozik. Ez lehetővé teszi az animációk átrendezését is, ha azt szeretné, hogy ugyanazon az objektumon vagy más elemeken más sorrendben történjenek.
Az átrendezéshez vigye a kurzort az animáció jobb oldalán lévő hat kis pont fölé, majd húzza felfelé vagy lefelé az új helyre.
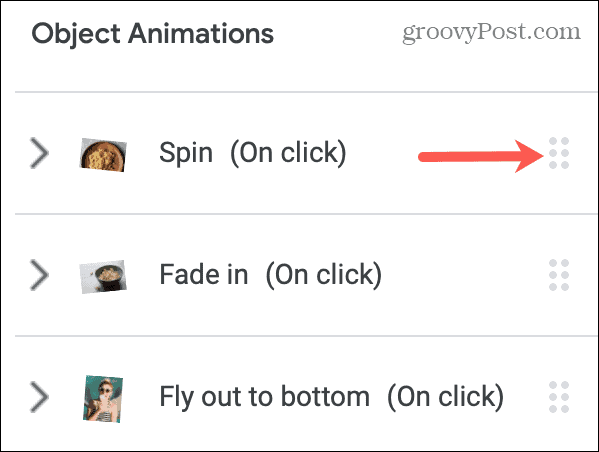
Tekintse át a diavetítést
Bármikor eljátszhatja előadását, hogy a közönségének megfelelő legyen. Tehát bár a Mozgás oldalsávon található Lejátszás gombra kattintva megtekintheti az átmeneteket és az animációkat, az is hasznos, ha a diavetítést teljes nézetben látja.
Csak kattintson a gombra Jelenlegi gombot a műsor elindításához a Google Diák jobb felső sarkában.
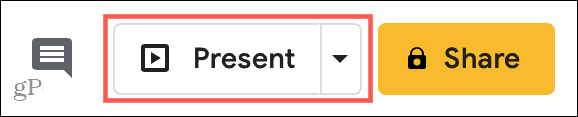
Átmenetek és animációk a Google Diákban
Ha van olyan diavetítése, amely használhat egy kis oomph-t, akkor próbálja ki az átmeneteket és animációkat a Google Diákban. Akár azt szeretné, ha finom átmenet halványulna egyik diáról a másikra, vagy egy forgó fényképről, amely elrepül a képernyőről, lehetőségei vannak!
A Diákról többet megtudhat arról, hogyan kell hozzon létre saját Google Diák sablont hogy spóroljak egy kis időt.
Bolti áregyeztetés: Hogyan lehet online árakat kapni tégla és habarcs kényelmével
A bolti vásárlás nem jelenti azt, hogy magasabb árakat kell fizetnie. Az árillesztési garanciáknak köszönhetően online kedvezményeket kaphat a tégla és habarcs segítségével.
A Disney Plus-előfizetés ajándékozása digitális ajándékkártyával
Ha már élvezte a Disney Plus-t, és meg szeretné osztani másokkal, akkor itt megtudhatja, hogyan vásárolhat Disney + Gift-előfizetést ...
Útmutató a dokumentumok megosztásához a Google Dokumentumokban, Táblázatokban és Diákban
Könnyedén együttműködhet a Google webalapú alkalmazásaival. Ez az útmutató a Google Dokumentumok, Táblázatok és Diák megosztására az engedélyekkel ...