Hogyan lehet összekapcsolni a Google Táblázatok celláival, táblázataival vagy dokumentumaival
Termelékenység Üzleti Google Lapok Google Google Dokumentumok Hős / / December 11, 2020
Utolsó frissítés:

Így kapcsolhatja össze a Google Táblázatok celláit más cellák, lapok, weboldalak vagy dokumentumok hivatkozásával. Ráadásul több cellát is csatolhat egy cellához.
A legjobb módja annak referencia cellák, munkalapok vagy akár a Google Táblázatokban található dokumentumok linkek segítségével történhetnek. Ez a fajta hivatkozás gyors és egyszerű módot kínál arra, hogy az egyéb adatokra ugorjon, mert csak egy kattintásra van szükség. És amit nem tudhat, az az, hogy egyetlen cellához több linket is csatolhat.
Itt bemutatjuk, hogyan adhat hozzá egy gyors linket egy cellához, cellatartományhoz, egy másik munkalaphoz, weboldalhoz és egy dokumentumhoz. Ezenkívül megmutatjuk, hogyan lehet több linket hozzáadni egy cellához, ha több hivatkozása van.
Adjon linket egy cellához a Google Táblázatokban
Meglátogatni a Google Táblázatok webhelyet, nyissa meg a munkafüzetet, és válassza ki az összekapcsolni kívánt cellát. Ezután használja ezeket a műveleteket.
- Kattintson a gombra Helyezze be > Link beszúrása a menüből.
- Kattintson a jobb gombbal, és válassza a lehetőséget Link beszúrása.
- Kattints a Link beszúrása gombra az eszköztáron.

Megjelenik egy kis ablak, amely megjeleníti a linkelt cellában lévő szöveget és a használni kívánt linket. (Megjegyzés: A Szöveg mező lehetővé teszi a cella szövegének szerkesztését, ha szükséges.)
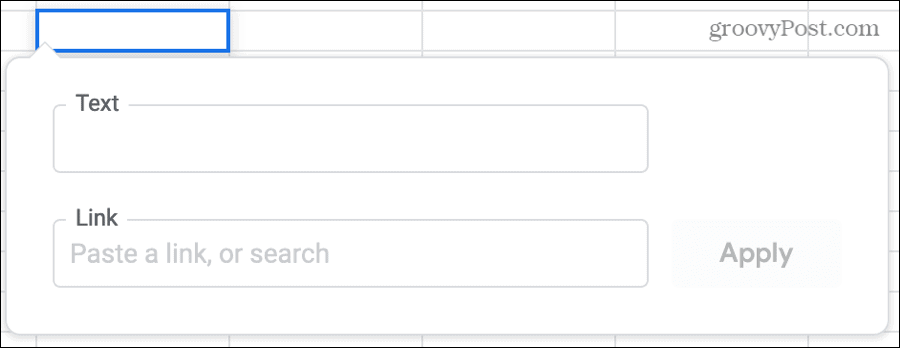
Kattintson a Link doboz néhány praktikus javaslathoz.
Táblázatok ebben a táblázatban: Link a munkafüzet másik lapjára. Például összekapcsolhatja az ügyfél nevét a levelezőlista lapjával. Válassza ezt az opciót a lap kibontásához és kiválasztásához.
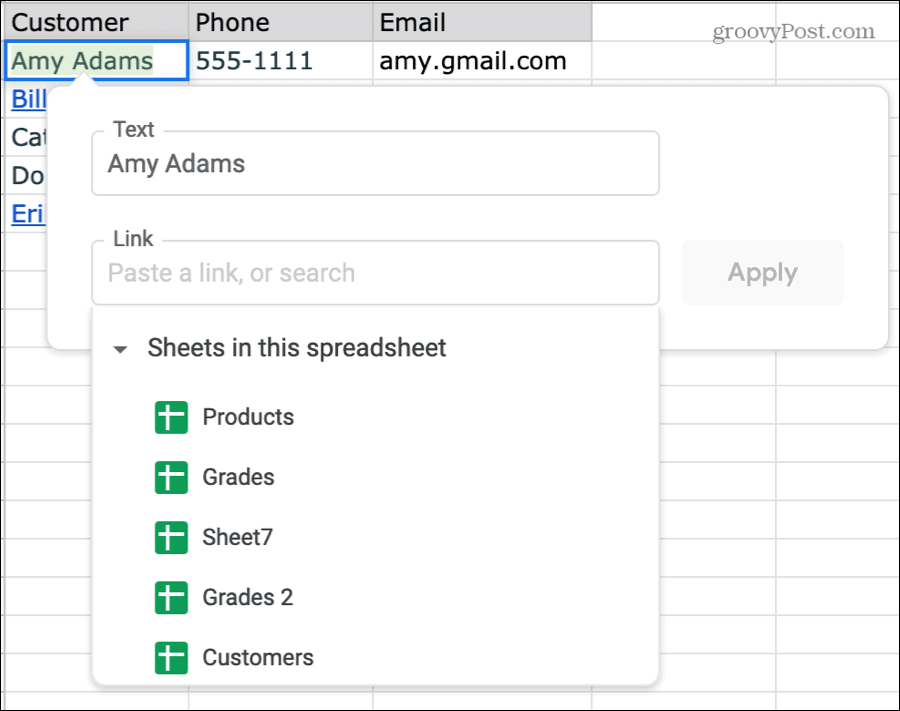
Válassza ki a linkelni kívánt cellatartományt: Link egy másik cellához vagy sejtcsoporthoz. Ez hasznos olyan hosszú táblázatoknál, mint például az utolsó sorra ugrás vagy egy szélsőjobboldali cella. Válassza ezt az opciót, és adja meg manuálisan a cellát vagy cellatartományt, vagy töltse ki automatikusan a mezőt a lap cellájának vagy tartományának kiválasztásával.
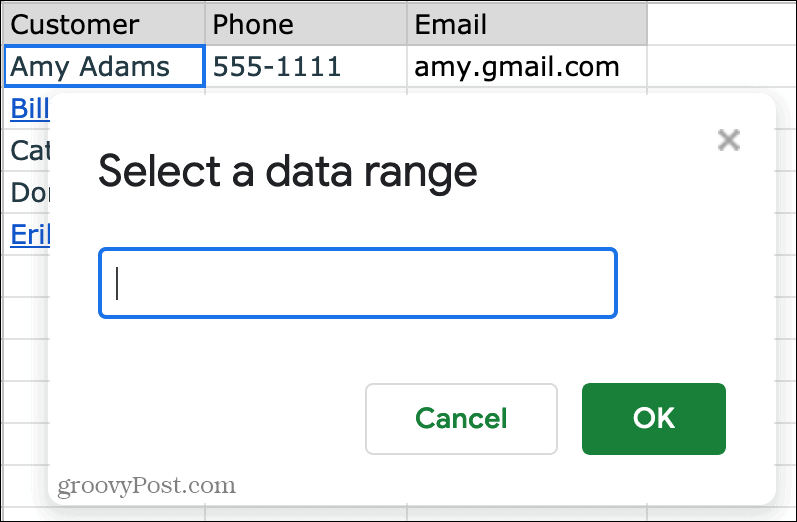
Honlap: Link a webhelyre vagy oldalra a cellájában lévő szöveg alapján. Láthatja a Google javaslatait egy Facebook-profilhoz, online telefonkönyvhöz vagy egy Wikipedia-cikkhez. Válasszon ki egy javaslatot, vagy kattintson a gombra Link megnyitása az új lapon gombot, hogy először megtekinthesse az oldalt.
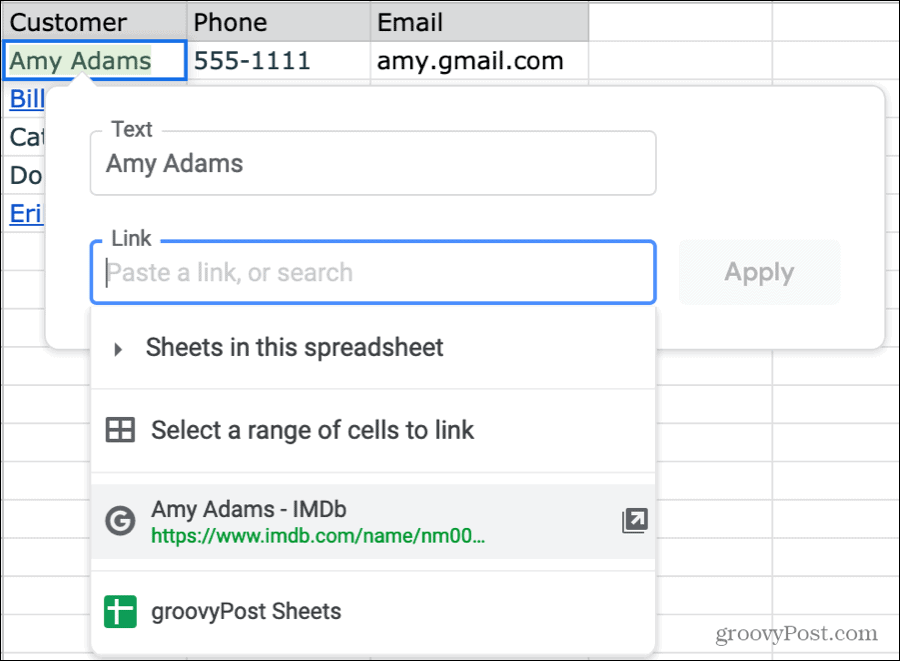
Aktuális lap: Bizonyos esetekben javaslatot láthat a cella és az aktuális lap összekapcsolására.
Ha nem akarja használni a fenti linkek egyikét, egyszerűen írja be a sajátját a Link mezőbe, vagy végezzen internetes keresést az URL-re. Ez kényelmes összekapcsolás olyan elemekkel, amelyek nem a cellában lévő szövegen alapulnak. Íme néhány példa:
- Illessze be egy dokumentum URL-jét a Google Dokumentumokba vagy megosztott Microsoft Word dokumentum.
- Link egy vállalat vagy szervezet webhelyére.
- Írja be a videó linkjét a YouTube-on vagy a Vimeóban.
- Hajtson végre internetes keresést egy kapcsolódó témakör webhelyének megtalálásához.
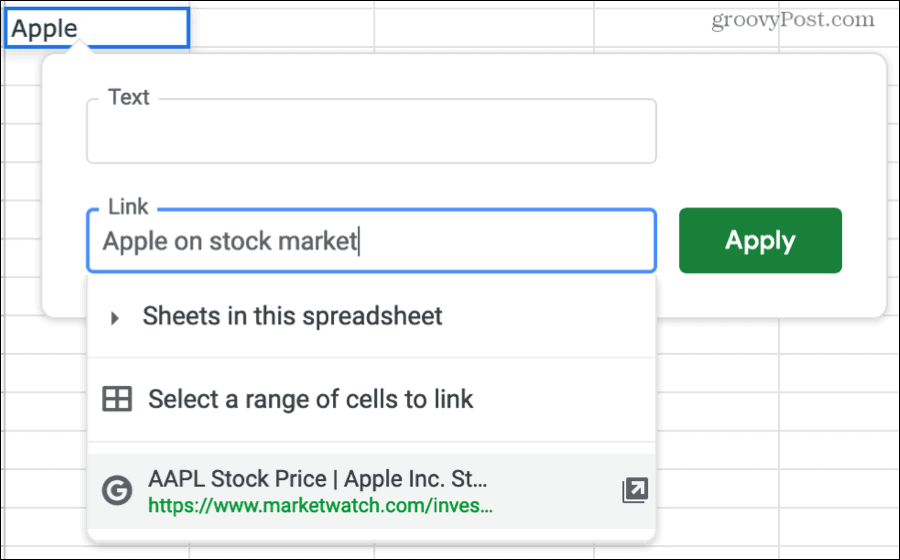
A link hozzáadása után kattintson a gombra Alkalmaz. Ez elmenti a cellára mutató hivatkozást, és kék aláhúzott betűtípussal jeleníti meg. Egyszerűen kattintson az adott helyre való ugráshoz.
Szerkessze az egyszeresen összekapcsolt cellát
Miután linket csatolt egy cellához, szükség esetén szerkesztheti a hivatkozást, vagy teljesen eltávolíthatja a műveletek egyikével.
- Jelölje ki a cellát, majd kattintson a gombra Link beillesztése gombra az eszköztáron. Végezze el a módosításokat, majd kattintson a gombra Alkalmaz.
- Válassza ki a cellát, és kattintson a gombra Helyezze be > Link szerkesztése a menüből. Végezze el a módosításokat, majd kattintson a gombra Alkalmaz.
- Kattintson a jobb gombbal vagy kattintson a cellára, és válassza a lehetőséget Link szerkesztése vagy Link eltávolítása megjelenő felugró ablakban.
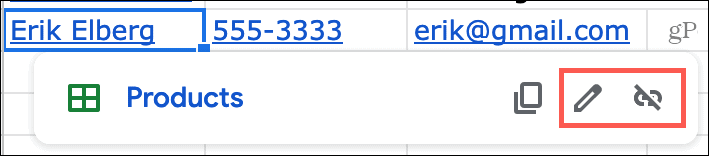
Több link hozzáadása egy cellához a Google Táblázatokban
A Google Táblázatok újdonsága, hogy több linket is fel lehet venni ugyanabba a cellába. Ez sok helyzetben hasznos, például az ügyfél nevének a vállalati webhelyhez és a levelezőlista ívhez történő összekapcsolásához, a a hallgató nevét egy évfolyamlapra és a Google Forms kvízre, valamint összekapcsolja a kedvezményezettet a kapcsolattartási ívvel és az online fizetéssel forma.
Bármire is használhatja, íme a több link egy cellához történő hozzáadásának lépései.
- Kattintson a cellára, lépjen a képletsávba, és válasszon egy adott szövegrészt a cellában a kurzor áthúzásával.
- Az eszköztáron kattintson a gombra Link beillesztése
- Írja be, illessze be, vagy válassza ki a hivatkozás helyét a Link mezőben. Ez megint lehet egy másik cella, lap, weboldal vagy egyéni URL.
- Kattintson a gombra Alkalmaz.
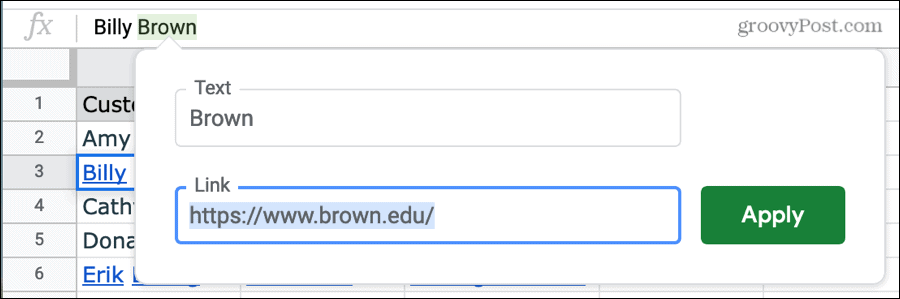
- Kattintson még egyszer a cellára, lépjen a képletsávba, és válasszon egy másik részt a szövegből.
- Kövesse ugyanazokat a 2–4. Lépéseket a második link alkalmazásához.
Miután hozzáadta a kívánt linkek számát, mindegyik elérhetőnek látszik, amikor kiválasztja a cellát. Csak kattintson a kívánt elemre.
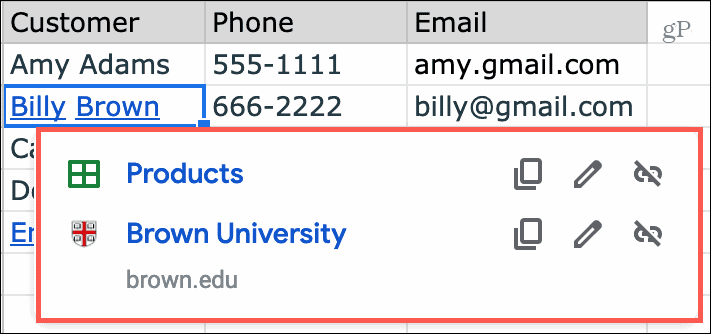
Többszörösen kapcsolt cellák szerkesztése
Szerkeszthet egy több linkelésű cellát, hasonlóan egy linkkel rendelkező cellához, vagy átalakíthatja a cellát egyetlen kapcsolt cellává.
- Jelölje ki a cellát, majd kattintson a gombra Link beillesztése gombra az eszköztáron. Ez lehetővé teszi, hogy csak az első linket távolítsa el; a legtávolabbi bal szövegben használt link.
- Válassza ki a cellát, és kattintson a gombra Helyezze be > Cserélje egyetlen linkre a menüből. A fenti Link beillesztése gombhoz hasonlóan csak az első linket távolíthatja el.
- Kattintson a jobb gombbal vagy kattintson a cellára, és válassza a lehetőséget Link szerkesztése vagy Link eltávolítása megjelenő felugró ablakban a megfelelő linkre.
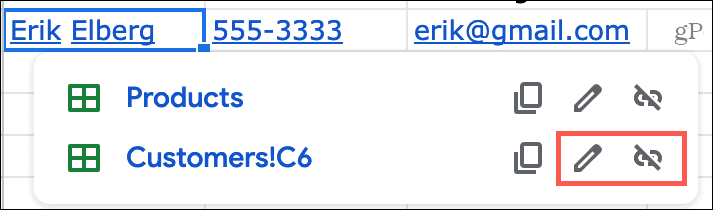
Takarítson meg időt és linkelje a cellákat a Google Táblázatokban
A link hozzáadása egy cellához a Google Táblázatokban hatalmas időmegtakarítást jelent, ha egy másik elemre kíván hivatkozni. És mivel Ön rugalmasan tudja összekapcsolni a lapot vagy az internetet, ez egy fantasztikus funkció. Az a képesség, hogy több linket egyetlen cellához csatolhat, szintén csodálatos fejlesztés, amely nagyon hasznos lehet.
Szeretne még többet csinálni a táblázataival? Nézze meg a használati útmutatónkat feltételes formázást használ a Google Táblázatokban együtt oszlopok és sorok kezelése a lapokban.
Bolti áregyeztetés: Hogyan lehet online árakat kapni tégla és habarcs kényelmével
A bolti vásárlás nem jelenti azt, hogy magasabb árakat kell fizetnie. Az árillesztési garanciáknak köszönhetően online kedvezményeket kaphat a tégla és habarcs segítségével.
A Disney Plus-előfizetés ajándékozása digitális ajándékkártyával
Ha már élvezte a Disney Plus alkalmazást, és meg szeretné osztani másokkal, akkor itt megtudhatja, hogyan vásárolhat Disney + ajándék-előfizetést ...
Útmutató a dokumentumok megosztásához a Google Dokumentumokban, Táblázatokban és Diákban
Könnyedén együttműködhet a Google webalapú alkalmazásaival. Ez az útmutató a Google Dokumentumok, Táblázatok és Diák megosztására az engedélyekkel ...
