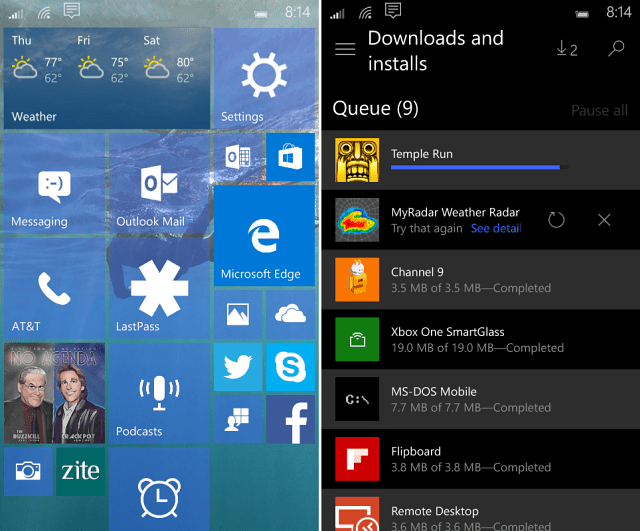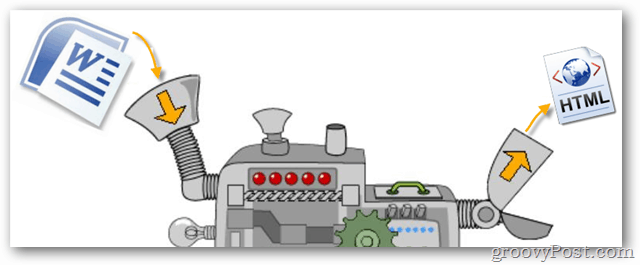A monitor frissítési gyakoriságának módosítása Windows 10 rendszeren
Microsoft A Windows 10 Hős / / December 16, 2020
Utolsó frissítés:

A frissítési gyakoriság az a szám, ahányszor a monitor másodpercenként új képet frissít, és ezt Hertz-ben (Hz) mérik. A használható frissítési gyakoriság a monitortól, a képernyő felbontásától és a grafikus kártyától függ. Nagyobb frissítési gyakorisággal jobb nézési élmény érhető el. Így módosíthatja a monitor frissítési gyakoriságát Windows 10.
A monitor frissítési gyakoriságának módosítása Windows 10 rendszeren
Kezdve Windows 10-es verzió, 20H2, 2020. október, frissítés a frissítési gyakoriságot közvetlenül a Beállítások alkalmazásban módosíthatja. Egyszerű módja annak, ha először jobb egérgombbal kattint az asztal egy üres területére, és kiválasztja Megjelenítési beállítások a menüből.
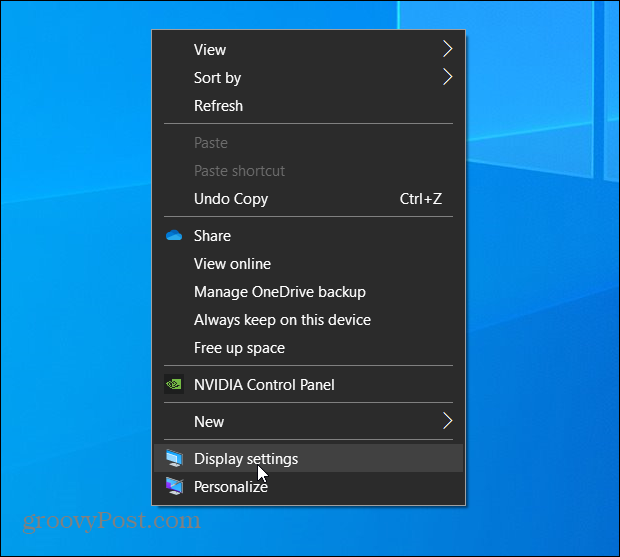
Megnyílik a Beállítások alkalmazás Képernyőbeállítások része. Görgessen kissé lefelé, és kattintson az „Advanced Display Settings” linkre.
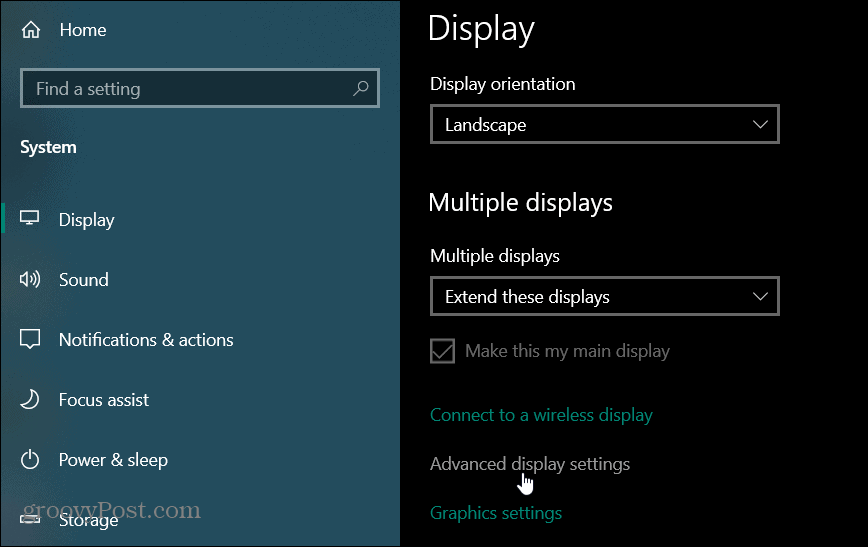
A Speciális kijelzőbeállítások részben kattintson a „Frissítési gyakoriság” legördülő menüre, és válassza ki a monitorhoz használni kívánt frissítési gyakoriságot. Ismét a rendelkezésre álló legmagasabb frissítési gyakorisággal lehet a legjobb eredményt elérni.
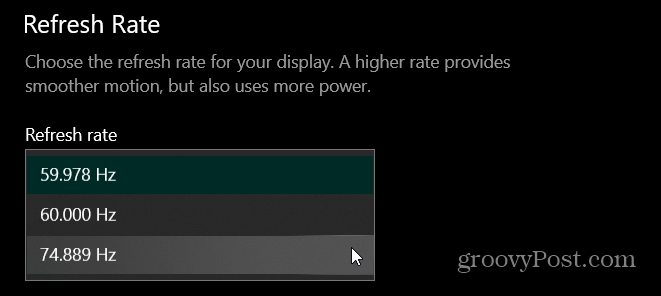
Ha van egy több monitor beállítása feltétlenül válassza ki azt, amelynek frissítési gyakoriságát módosítani szeretné. Ezt megtalálhatja a Speciális kijelzőbeállítások „Frissítési gyakoriság” szakasza felett.
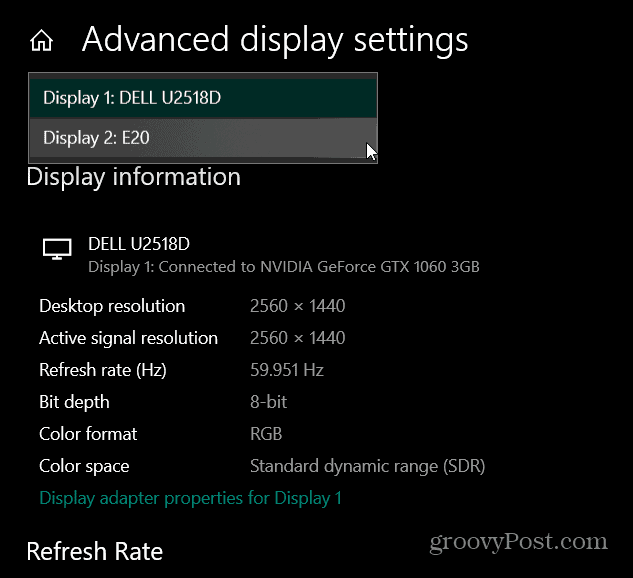
Pont úgy, mint amikor te módosítsa a képernyő felbontását a Windows 10 rendszerben, A Windows 15 másodpercig teszteli az új beállítást. Egy üzenet jelenik meg, amely megkérdezi, hogy meg akarja-e tartani a módosításokat vagy sem. Ha minden jól néz ki, kattintson a „Változtatások megőrzése” gombra. Ha nem elégedett az új megjelenéssel, kattintson a Vissza gombra, vagy várja meg, amíg a másodpercek visszaszámolnak.
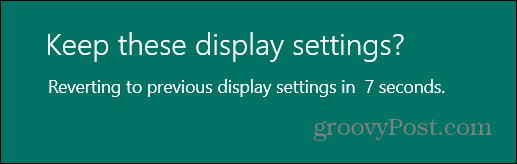
Módosítsa a frissítési gyakoriságot a Windows 10 régebbi verzióin
Ha még nem frissítve a 20H2 verzióra mégis megváltoztathatja a monitor frissítési gyakoriságát. Csak meg kell keresnie a Speciális kijelzőbeállítások egy másik szakaszát. Ha több monitorja van, válassza azt, amelyiken módosítani szeretné a frissítési gyakoriságot. Az „Információk megjelenítése” részben kattintson a „Display adapter tulajdonságai” linkre.
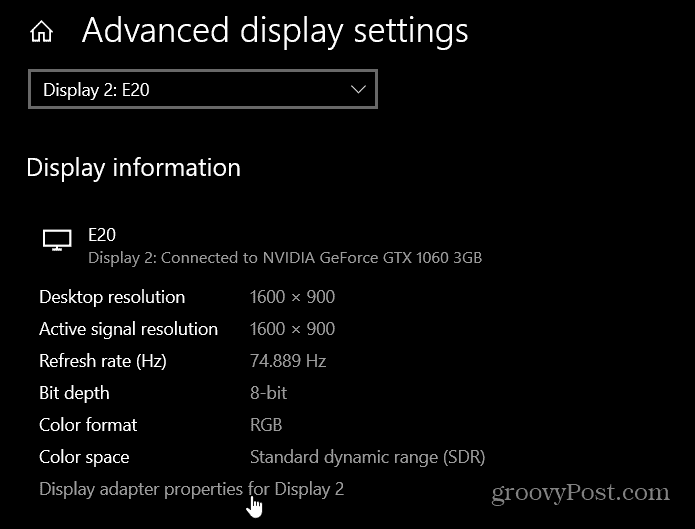
Ez megnyitja a régi kijelzőadapter beállításait. Kattints a Monitor fül tetején. Ezután a „Monitorbeállítások” részben kattintson a legördülő menüre a használni kívánt frissítési gyakoriság kiválasztásához. Kattintson a gombra rendben és válassza a gomb megtartását vagy visszavonását attól függően, hogy hogyan néznek ki a dolgok.
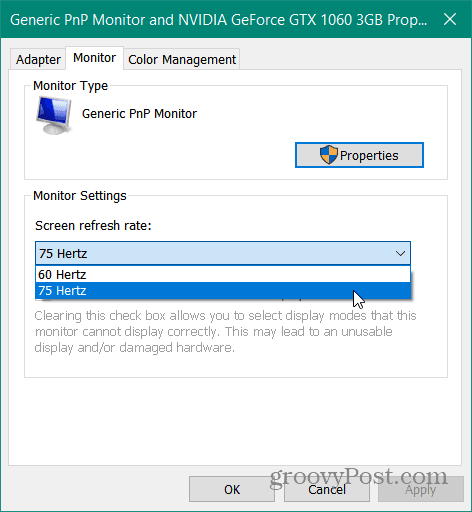
A frissítési gyakoriság módosítása régebben inkább egy dolog volt, amikor az emberek CRT-monitorokat használtak, és meg kellett szabadulniuk a villogástól. Most, a LED-es monitorokkal, egy átlagos felhasználó számára ez nem olyan nagy kérdés. Azonban, ha játékos vagy videoszerkesztő, és megfelelő hardverrel rendelkezik, a frissítési gyakoriság beállításával a kép kisimul és javul az általános nézési élmény.
Bolti áregyeztetés: Hogyan lehet online árakat kapni tégla és habarcs kényelmével
A bolti vásárlás nem jelenti azt, hogy magasabb árakat kell fizetnie. Az árillesztési garanciáknak köszönhetően online kedvezményeket kaphat a tégla és habarcs segítségével.
A Disney Plus-előfizetés ajándékozása digitális ajándékkártyával
Ha már élvezte a Disney Plus alkalmazást, és meg szeretné osztani másokkal, akkor itt megtudhatja, hogyan vásárolhat Disney + ajándék-előfizetést ...
Útmutató a dokumentumok megosztásához a Google Dokumentumokban, Táblázatokban és Diákban
Könnyedén együttműködhet a Google webalapú alkalmazásaival. Ez az útmutató a Google Dokumentumok, Táblázatok és Diák megosztására az engedélyekkel ...