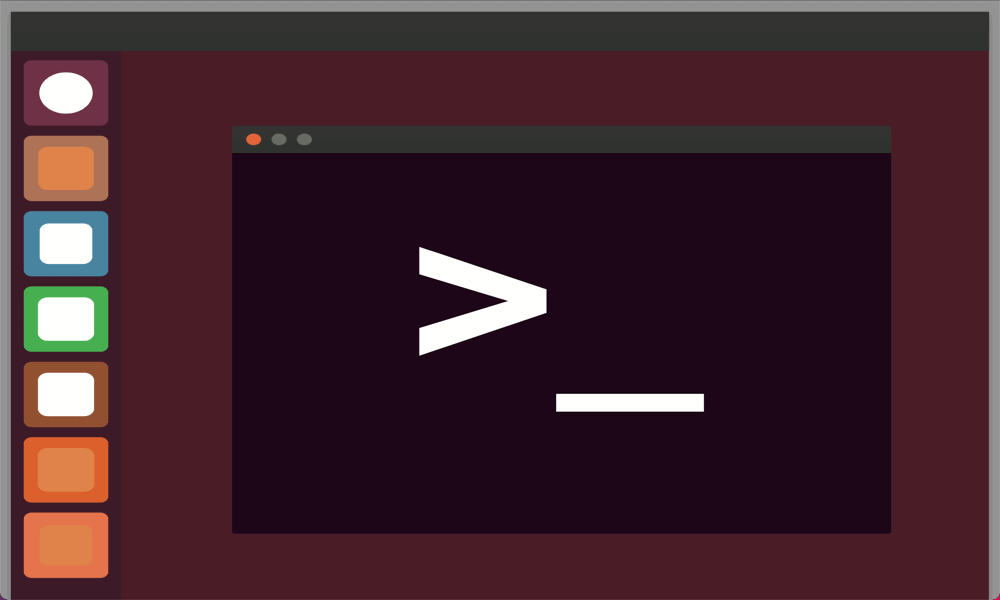Hogyan működik a Chromecast?
Google Hős Kötélvágás / / December 16, 2020
Utolsó frissítés:

Ha tetszik az ötlet, hogy videókat, filmeket vagy tévéműsorokat küldj szinte bármilyen eszközről az otthoni hálózaton, akkor a Chromecast eszközre éppen szükséged van.
A legtöbb ember a Google Chromecast mint csak egy másik streaming eszköz, de ennél sokkal több. A streaming dobozokkal ellentétben a Chromecastnak nincs menürendszere vagy speciális alkalmazásai, amelyek használatához navigálnia kell.
Ehelyett a Chromecast átalakítja a tévét „intelligens” tévévé. Lehetővé teszi videók átküldését Chromecast-kompatibilis webhelyeken, bármilyen telefonról, laptopról vagy táblagépről.
Jegyzet: Ez a cikk egy szokásos Chromecast hardverkulcsról szól. A Google nemrégiben kiadta a Chromecast a Google TV-vel. Ugyanazokkal a tulajdonságokkal rendelkezik, mint az önálló kulcs, és egy önálló operációs rendszer is Google TV.
Hogyan működik a Chromecast?
Minden TV-jét vagy monitorját „intelligens” kijelzővé kell átalakítani, csak egy HDMI port. Csatlakoztathatja a Chromecastot közvetlenül a HDMI porthoz, majd a készülék tápcsatlakozóját egy aljzathoz a mellékelt mikro-USB bemenet és hálózati adapter segítségével.

Miután csatlakoztatta és bekapcsolta, a Chromecast eszköz egyfajta „vevőkészülékké” válik a hálózaton lévő eszközökről történő bármilyen átküldési tevékenységhez.
Így működik:
- Miután bekapcsolta, szüksége lesz rá állítsa be Chromecast eszközét a hálózatán, a hálózati jelszó használatával.
- Mobileszközével vagy laptopjával bármely Google Cast-kompatibilis streaming hálózathoz hozzáférhet, és a videó képernyőjén lévő Cast ikon megnyomásával átküldheti a tartalmat a Chromecastra.
- Mobileszköze elküldi a videó URL-jét a Chromecast eszközre.
- A Chromecast internetkapcsolatával lekéri a videót az internetről, és továbbítja a tévébe.
A közvetítés megkezdése után vezérelheti a videó hangerejét, beállíthatja a videó idővonalát, vagy bármikor szüneteltetheti.
jegyzet: A legtöbb ember nem veszi észre, hogy a videotartalom közvetlenül az internetről folyik a Chromecast eszközre, nem pedig a mobileszközön keresztül. Ezért kapcsolhatja ki mobileszközét, és a videó tovább folytatódik a Chromecaston.
Videó átvitele Chromecastra
Miután csatlakoztatta és bekapcsolta a Chromecastot, a videotartalom átküldése nagyon egyszerű.
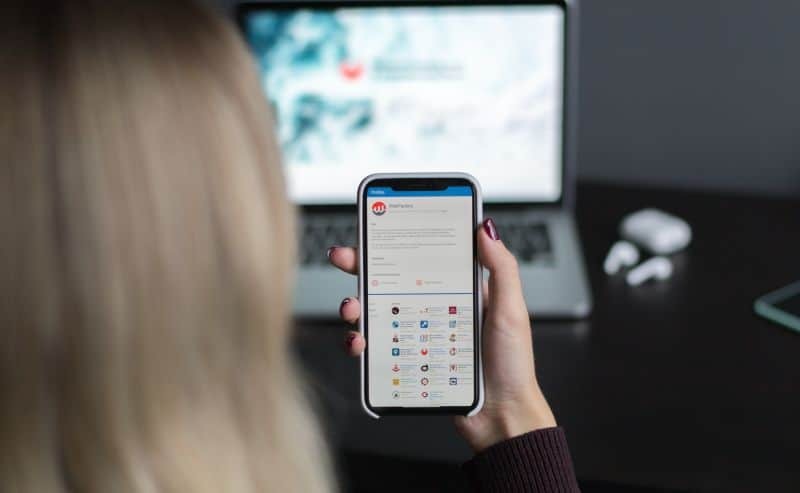
A kezdéshez csak meg kell találnia egy video streaming szolgáltatást, amely támogatja a Google Cast szolgáltatást. Szinte minden nagyobb platform támogatja a Chromecastra történő közvetítést.
Ezek közül a legnépszerűbbek:
- Netflix: Az átküldés ikon a videó jobb alsó sarkában található, a teljes képernyős ikon mellett.
- Spotify: Válaszd ki a eszközök ikonra a zene streaming ablakának jobb alsó sarkában, és válassza a lehetőséget Google Cast.
- Hulu: Válassza ki az átküldés ikont a videó jobb alsó sarkában, a Felszerelés ikon.
- Youtube: Használja a videó jobb alsó sarkában található cast ikont. YouTube TV, YouTube Music, YouTube filmek, és minden más YouTube-szolgáltatás kompatibilis a Google Cast szolgáltatással.
- Google TV: Most tudsz használja a Google TV-t hogy élőben tévézhessen a Chromecast eszközén keresztül. Ez egy jó alternatíva a YouTube TV-hez vagy a Slinghez.
Egyes szolgáltatások, mint Amazon Prime vagy Pandora szintén támogatja a Google Cast szolgáltatást, de a mobilalkalmazást kell használnia a Google Cast szolgáltatás eléréséhez.
Bármely olyan webhely vagy streaming szolgáltatás esetében, amely nem rendelkezik beágyazott Cast ikonnal, akkor is képes lehet a videó átküldésére Chromecast eszközére, ha a videót a Google Chrome használatával tekinti meg. Ezt csináld meg:
- Válassza ki a három pontot a Chrome jobb felső sarkában a menü megnyitásához. Válassza a lehetőséget Öntvény a menüből.
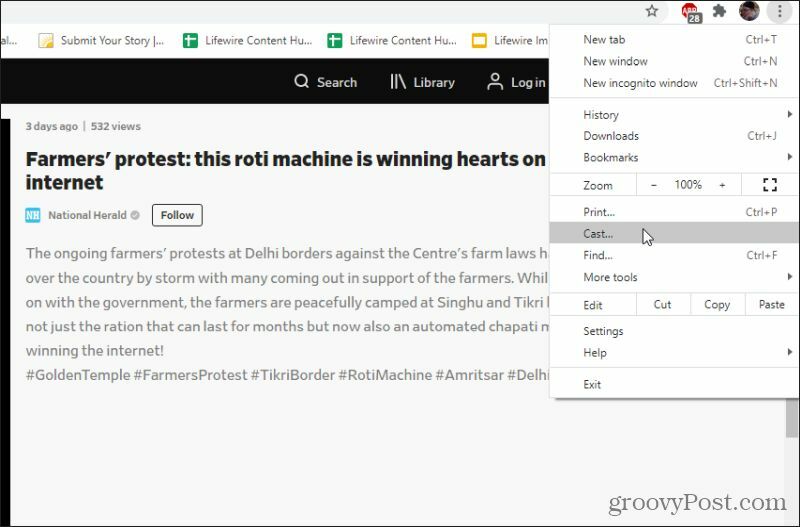
2. Megjelenik a hálózatában található Chromecast-eszközök listája, amelyek közül választhat. Csak válassza ki a Chromecast eszközt a Chrome fül átküldéséhez az adott eszközhöz.
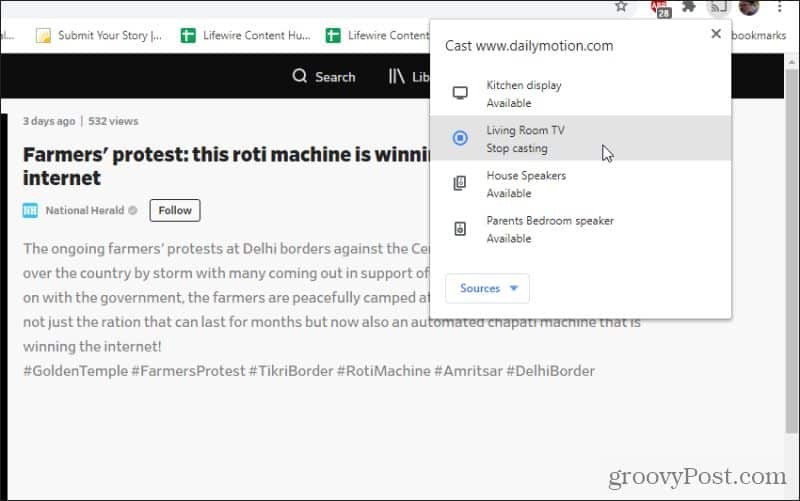
Ez megkezdi a Chrome fül átküldését Chromecast eszközére. Maximalizálhatja a videót, hogy az teljes képernyős legyen, és ez kitölti a teljes TV-képernyőt is.
A Google úgy programozta a Chrome cast funkciót, hogy felismerje, amikor Ön tartózkodik oldal leadása videóval és gyakran csak a videót közvetítheti a TV-be, amikor ezt a megközelítést használja. Ne feledje azonban, hogy a Chromecastnak a videót az Ön által megadott webhely URL-jén keresztül kell közvetítenie, nem pedig közvetlenül a videó forrásból, például Cast-kompatibilis szolgáltatás használata esetén.
Ez a legtöbb esetben jól működhet, más esetekben azonban a videó minősége nem biztos, hogy jó. Észrevehet nagyobb késést, a videó kihagyását, különben a streaming sikertelen lehet a streaming során. Ha azonban kétségbeesetten szeretne videókat átküldeni olyan webhelyről, amely nem támogatja a Google Cast szolgáltatást, ez néha működik.
A Google Chromecast vezérlése
Egy dolog, amit néhány szolgáltatással észrevehet, az, hogy a hangerő szabályozása vagy a film szüneteltetése nem mindig működik tökéletesen. Hulu hírhedt erről. Felfedezheti, hogy a Hulu webes alkalmazás szünet gombja nem tesz semmit, vagy a hangerő-szabályozóknak nincs hatása.
Bármely Chromecast eszköz irányításának legjobb átvételi módja a Google Home alkalmazás mobileszközön.
A Google Home megnyitásakor látni fogja azokat a Chromecast-eszközöket, amelyek a Wi-Fi-hálózathoz csatlakoznak az első beállításkor megadott név alapján. Válassza ki a Chromecast eszközök bármelyikét a vezérléshez.
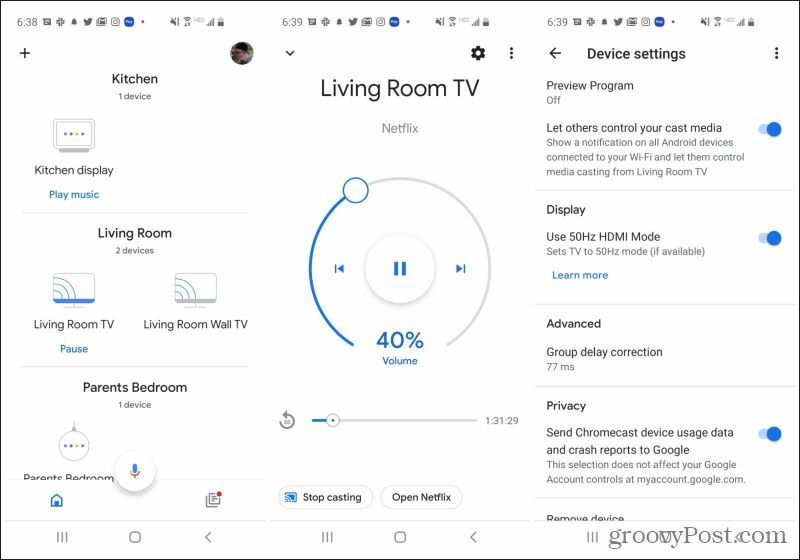
Megjelenik egy vezérlőablak, ahol a következőket teheti:
- Állítsa be a hangerőt úgy, hogy az ujjával a kerek csúszkát mozgatja 0% -ról 100% -ra
- A videó szüneteltetéséhez érintse meg a szünet ikont
- Koppintson a bal vagy a jobb átugrási ikonra az előreugráshoz a videóban
- Az alsó csúszkával léphet a videó idővonalának egy másik pontjára
- Érintse meg a Hagyd abba a castingot ikont az adott Chromecast eszközre történő átküldés teljes megszakításához
Koppintson a fogaskerék ikonra az ablak jobb felső sarkában a Chromecast speciális beállításainak megtekintéséhez vagy módosításához.
Ebben a menüben módosíthatja a Chromecast beállításait, például:
- Környezeti mód: Változtassa meg a A Chromecast megjelenik a tévéképernyőn amikor nem vetsz semmit
- Vendég mód: Állítsa be a PIN-kódot, hogy a vendégek használhassák Chromecastját anélkül, hogy csatlakoznának a Wi-Fi-hálózathoz
- Ellenőrzési engedélyek: Engedélyezheti vagy letilthatja, hogy bárki vezérelheti-e az átküldést az adott Chromecast eszközön
- Otthoni beállítások: Módosítsa a Chromecast eszköz nevét, azt, hogy melyik házhoz kapcsolódik, vagy milyen szobához van társítva
- Időzóna: Állítsa be az időzónát és az időformátumot a Chromecast TV-n való megjelenítéséhez.
Chromecast-eszközének használata
Ideális esetben érdemes elkezdeni a Chromecast-eszköz közvetítését és vezérlését abból az alkalmazásból vagy webhelyről, ahol elindítja a videót. A legtöbb esetben képes lesz kezelni például a hangerőt és a szünetet. Mivel azonban a Chromecast úgy működik, hogy közvetlenül az internetről továbbítja a tartalmat, csak készüljön fel rá néhány alkalmazás megszakad még akkor is, ha a videó tovább folytatódik.
Amikor ez megtörténik, használhatja a Google Home alkalmazást a fent leírtak szerint, hogy átvegye az irányítást, és ellenőrizze, hogy a videó a kívánt módon folyik-e.
A Chromecast használata egy hatékony módja a tartalom közvetítésének bármelyik tévéhez. És annyira megfizethetőek, hogy nem kellene sok befektetést igényelni, ha a ház minden televíziójához vagy kijelzőjéhez csatlakoztatnák.
Bolti áregyeztetés: Hogyan lehet online árakat kapni tégla és habarcs kényelmével
A bolti vásárlás nem jelenti azt, hogy magasabb árakat kell fizetnie. Az árillesztési garanciáknak köszönhetően online kedvezményeket kaphat a tégla és habarcs segítségével.
A Disney Plus-előfizetés ajándékozása digitális ajándékkártyával
Ha már élvezte a Disney Plus alkalmazást, és meg szeretné osztani másokkal, akkor itt megtudhatja, hogyan vásárolhat Disney + ajándék-előfizetést ...
Útmutató a dokumentumok megosztásához a Google Dokumentumokban, Táblázatokban és Diákban
Könnyedén együttműködhet a Google webalapú alkalmazásaival. Ez az útmutató a Google Dokumentumok, Táblázatok és Diák megosztására az engedélyekkel ...