Szűrő nézetek létrehozása és használata a Google Táblázatokban
Termelékenység Google Lapok Google / / December 24, 2020
Utolsó frissítés:
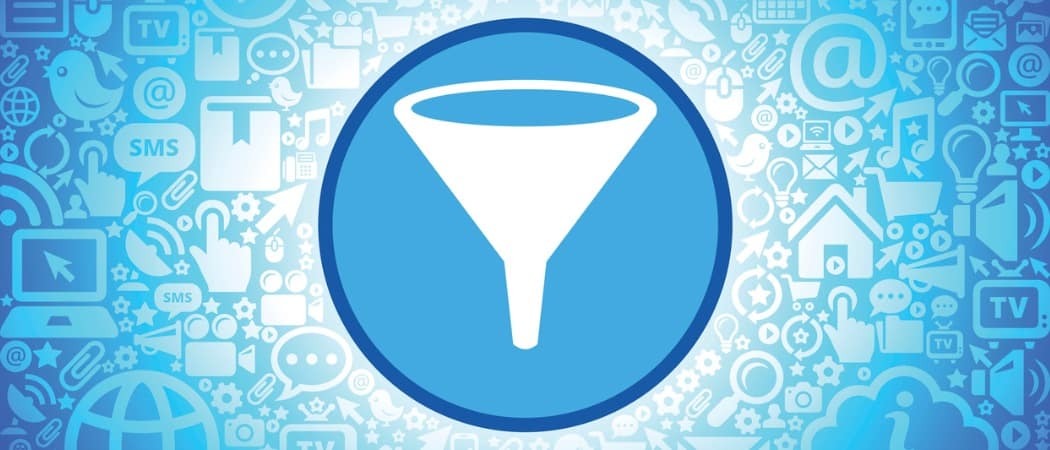
Ha adatokkal teli táblázattal dolgozik, érdemes csak annak bizonyos részeit látnia. A Google Táblázatok szűrőivel minden adatot eltávolíthat a nézetéből, kivéve a megtekinteni kívánt adatkészletet.
Mi a szép a szűrőkben Google Táblázatok az, hogy létrehozhat Szűrő nézeteket és újra felhasználhatja őket. Ezután bármikor ki tudja váltani azt a bizonyos adatot, csak válassza ki a Szűrő nézetet. Itt bemutatjuk, hogyan használhatja a Google Táblázatok szűrőnézetét a táblázatokkal való könnyebb munkához.
Hozzon létre egy szűrőt
Létrehozhat egy ideiglenes szűrőt az adatai számára a Google Táblázatokban. Ezután, ha azt találja, hogy ugyanazt a szűrőt használja, újra és újra mentse el Szűrő nézetként.
- Válassza ki a munkalap azon celláit, amelyeken keresztül szűrőt szeretne alkalmazni.
- Kattintson a gombra Adat > Szűrő létrehozása a menüből, vagy használja a Szűrő gombra az eszköztáron.
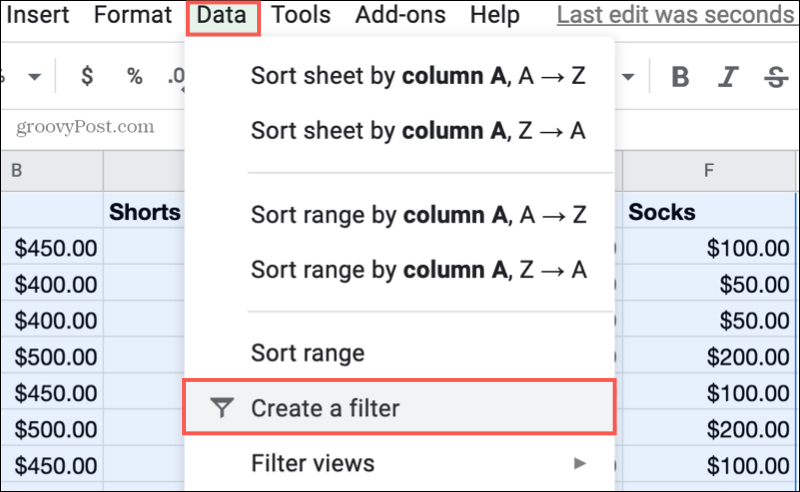
- Amikor az szűrő ikonok megjelenik az oszlopfejlécekben, válasszon egyet a szűrő alkalmazásához. Szűrhet szín (kitöltés vagy szöveg), feltétel (üres, a szöveg tartalmaz, előtte van stb.) Vagy érték (adat az oszlopban) alapján. Bővebben lásd alább.
- Kattintson a gombra rendben és látni fogja, hogy adatait a választása szűri.
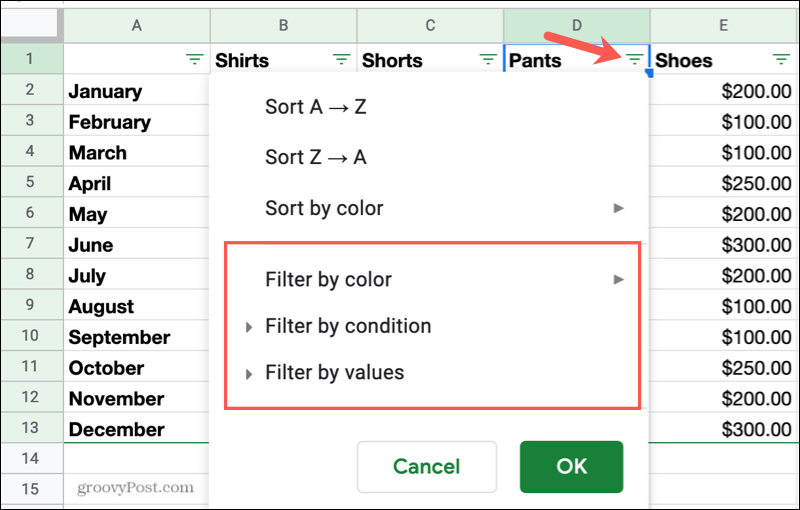
Válassza a Szűrési beállítások lehetőséget
Amint azt a fenti 3. lépésben említettük, az adatokat három változó szerint szűrheti: szín, állapot vagy érték. A Keresés mezőt nagyon specifikus adatokhoz is használhatja. Az egyes lehetőségek így működnek.
Szín: Ha kitöltő színt alkalmaz egy cellára, vagy betűszínt alkalmaz a szövegre, akkor szín szerint szűrhet. Ez az opció a színekre vonatkozik feltételes formázás a Google Táblázatokban, de nem váltakozó színek a lepedőkben.
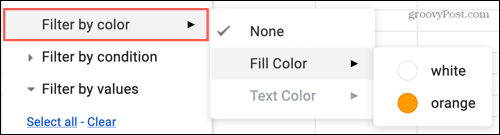
Állapot: Válasszon ki egy feltételt, amelyet alkalmazni kíván az adatai alapján. Használhatja a feltételeket a szöveghez (tartalmaz, nem tartalmaz), dátumokat (előtte van, utána van), számokhoz (egyenlő, kevesebb, mint), üres cellákhoz vagy egyéni képletekhez.
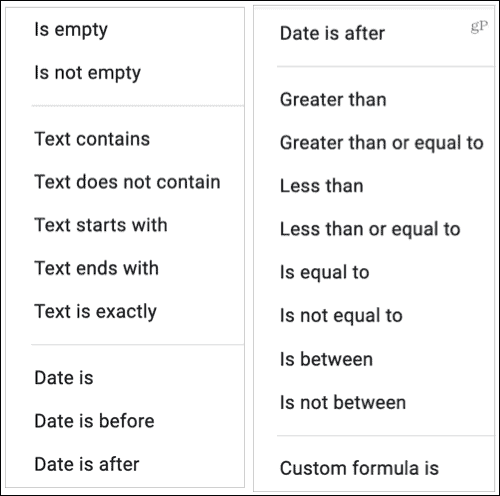
Érték: Válasszon az oszlopban megjelenő értékek közül. Jelölje be vagy törölje a jelölést, vagy használja az Összes kijelölése vagy Törlés lehetőséget.
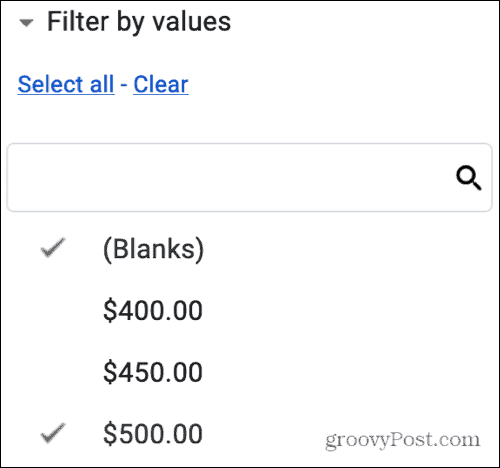
Keresés: A keresőmező segítségével keressen egy adott adatot az oszlopban, amely alapján szűrni szeretne.
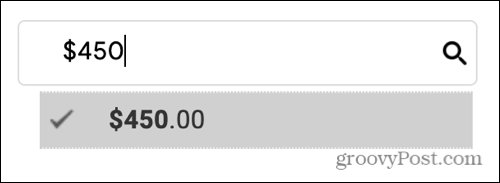
Emlékeztetőül, hogy az adatainak van szűrője, az oszlopfejlécben látható ikon szilárd (kitöltött) szűrőikonra vált.
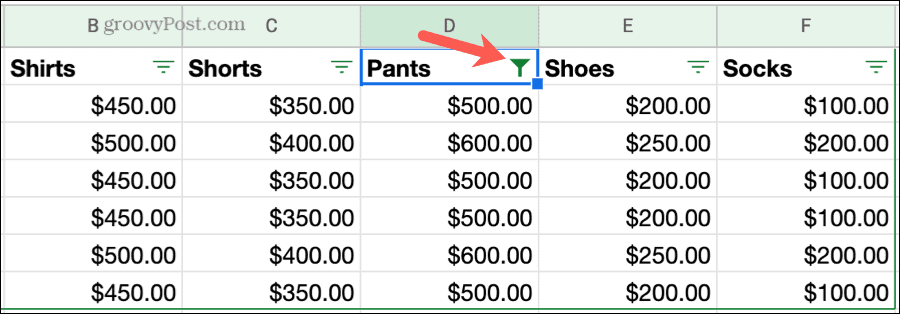
Kapcsolja ki a szűrőt
Az ideiglenes szűrő eltávolításához kattintson a gombra Adat > Kapcsolja ki a szűrőt a menüből használja a Szűrő gombra az eszköztáron.
Mentse a szűrőt nézetként
Ideiglenes szűrő szűrőnézetként történő mentéséhez, amelyet újra használhat, kattintson a gombra Adat > Szűrés nézetek > Mentés szűrő nézetként.
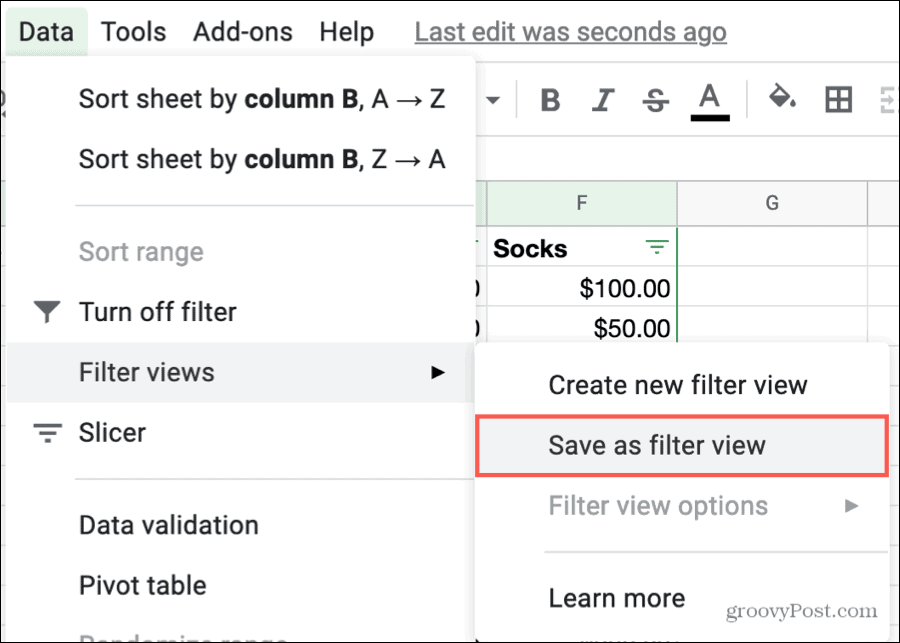
Ezután látni fogja, hogy a lap átalakul, és annak tetején fekete sáv van, amely a Szűrő nézetet jelöli. Ebben a sávban megváltoztathatja a szűrő nevét vagy cellatartományát, lemásolhatja vagy törölheti a Szűrő nézetet.
Név: Kattintson a Név vagy az Opciók gomb (fogaskerék ikon) melletti négyzetre, és válassza az Átnevezés lehetőséget.
Hatótávolság: Kattintson a Tartomány vagy az Opciók gomb melletti négyzetre, és válassza a Tartomány frissítése lehetőséget.
Másolat vagy Töröl: Kattintson az Opciók gombra, és válassza a Másolat vagy a Törlés lehetőséget.
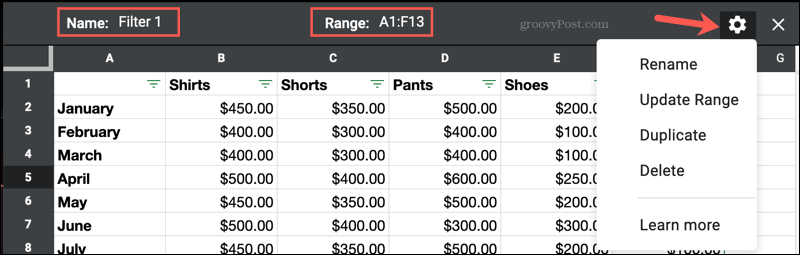
Kattintson is Adat > Szűrés nézetek > A nézet beállításainak szűrése menüben a fentiek bármelyikének megváltoztatásához.
Tippek a szűrőnézet létrehozásához
- Névszűrő: Mivel több szűrőnézetet is létrehozhat a munkalapjához, értelmes nevek adása nekik hasznos lehet a kívánt kiválasztásához.
- Nézetek mentése: Ha módosítja a Szűrő nézetet, a módosítások automatikusan mentésre kerülnek. Tehát, ha egy meglévő, egyszerűen frissített szűrőnézetből szeretne indulni, használja a Másolat műveletet a gyors indításhoz.
- Új szűrő nézetek: Az ideiglenes szűrő alkalmazása előtt tudhatja, hogy szűrőnézetként szeretné menteni. Ha igen, kiválaszthatja Adat > Szűrés nézetek vagy kattintson a gombra Szűrő gombot az eszköztáron, és válassza a lehetőséget Új szűrőnézet létrehozása.
- A lap megosztása: Ha te táblázat megosztása a Google Táblázatokban, bárki hozzáféréssel rendelkezik, megtekintheti és használhatja a Szűrő nézeteit. Csak a lap szerkesztésére jogosultak módosíthatják ezeket a nézeteket.
- Megosztott lap megtekintése: Ha engedélye van egy másik személy lapjának megtekintésére (nem szerkesztésére), akkor csak ideiglenes szűrőket hozhat létre. Nem mentheti a Szűrő nézeteket.
Használja a Szűrő nézeteit
Bármikor, amikor el akar menteni egy Szűrő nézetet, kattintson a gombra Adat > Szűrés nézetek vagy használja a Szűrő gombra az eszköztáron, és válassza ki a nevét.
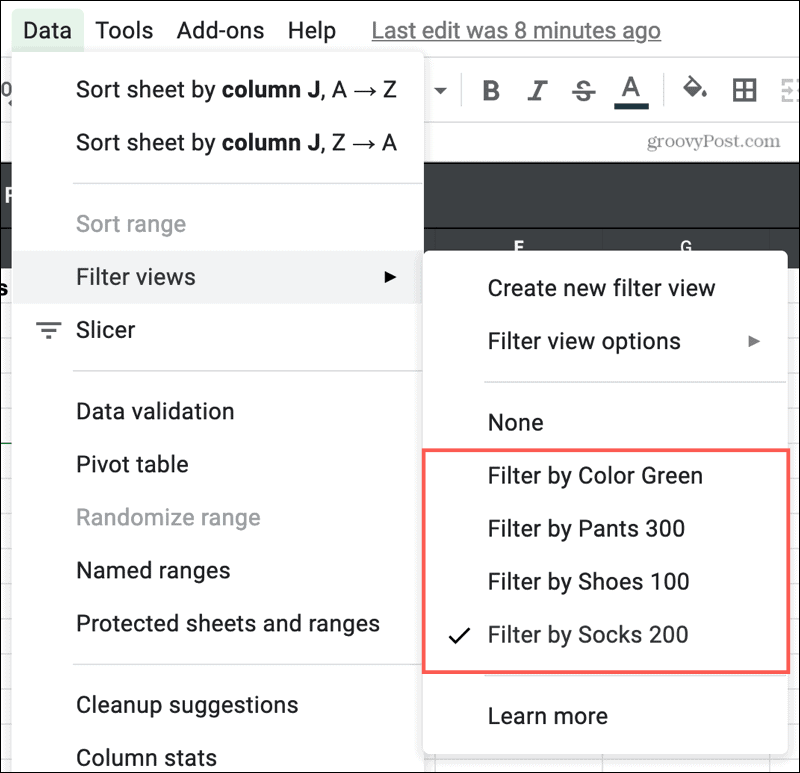
Ha befejezte az adatok szűrővel történő megtekintését, kattintson a gombra x a Szűrő nézet jobb felső sarkában, hogy bezárja. A munkalap normál állapotba kerül, és az összes adatot bármilyen szűrő nélkül megjeleníti.
Tekintse meg a Google Táblázatokban a szűrőnézethez szükséges adatokat
A szűrők használatával csak azokat az adatokat láthatja, amelyekre szüksége van a munkalap használatakor. Az újrafelhasználható szűrőnézetekkel időt takaríthat meg, mivel nem kell folyamatosan ideiglenes szűrőket beállítania és alkalmaznia.
Ha további segítségre van szüksége az adatok elemzéséhez, nézze meg hogyan szerezhet gyors oszlopstatisztikákat a Google Táblázatokban.
Bolti áregyeztetés: Hogyan lehet online árakat kapni tégla és habarcs kényelmével
A bolti vásárlás nem jelenti azt, hogy magasabb árakat kell fizetnie. Az árillesztési garanciáknak köszönhetően online kedvezményeket kaphat a tégla és habarcs segítségével.
A Disney Plus-előfizetés ajándékozása digitális ajándékkártyával
Ha már élvezte a Disney Plus alkalmazást, és meg szeretné osztani másokkal, akkor itt megtudhatja, hogyan vásárolhat Disney + ajándék-előfizetést ...
Útmutató a dokumentumok megosztásához a Google Dokumentumokban, Táblázatokban és Diákban
Könnyedén együttműködhet a Google webalapú alkalmazásaival. Ez az útmutató a Google Dokumentumok, Táblázatok és Diák megosztására az engedélyekkel ...
