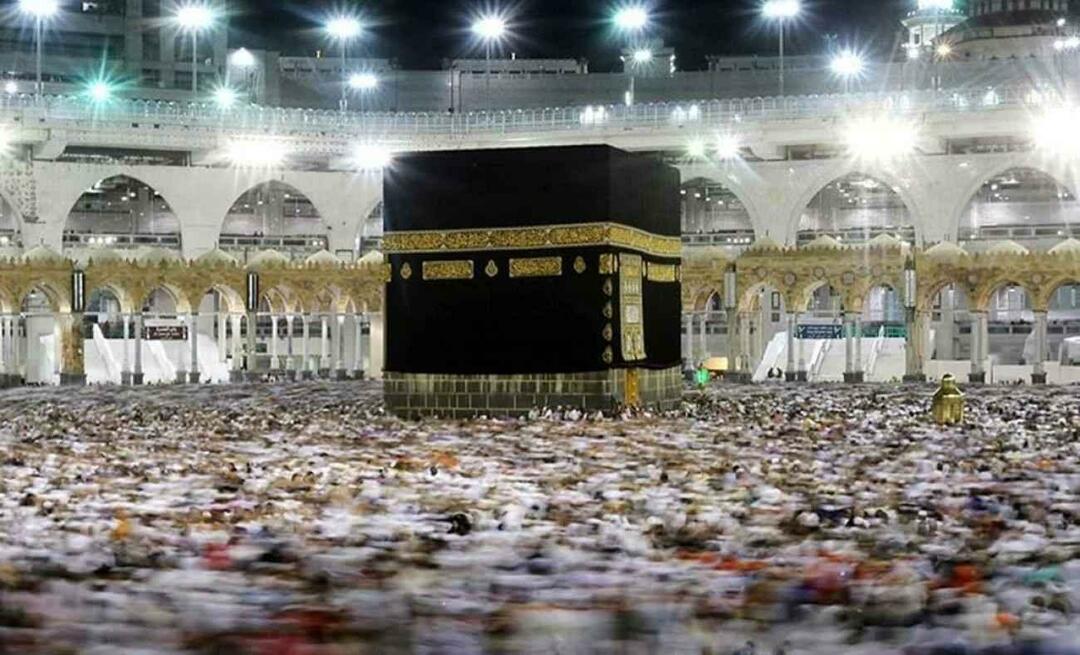Betűkészletek telepítése és eltávolítása Mac és Linux rendszereken
Linux Macos Freeware / / March 17, 2020
Utoljára frissítve:
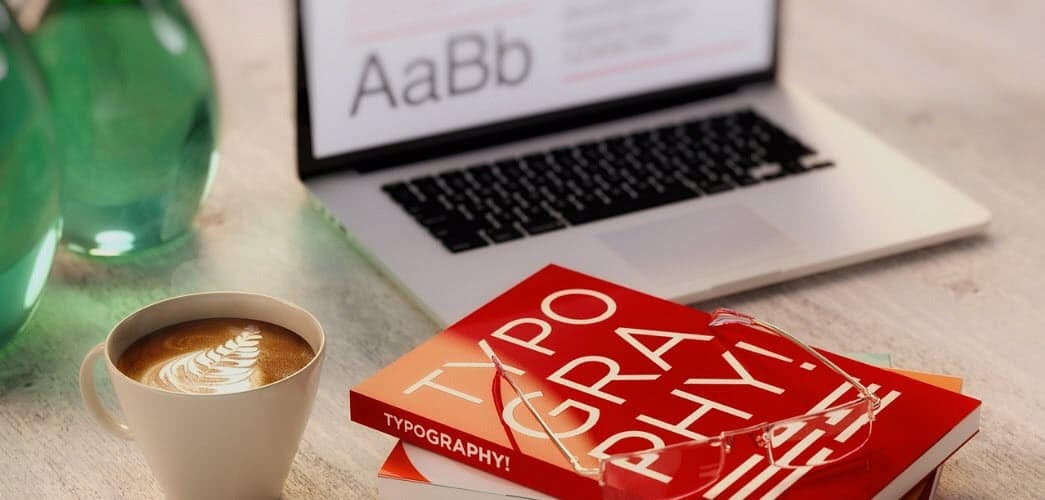
Unod már a beépített betűkészleteket a Mac vagy Linux számítógépen? Tudja meg, hogy hol találhatók ingyenes betűtípusok és hogyan telepíthetők.
A Linux és a macOS rendszerek számos beépített betűkészlettel érkeznek, de előfordulhat, hogy még mindig nem találja meg a keresett betűtípust. Sok webhely ingyenes betűtípusokat kínál, és alább felsorolunk néhányat az Ön számára. Megmutattuk, hogyan kell a betűkészleteket telepíteni Windows 10, Windows 8, és a Windows 10 áruház. A betűkészletek telepítése Mac és Linux rendszeren egyszerű, és megmutatjuk, hogyan.
Hol lehet betűtípusokat szerezni
Számos ingyenes betűtípus megtalálható az interneten. Itt található néhány webhely, amelyet ellenőrizhet, hogy van-e betűkészlete, amely megfelel az Ön igényeinek.
- Ingyenes betűtípusok: 550 kereskedelmi felhasználású OpenType betűkészlet (a Mac App Store-ban, de Linuxon is használhatóak)
- Betűtípus mókus
- 1001 Ingyenes betűtípus
- dafont.com
- Betűtér
- Fontstock.net
Az OpenType (.otf) és a TrueType (.ttf) betűkészletfájlok olyan általános formátumok, amelyeket Mac vagy Linux rendszeren is használhat. Ezért azt javasoljuk, hogy töltse le a betűkészleteket a fenti két típus egyikében.
Betűkészletek kezelése Mac rendszeren
Betűkészleteket manuálisan vagy a Betűkönyv segítségével telepíthet a Mac-re.
A Betűkönyv a Mac rendszerben található, és az OS X 10.3 (Panther) óta a betűkészletek kezelésének szokásos módja. Vannak más betűkészlet-kezelési eszközök is, de a Betűkészlet rendelkezik az összes alapvető funkcióval, amelyre valószínűleg szüksége van, ideértve a betűkészletek hozzáadását, törlését és kezelését.
Javasoljuk a Betűkészlet könyv használatát, mivel ez lehetővé teszi a betűkészletek letiltását és a másolatú betűkészletek megoldását. De megmutatjuk azt is, hogyan lehet kézzel betölteni a betűkészleteket.
Módosítsa az alapértelmezett telepítési helyet a betűkészletben
A Betűkönyvben két lehetőség van a betűkészletek telepítésére. Telepítheti a betűkészleteket, hogy csak neked legyenek elérhetők (használó, alapértelmezett), vagy úgy, hogy minden felhasználó számára elérhetők (Számítógép).
Az alapértelmezett betűkészlet-telepítési hely megváltoztatásához nyissa meg a Betűkészlet könyvtárat és ugorjon a Betűtípus könyv> Beállítások, vagy nyomja meg a gombot Cmd +, (vessző). Válasszon egy lehetőséget a Alapértelmezett telepítési hely legördülő lista.
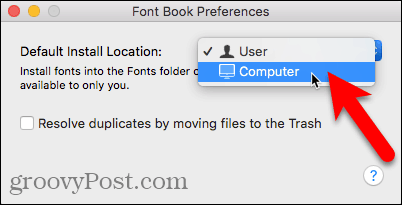
Telepítsen egy új betűtípust a Finder és a Betűkönyv használatával
Miután kiválasztotta, hogy hol kíván alapértelmezés szerint telepíteni a betűkészleteket, nyissa meg a Finder alkalmazást, és lépjen oda, ahova a letöltött betűkészleteket tárolta. Kattintson duplán a telepíteni kívánt betűtípusra.
kettyenés Telepítse a Betűtípust a megjelenő párbeszédpanelen.
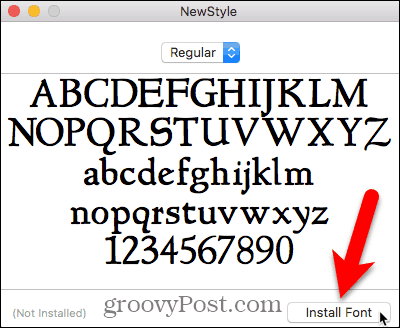
Megnyílik a Betűkönyv, és a betűtípust csak Önnek telepíti (használó) vagy minden felhasználó számára (Számítógép), attól függően, hogy mit választott a preferenciák.
A betűkészlet előnézete megjelenik a jobb oldali ablaktáblában.
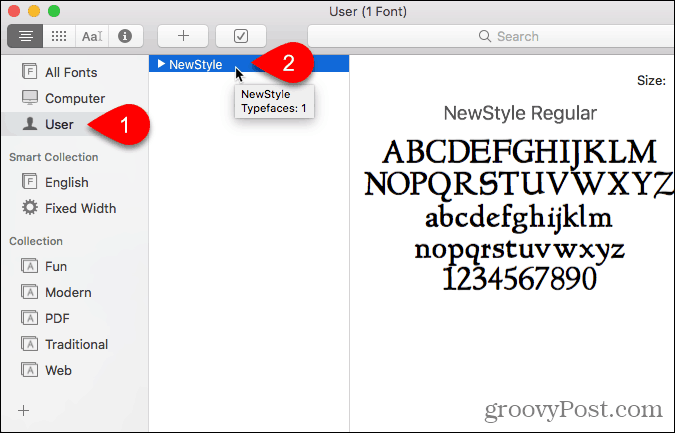
Telepítsen egy új betűtípust a betűkészlet könyvtárából
Betűtípust is hozzáadhat a Betűkészlet könyvtárból. Tegyük fel, hogy az alapértelmezett helyre van állítva használó, de minden felhasználó számára betűtípust szeretne hozzáadni az alapértelmezett hely megváltoztatása nélkül.
kettyenés Számítógép a bal oldali ablaktáblán. Ezután kattintson a jobb gombbal a jobb oldali listában lévő betűkészletre, és válassza a lehetőséget Betűkészletek hozzáadása.
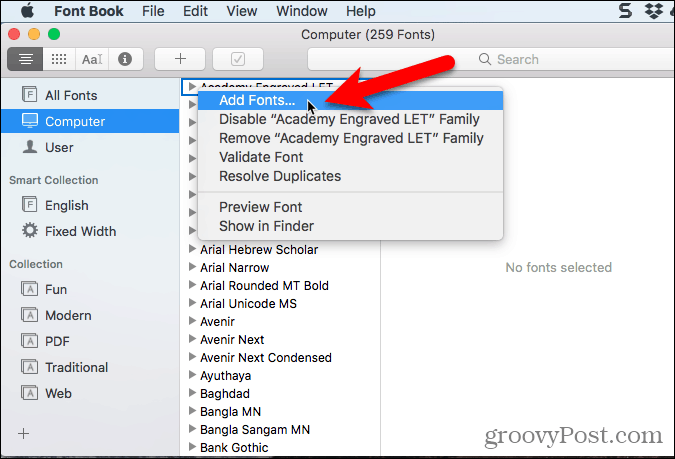
Keresse meg a hozzáadni kívánt betűtípust tartalmazó mappát, válassza ki a betűtípust, majd kattintson a gombra Nyisd ki.
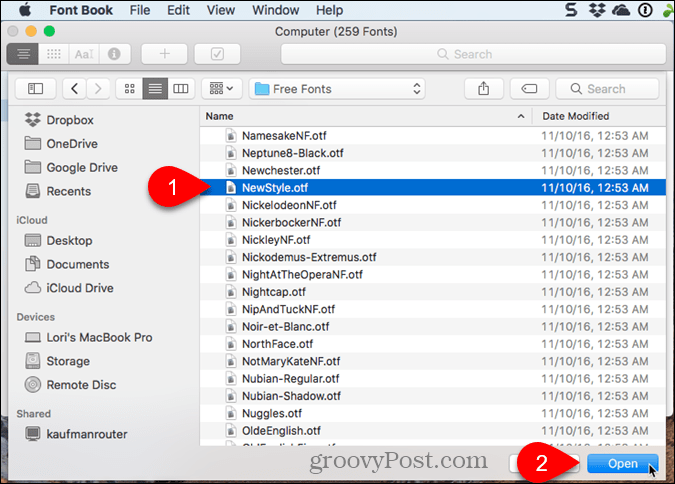
Oldja meg a másolatú betűkészleteket, amikor új betűtípust telepít a betűkészlet könyvtárba
Ha betűtípust telepít a Számítógép és ugyanaz a betűtípus van telepítve a használó (vagy fordítva), egy figyelmeztető üzenet jelzi, hogy a betűkészlet több példányát telepítették.
Ön automatikusan meg tudja oldani a problémát, amely miatt a Font Book dönt arról, hogy melyik betűkészlet aktív marad, és melyik le van tiltva.
Esetünkben a problémát kézzel oldjuk meg, ezért kattintunk Megoldja manuálisan.
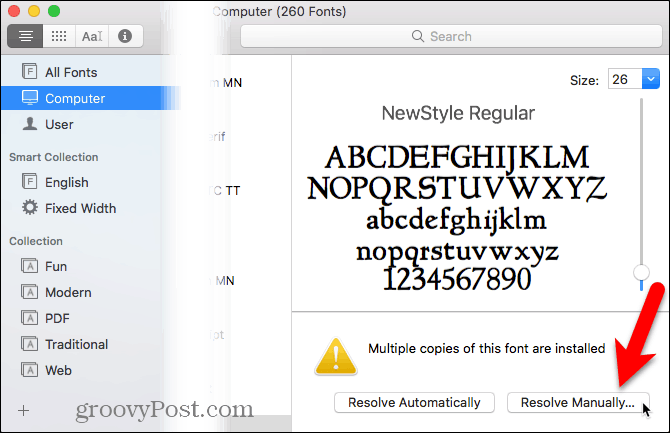
Mind a Aktív másolat és a tétlen Megjelenik a betűkészlet másolata. Megnézi Hozzáférés annak megtekintéséhez, hogy ki férhet hozzá a betűtípus kiválasztott példányához.
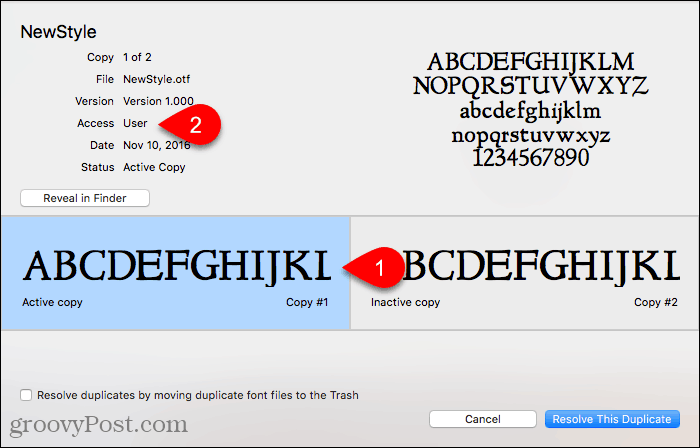
Inkább ezt a betűtípust minden felhasználó számára elérhetővé tennénk, ezért kattintunk a tétlen másolat, amelyért Hozzáférés jelentése Számítógép. Azt akarjuk, hogy ez a Aktív másolatot, így kattintunk Oldja meg ezt a másolatot.
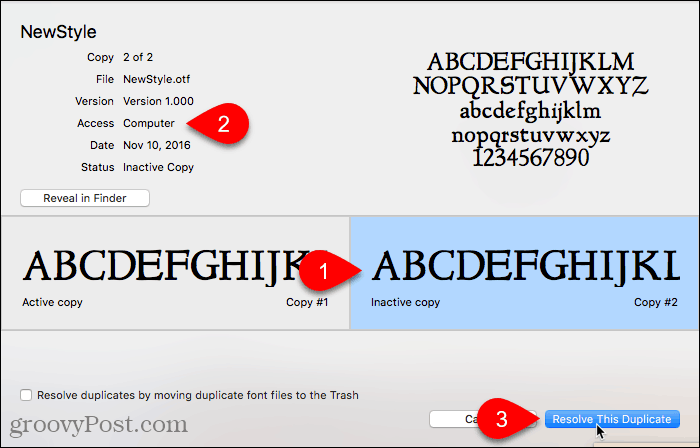
A betűtípus másolata Számítógép aktívvá válik, és a másolás alatt használó le van tiltva, vagy Ki.
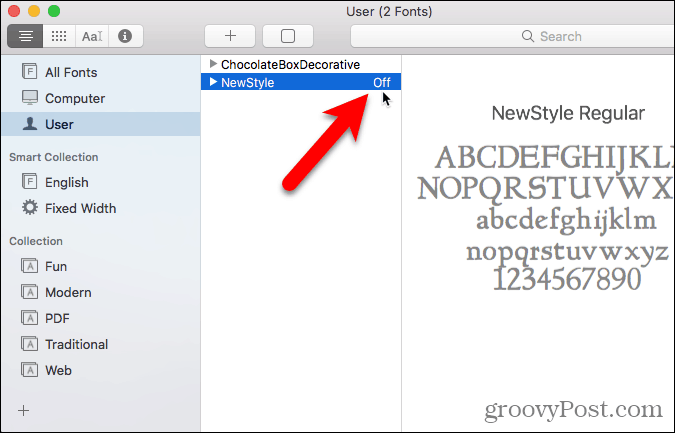
Telepítse a Betűkészleteket a Betűkészlet könyvtárba, amely még nincs letöltve
Sok betűkészlet van telepítve a Mac-re minden felhasználó számára, alatt Számítógép. Ebben a listában néhány betűtípus látható szürke szöveggel. Ezeket a betűkészleteket vagy letiltják (jelölés: Ki betűkészlet névtől jobbra), vagy nem töltötték le őket.
A még nem a számítógépén található betűtípus letöltéséhez kattintson a jobb gombbal a betűkészletre, és válassza a lehetőséget Letöltés Család. Akkor is kattinthat a Letöltés gombot a jobb oldali ablaktáblában.
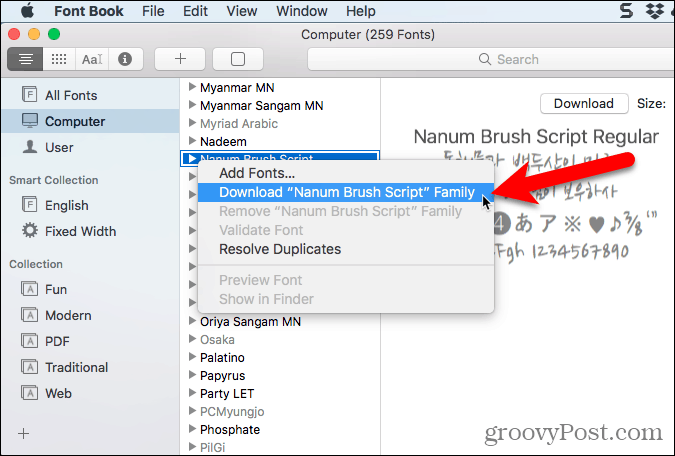
Érvényesítse a betűkészleteket Mac rendszeren
Ha betűtípust telepít a Betűkészlet könyvtárba, az automatikusan ellenőrzi a hibákat, vagy érvényesíti azt. A betűkészleteket manuálisan is ellenőrizheti a telepítés után, ha úgy tűnik, hogy van valami probléma a betűkészlettel.
A letiltott betűkészletek a Mac-en maradnak, de nem érhetők el az alkalmazásokban.
Válassza ki az érvényesíteni kívánt betűtípust, és hajtsa végre a következők egyikét:
- Kattintson a jobb gombbal a betűkészletre, és válassza a lehetőséget Érvényesítse a betűtípust.
- Menj Fájl> Ellenőrizze a betűtípust.
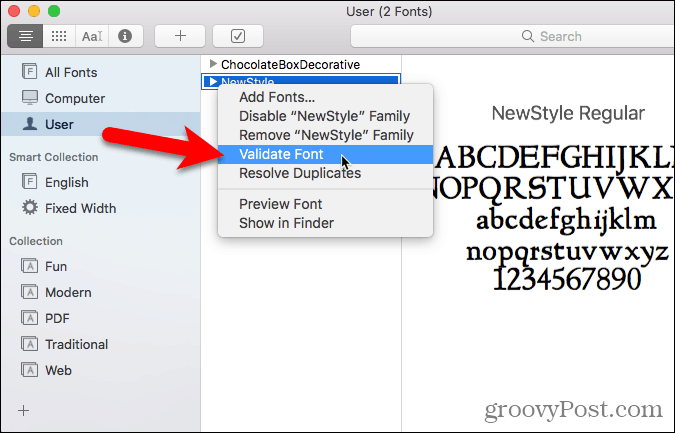
A három ikon egyike megjelenik az egyes betűtípusok mellett Betűtípus-érvényesítés ablak:
- Egy zöld ikon jelzi az átadott betűtípust.
- A sárga ikon a betűtípus figyelmeztetését jelzi.
- A piros ikon hibát jelez. A betűkészlet nem tudta érvényesíteni.
A figyelmeztetések és hibák megoldása engedélyezett vagy letiltott betűkészlettel (a következő szakasz bemutatja a betűkészletek letiltásának módját), válassza ki a betűtípust és kattintson az Eltávolítás ellenőrzött.
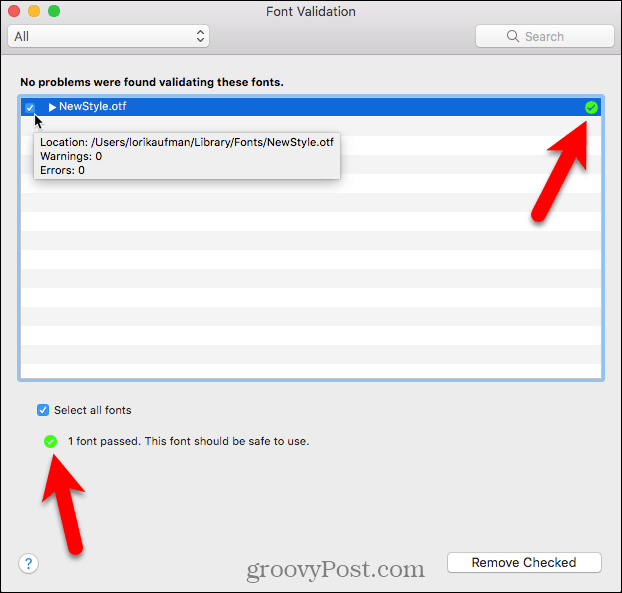
Ha hosszú az ellenőrzött betűtípusok listája, akkor a problémás betűtípusok megtalálását megkönnyítheti. választ Figyelmeztetések és hibák a legördülő listáról a Betűtípus-érvényesítés ablak.
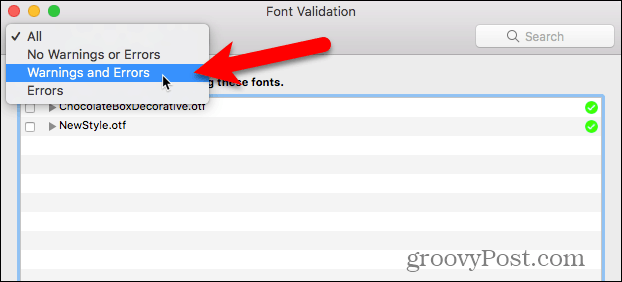
A betűkészlet ellenőrzéséhez a telepítés előtt nyissa meg a Betűkészlet könyvtárat, és ugorjon a Fájl> Fájl érvényesítése. Válassza ki a fájlt, majd kattintson a gombra Nyisd ki. Az Betűtípus-érvényesítés ablak mutatja a betűkészlet fájl állapotát. Ezután telepítheti a betűtípust, ha akarod, a Betűtípus-érvényesítés ablakban jelölje be a betűtípus jelölőnégyzetét, és kattintson a gombra Telepítés ellenőrizve. Nem javasoljuk az olyan betűkészletek telepítését, amelyek az érvényesítés után figyelmeztetéseket vagy hibákat mutatnak.
Letiltja a betűkészleteket Mac rendszeren
Ha úgy dönt, hogy már nem akarja használni a betűtípust, de inkább nem törli azt, akkor letilthatja.
Először válassza ki a letiltani kívánt betűtípust. Ezután tegye a következők egyikét:
- Kattintson a jobb gombbal a betűkészletre, és válassza a lehetőséget letiltása.
- Kattints a letiltása gomb.
- Menj Szerkesztés> Letiltás.
A rendszer betűkészleteit nem lehet letiltani.
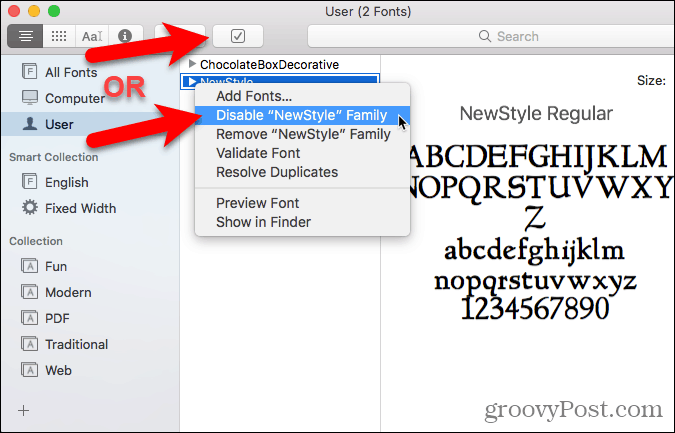
A letiltott betűtípusok világosszürkén jelennek meg és fel vannak címkézve Ki. Nem távolítják el őket a Mac-ről, de nem érhetők el az alkalmazásokban.
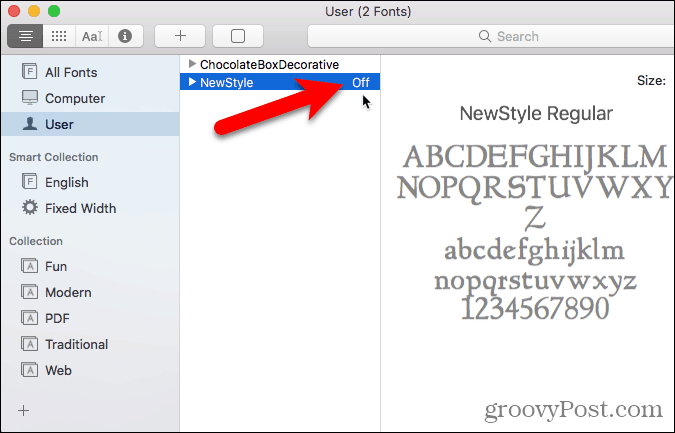
Távolítsa el a betűkészleteket a Mac számítógépről
Ha vannak olyan betűtípusok, amelyeket már nem kíván a Mac számítógépen, eltávolíthatja azokat.
Betűtípus eltávolításához a Betűkönyvből válassza ki a betűtípust, és hajtsa végre az alábbiak egyikét:
- Kattintson a jobb gombbal a betűkészletre, és válassza a lehetőséget Vegye ki.
- megnyomni a Töröl kulcs.
A rendszer betűkészleteit nem lehet eltávolítani.
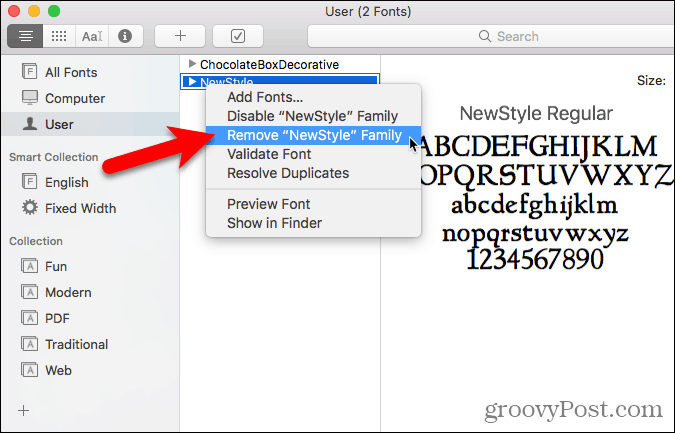
kettyenés Vegye ki a megjelenő megerősítő párbeszédpanelen.
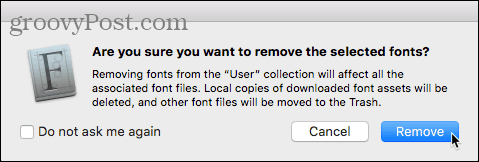
Az eltávolított betűtípusok a Kukába kerülnek, és nem érhetők el a Betűkönyvben vagy az alkalmazásokban.
Állítsa vissza a Mac betűkészleteket
Ha problémák merülnek fel a Betűkészlet könyvtárába telepített betűtípusokkal, érdemes lehet helyreállítani a Mac-re eredetileg telepített betűkészleteket. Ez áthelyezi a telepített betűkészleteket egy külön mappába, így azok nem érhetők el az alkalmazásokban.
Nyissa meg a Betűkészlet könyvtárat, és lépjen ide Fájl> Normál betűkészletek visszaállítása.
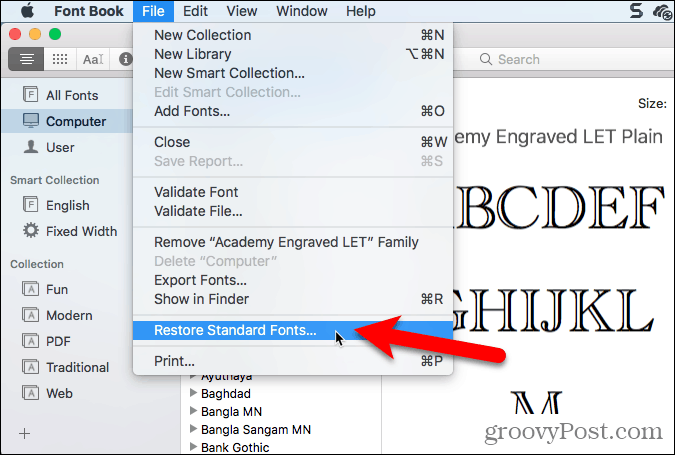
kettyenés Folytassa a megjelenő megerősítő párbeszédpanelen.
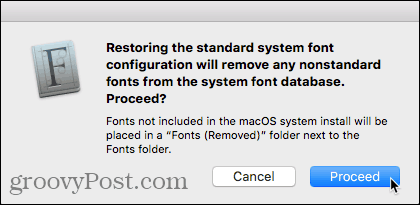
A rendszer értesíti a normál betűtípusok visszaállításáról. kettyenés rendben.
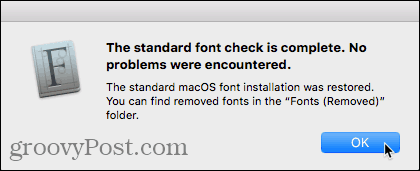
A nem szabványos betűtípusok átkerülnek egy kelt mappába a felhasználói könyvtár mappájában, ~ / Könyvtár / Betűtípusok (eltávolítva), vagy a számítógép fő könyvtármappája, / Könyvtár / Betűtípusok (eltávolítva), a telepítés helyétől függően.
Az eltávolított betűtípusok újratelepítéséhez telepítse újra őket a fentiekben ismertetett módszerek egyikével.
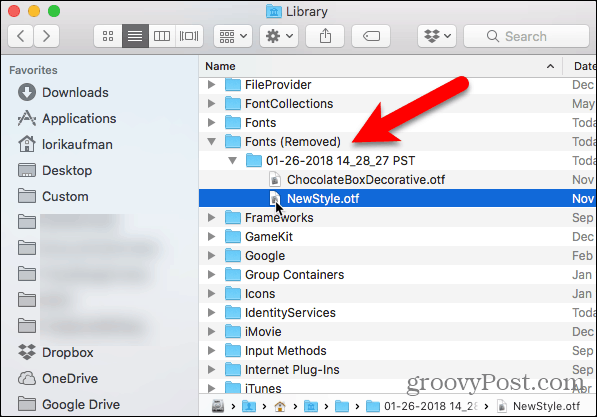
Telepítse a Betűtípusok kézi telepítését a Mac rendszerre
Ha inkább a betűkészleteket szeretné manuálisan telepíteni, akkor másolja a betűkészlet-fájlokat a Mac megfelelő Fonts mappájába.
Ha a betűtípust csak Önnek szeretné elérhetővé tenni, másolja át a betűkészlet fájlt, és lépjen a /Users/Username/Library/Fonts mappát, felváltva a felhasználónevet a felhasználóneveddel. Ha azt szeretné, hogy a betűkészlet minden felhasználó számára elérhető legyen, lépjen a /Library/Fonts mappát a Mac fő merevlemezén.
Ha nem látja a Könyvtár mappát a Finderben, nyissa meg a Megy menüt, és tartsa lenyomva a gombot Alt hogy készítsen a Könyvtár opció elérhető a menüben. Ezután válassza a lehetőséget Könyvtár. Azt is elkészítheti Könyvtár mappa állandóan elérhető a Finderben.
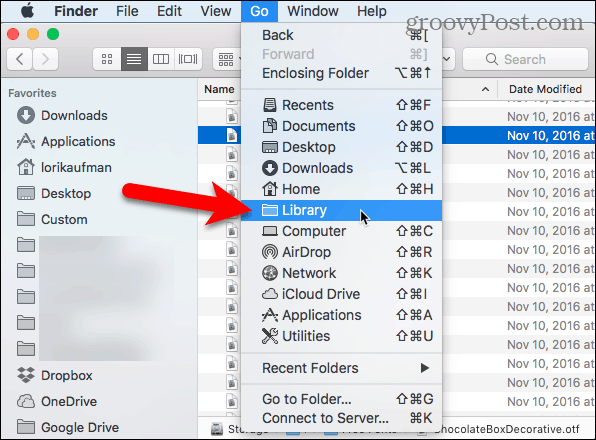
Illessze be a betűkészlet fájlt egyikébe sem Könyvtár mappát a jobb gombbal kattintva és kiválasztva Elem beillesztése vagy a gomb megnyomásával Ctrl + V.
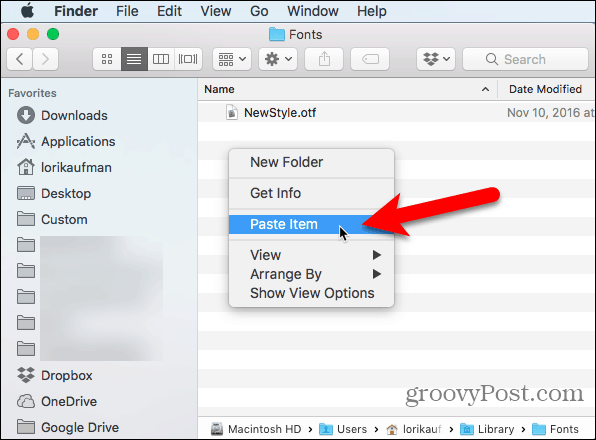
A manuálisan telepített betűtípus már elérhető az alkalmazásokban. Például itt van a Word dokumentumban használt NewStyle betűtípus.
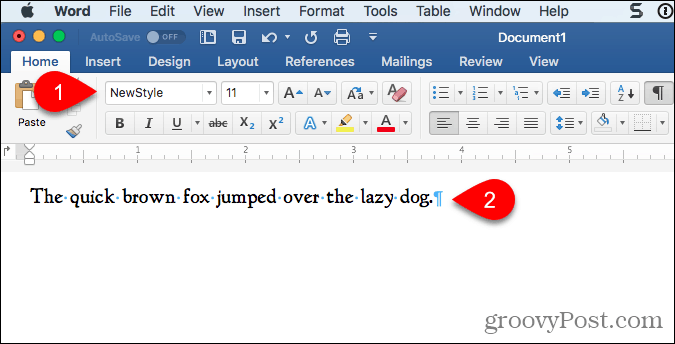
Betűkészletek kezelése Linux rendszeren
A Linux disztribúciók különféle asztali környezetekkel és különböző betűkészlet-kezelési alkalmazásokkal érkeznek. Megmutatjuk, hogyan kell betűkészleteket telepíteni az Ubuntu-ra a Font Viewer használatával, és hogyan lehet manuálisan telepíteni a betűkészleteket az Ubuntu-ban lévő Nautilus-ban. A legtöbb más Linux disztribúció hasonló eszközökkel rendelkezik.
Telepítse a betűkészleteket az Ubuntu-ra a Font Viewer használatával
Az Ubuntu tartalmaz egy Font Viewer programot, amely lehetővé teszi a betűkészletek egyszerű telepítését, de csak az aktuális felhasználó számára telepíti a betűkészleteket. Ha minden felhasználó számára betűkészleteket szeretne telepíteni, akkor azokat manuálisan kell telepítenie, amint azt az „A betűkészletek manuális telepítése minden felhasználó számára” szakaszban megmutatjuk.
Töltse le a telepíteni kívánt betűtípust TrueType (.ttf) vagy OpenType (.otf) formátumban. A betűkészletek általában .zip formátumban érkeznek, tehát kattintson a jobb gombbal a .zip fájlra, és válassza a lehetőséget Kicsomagolás ide.
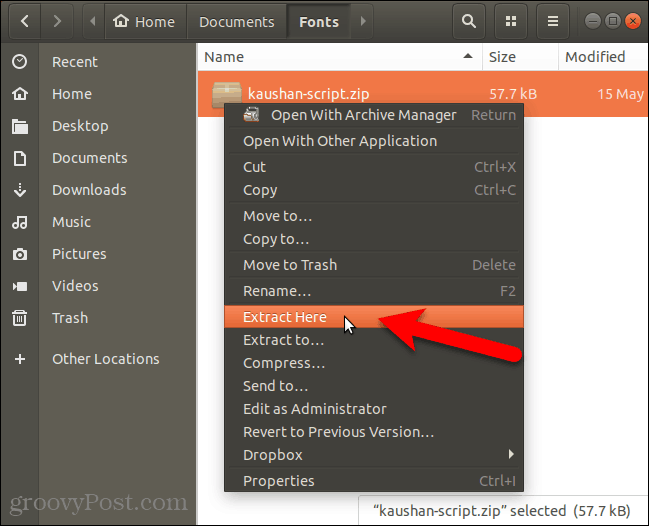
Ezután kattintson duplán a betűkészlet fájlra.
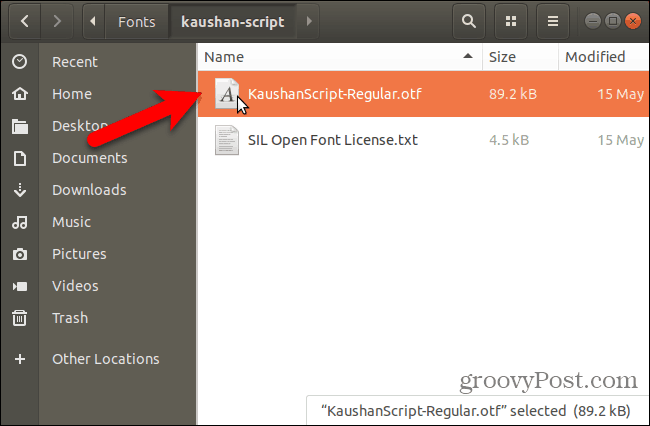
A Betűkészlet-nézegető előnézeti ablakában megjelenik a betűtípus kinézete.
kettyenés Telepítés.
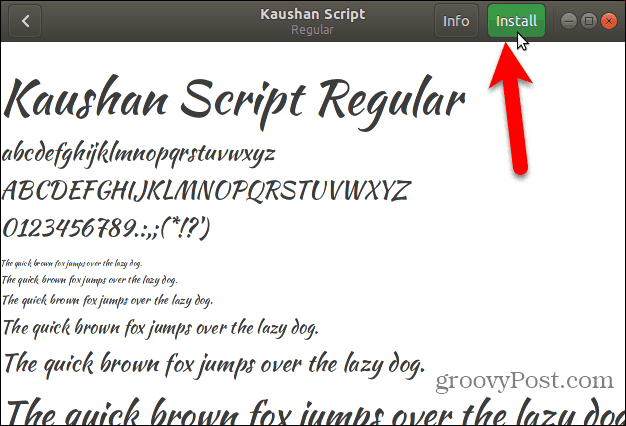
A „Telepített” üzenet váltja fel a Telepítés gombra, amikor a betűkészlet telepítve van.
Visszatérés a Minden betűtípus ablakban kattintson a Vissza gombot a bal felső sarokban.
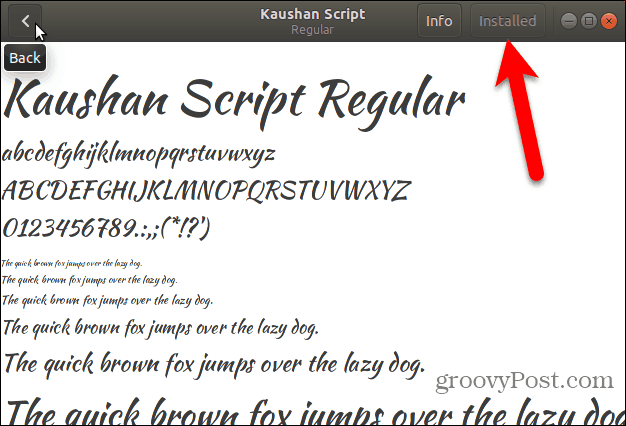
A telepített betűkészlet megjelenik a rendszer összes betűkészletének listájában.
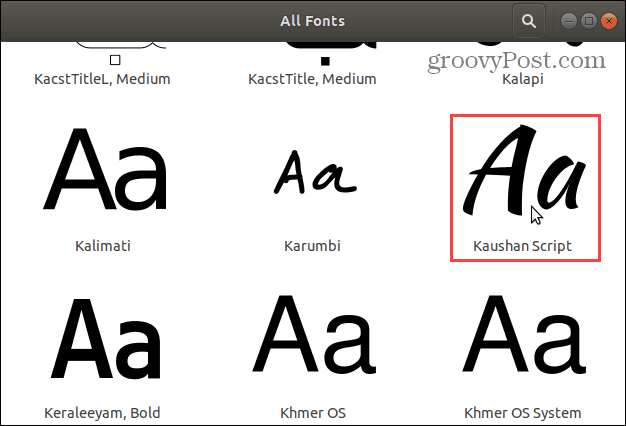
Most már kiválaszthatja az új betűtípust bármilyen szöveggel foglalkozó alkalmazásban, például a LibreOffice Writerben.
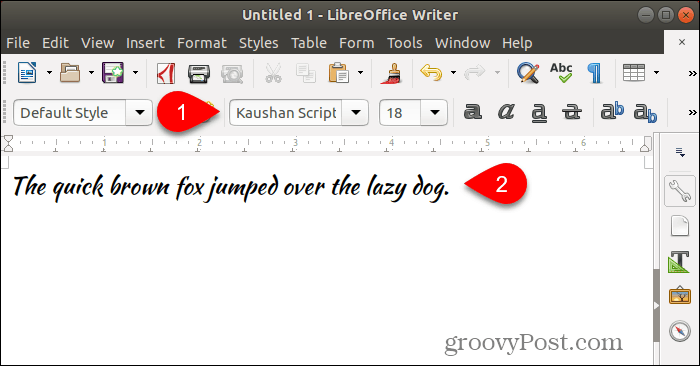
Betűkészletek kézi telepítése egy adott felhasználó számára
Betűtípusok manuális telepítéséhez egy adott felhasználóhoz először jelentkezzen be a felhasználó fiókjába. Ezután nyissa meg a fájlkezelőt, mint például a Nautilus Ubuntun, és lépjen a ~ / .Local / share mappába. A tilde karakter (~) képviseli például az otthoni mappát /home/lori.
A ponttal (.) Kezdődő fájlok és mappák el vannak rejtve. Tehát, ha nem látod a .helyi mappát a Home mappában, nyomja meg Ctrl + H rejtett fájlok és mappák megjelenítéséhez.
Ha betűtípus-mappát lát a megosztási mappában, akkor minden készen áll. Ha nem, hozzon létre egy új, betűtípus nevű mappát a megosztási mappába. A legtöbb fájlkezelőben kattintson a jobb gombbal és válassza a lehetőséget Új mappa.
Másolja és illessze be a betűkészlet fájlokat a ~ / .Local / share / fonts mappába, és telepítheti őket az aktuális felhasználó számára.
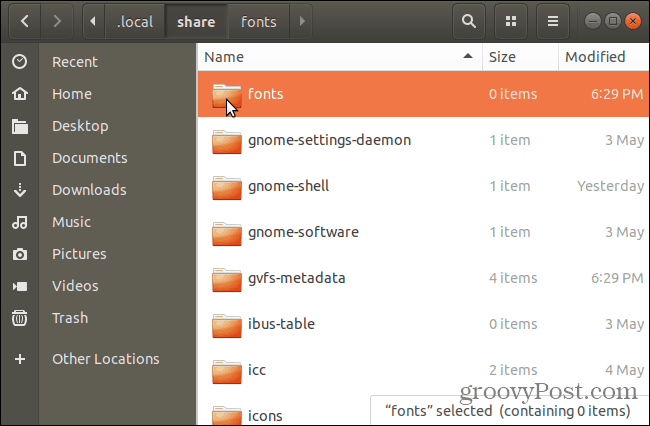
Miután a betűkészleteket manuálisan telepítette az aktuális felhasználó számára, frissítenie kell a betűtípus-gyorsítótárat a betűkészletek rendszerben történő regisztrálásához.
Találat Ctrl + Alt + T a terminál ablakának megnyitásához. Írja be a következő parancsot a prompthoz és nyomja meg az Enter billentyűt.
fc-cache -f
Az -f opció kéri az összes betűkészlet-fájl regenerálását, függetlenül attól, hogy megváltoztak-e vagy sem. Ez biztosítja, hogy az összes betűkészlet elérhető legyen.
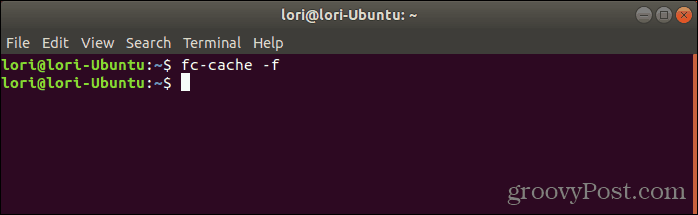
A betűkészletek kézi telepítése minden felhasználó számára
Ha azt szeretné, hogy a betűtípusok elérhetőek legyenek a rendszer összes felhasználójának, akkor azokat manuálisan kell telepítenie. Ez az eljárás hasonló a betűkészletek manuális telepítéséhez az aktuális felhasználó számára. De meg kell férnie ahhoz a mappához, amelybe beilleszti a betűkészleteket rendszergazdai jogosultságokkal. A Nautilus alkalmazást fogjuk használni az Ubuntuban a betűkészletek manuális telepítéséhez az összes felhasználó számára. Tehát, mielőtt folytatnánk, telepítse a szükséges opciót a jobb egérgombbal kattintson a Nautilus menüjére.
A folyamat valószínűleg hasonló más Linux rendszerek, például a Linux Mint vagy a Fedora fájlkezelőiben is.
A Nautilus alkalmazásban keresse meg a telepíteni kívánt betűkészleteket tartalmazó mappát, válassza ki a betűkészlet fájlokat, és másolja át őket (Ctrl + C).
Ezután kattintson a gombra Egyéb helyek a bal oldali helyek listájának alján, majd kattintson a gombra Számítógép jobbra.
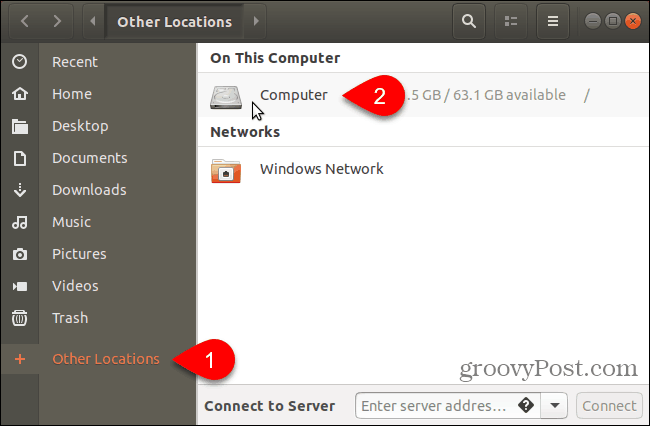
Keresse meg a /usr/share mappába. Beilleszti a másolt betűkészleteket a betűtípusok mappába. De először nyissa meg a betűkészlet mappát rendszergazdai jogosultságokkal: kattintson a jobb gombbal a betűkészlet mappára, és válassza a lehetőséget Nyissa meg rendszergazdaként.
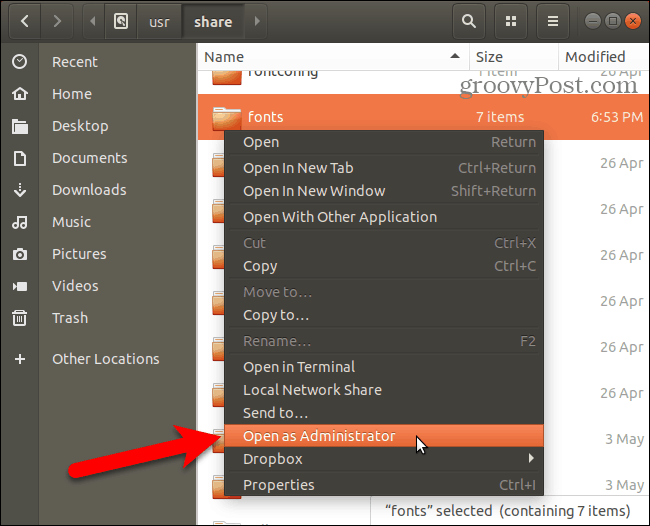
Írja be jelszavát a Azonosítás szükséges párbeszédpanelen kattintson a gombra Hitelesítés.
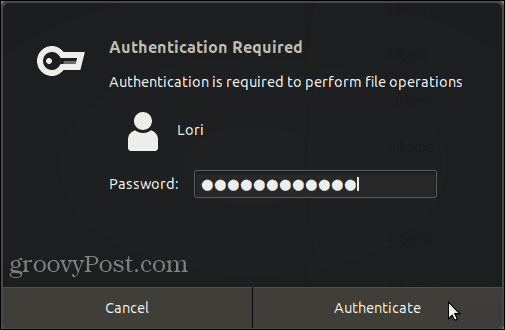
Egy új Nautilus ablak nyílik közvetlenül a betűkészlet mappába, rendszergazdai jogosultságokkal.
Illessze be a másolt betűkészlet fájlokat a betűkészlet mappába.
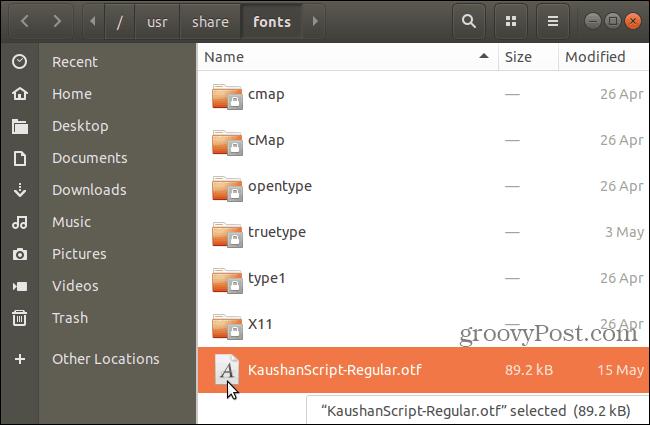
Miután a betűkészleteket manuálisan telepítette az aktuális felhasználó számára, frissítenie kell a betűtípus-gyorsítótárat a betűkészletek rendszerben történő regisztrálásához.
Találat Ctrl + Alt + T a terminál ablakának megnyitásához. Írja be a következő parancsot a prompthoz és nyomja meg a gombot Belép.
fc-cache -f
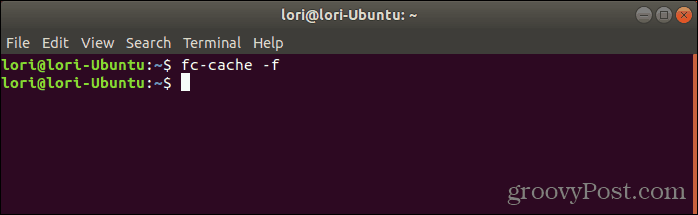
Távolítsa el a betűkészleteket a Linux rendszeren
A betűkészleteket a Linuxon manuálisan kell eltávolítani, függetlenül attól, hogy melyik módszerrel telepítették őket. A Fonts Viewer nem biztosítja a betűkészletek eltávolítását.
A csak az aktuális felhasználóhoz telepített betűkészlet eltávolításához nyissa meg a Nautilus alkalmazást, és keresse meg az egyiket ~ / .Local / share / fonts mappába.
Ezután válassza ki az eltávolítani kívánt betűtípust, és nyomja meg a gombot Töröl. Nem fog megjelenni a megerősítő párbeszédpanel.
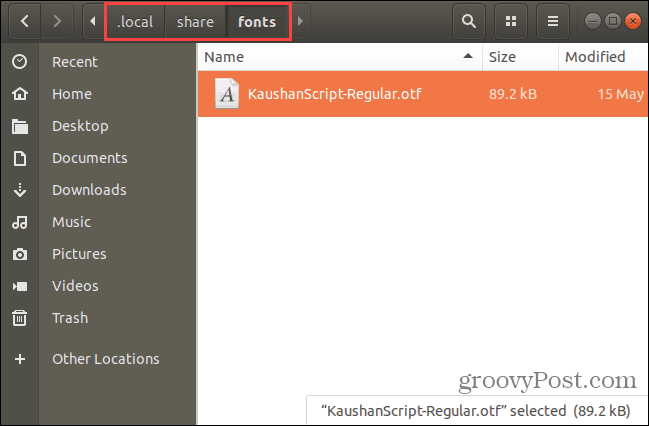
Ha eltávolítja az összes felhasználó számára telepített betűkészletet, akkor a parancssort kell használnia. Nyissa meg a betűkészlet mappát a /usr/share mappa rendszergazdaként, az előző szakaszban leírtak szerint.
Válassza ki az eltávolítani kívánt betűtípust, és nyomja meg a gombot Töröl. Ezután kattintson a gombra Töröl a megjelenő megerősítő párbeszédpanelen.
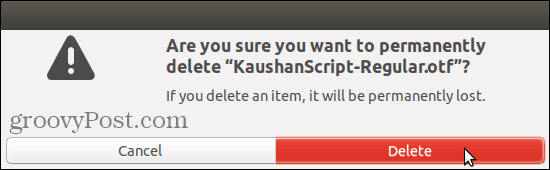
Miután eltávolította az összes felhasználó számára telepített betűkészleteket, frissítenie kell a betűtípus-gyorsítótárat, hogy törölje a betűkészleteket a rendszerben.
Találat Ctrl + Alt + T a terminál ablakának megnyitásához. Írja be a következő parancsot a prompthoz és nyomja meg a gombot Belép.
fc-cache -f
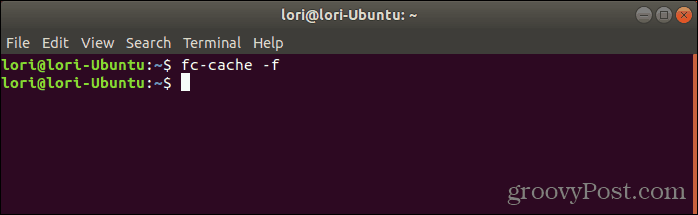
Élvezze az új betűtípusokat, de vigyázzon, hogy hányszort telepít
Csak azért, mert a betűkészletek könnyű telepíteni a számítógépre, nem azt jelenti, hogy sok betűtípust kell telepítenie, amire nincs szüksége. Túl sok betűkészlet telepítése lelassíthatja a számítógépet. Tehát csak azokat a betűkészleteket telepítse, amelyeket használni szeretne. És ha elkészült velük, fontolja meg azok eltávolítását.