Diagram beszúrása és szerkesztése a Google Dokumentumokban
Google Lapok Google Google Dokumentumok Hős / / December 28, 2020
Utolsó frissítés:

Ha valaha is létrehoz egy dokumentumot, akár munkahelyi, akár iskolai célokra, és úgy gondolja, hogy annak előnye származhat a látványtervből, akkor praktikus módja van diagram beillesztésére a Google Dokumentumokba. Nagy erőfeszítés nélkül beugrhat egy diagramba, hozzáadhatja saját adatait és néhány beállítást végezhet a megjelenésében.
Természetesen beilleszthet egy diagramot létrehozva a Google Táblázatokban már. De azokhoz a last-minute, helyszíni kördiagramokhoz vagy oszlopdiagramokhoz használja az eszközöket A Google Dokumentumok biztosítja.
Helyezzen be egy diagramot a Google Dokumentumokba
Irány ide Google Dokumentumok, nyissa meg a dokumentumot, és vigye a kurzort oda, ahol a diagramot szeretné. Ezután kövesse ezeket az egyszerű lépéseket.
- Kattintson a gombra Helyezze be a menüből.
- Költözik Diagram az előugró menü megjelenítéséhez.
- Válasszon Rúd, Oszlop, Vonal, vagy Pite. Itt válogathat A Sheets-ből a már létrehozott és a Google Táblázatokba mentett diagram használatához.
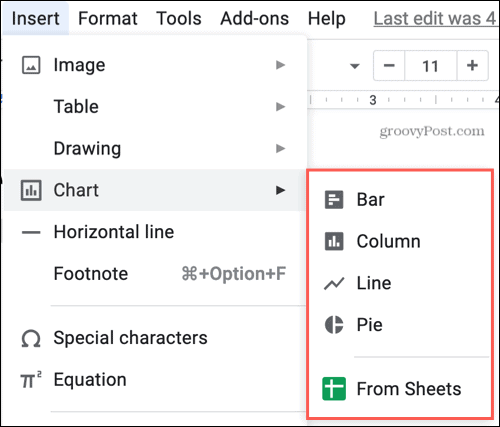
És ez az! Most egy szép diagram van a dokumentumban, készen áll a használni kívánt részletekre.
Adja hozzá diagramadatait
A diagramhoz nem kell sok adat rendelkeznie. Akár részletek is lehetnek, amelyeket menet közben gyűjtött össze. És könnyen hozzáadhatja adatait.
A diagram első behelyezésekor egy felugró üzenet jelenik meg az alján Diagram beszúrva: Szerkesztés a Táblázatokban. Ha rákattint Szerkesztés a Táblázatokban, közvetlenül a Google Táblázatok diagramjához irányít egy új lapon az adatok hozzáadásához.
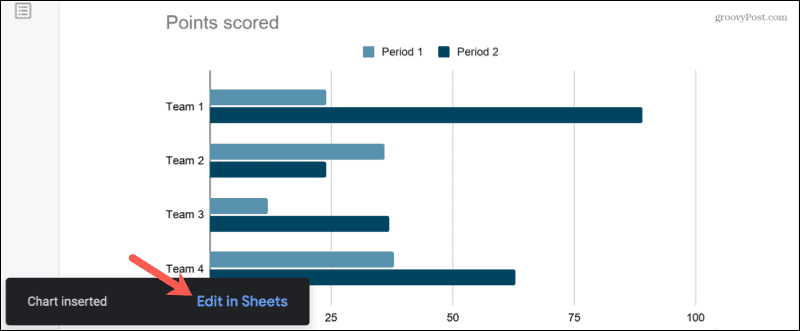
Ez az üzenet csak röviden jelenik meg. Tehát, ha hiányzik, ne aggódjon, van egy másik módja a diagram részleteinek hozzáadására.
Válassza ki a diagramot, és a jobb felső részén nyíl jelenik meg. Kattints a nyíl és válasszon Nyílt forráskód.
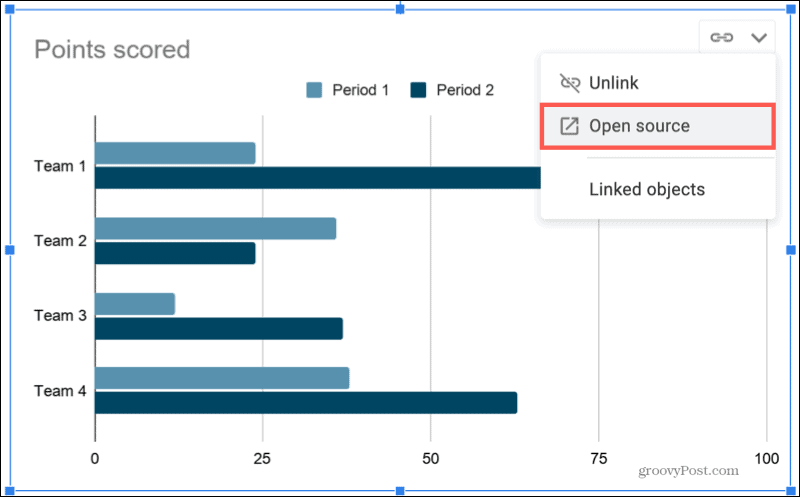
Egy új lap nyílik meg, amelyen a diagram és a példaadatok láthatók a Táblázatokban. Csak használja a tetején lévő cellákat az adatok hozzáadásához, és látni fogja a diagram frissítését közvetlenül alatta.
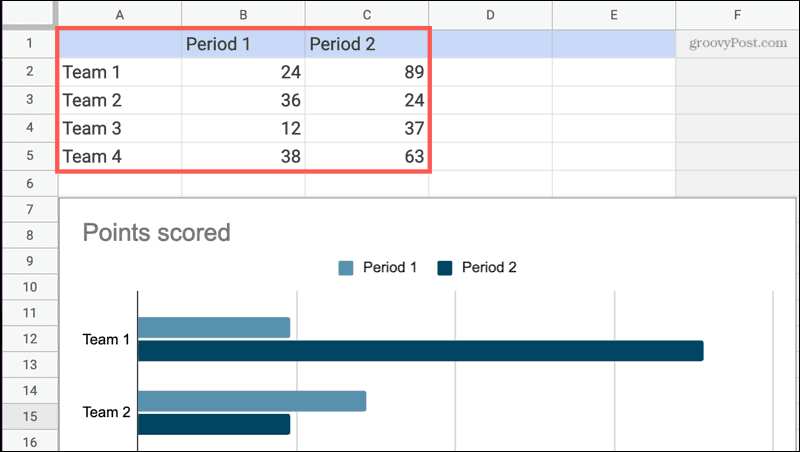
Ha mélyreható változásokat szeretne végrehajtani a diagramján, itt is megteheti. Válassza ki az adatok alatti diagramot, kattintson a gombra három pont jobb felső sarkában, és válasszon Diagram szerkesztése. Ez megnyitja a Diagramszerkesztő a jobb oldalon, ahol szerkesztheti a címet, megváltoztathatja a diagram típusát, hozzáadhat egy sorozatot stb.
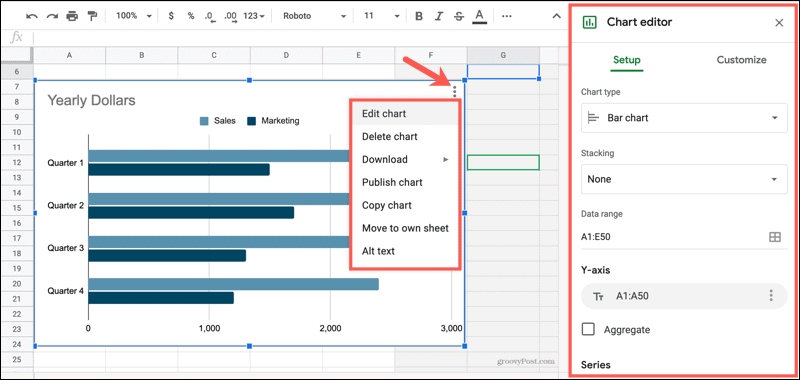
Amikor befejezte az adatok hozzáadását vagy a szerkesztést, térjen vissza a dokumentumához a Google Dokumentumokban, és a diagramján megjelenik a Frissítés gomb. (Lehet, hogy a gomb megtekintéséhez ki kell választania a diagramot.) Kattintson Frissítés és megvan a frissített, adatokkal kitöltött diagram.
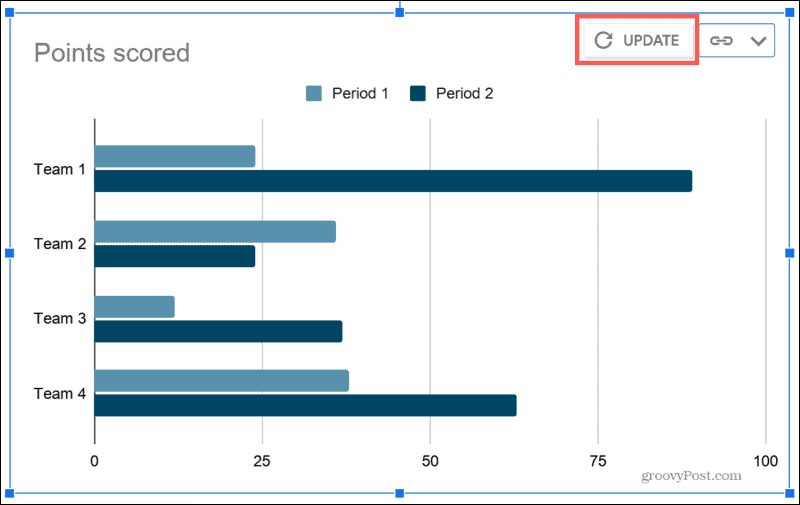
A kezdeti adatbevitel után bármikor ugyanezeket a lépéseket követheti a diagram adatainak szerkesztéséhez.
Módosítsa a diagram megjelenését
Bár a Google Dokumentumokban kapott diagramok rendben vannak és pompásak, érdemes megváltoztatni a megjelenést. Talán szeretné használni a vállalata színeit, beállítani a méretet, vagy világosabbá tenni.
- Válassza ki a diagramot.
- Amikor az úszó eszköztár megjelenik a bal alsó sarokban, kattintson a gombra Képbeállítások gomb (három pont).
- Válasszon Méret és forgatás, Kiigazítások, vagy Minden képbeállítás.
- Ez megnyitja a jobb oldali sávot a kiválasztott opcióhoz. Innentől kezdve tetszés szerint módosíthatja a diagram megjelenését.
- Az elvégzett módosítások azonnal érvényesek a diagramra. Ha befejezte, egyszerűen zárja be az oldalsávot a gombra kattintva x az oldalsáv jobb felső sarkában.
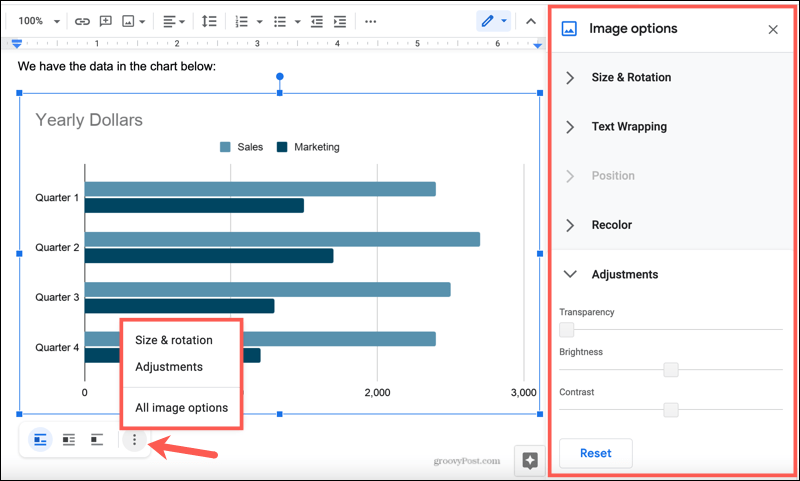
Helyezzen be egy gyorsdiagramot a Google Dokumentumokba a nagyszerű látvány érdekében
Előfordul, hogy a dokumentumnak egy egyszerű diagramra van szüksége, hogy professzionálisabbá vagy hasznosabbá tegye azt az olvasó számára. Ezért amikor legközelebb létrehoz egy dokumentumot a Google Dokumentumokban, fontolja meg egy gyors diagram hozzáadását!
Ha kicsit tovább szeretné vinni a diagramjait és grafikonjait, nézze meg ezek a kiegészítők diagramok létrehozásához a Google Dokumentumok dokumentumokban.
Bolti áregyeztetés: Hogyan lehet online árakat kapni tégla és habarcs kényelmével
A bolti vásárlás nem jelenti azt, hogy magasabb árakat kell fizetnie. Az árillesztési garanciáknak köszönhetően online kedvezményeket kaphat a tégla és habarcs segítségével.
A Disney Plus-előfizetés ajándékozása digitális ajándékkártyával
Ha már élvezte a Disney Plus-t, és meg szeretné osztani másokkal, akkor itt megtudhatja, hogyan vásárolhat Disney + Gift-előfizetést ...
Útmutató a dokumentumok megosztásához a Google Dokumentumokban, Táblázatokban és Diákban
Könnyedén együttműködhet a Google webalapú alkalmazásaival. Ez az útmutató a Google Dokumentumok, Táblázatok és Diák megosztására az engedélyekkel ...
