Hogyan tervezheti és ossza meg következő útját a Google Maps-en
Google Google Térkép Hős / / January 04, 2021
Utolsó frissítés:

A Google Maps nagyszerű eszköz az útvonaltervezéshez, a hely részleteinek megkereséséhez, és még olyan helyek felfedezéséhez is, ahol még soha nem volt. De kiváló szolgáltatás az autóutak tervezéséhez is.
Megmutattuk, hogyan kell tervezzen kirándulást a Google Maps segítségével, így most végigvezetjük Önt a következő útjának megtervezésén. A kiindulási hely és az úticél, az út közbeni megállók és az utazási tervek megosztásának praktikus módjaival térjünk rá!
A térkép létrehozása
A Google Maps webhely a My Maps nevű kényelmes funkciót kínálja. Ezt fogja használni az utazás megtervezéséhez.
- A Google Térképen kattintson a gombra Menü gombra a bal felső sarokban, a Keresőmező mellett.
- Válassza a lehetőséget Saját helyek.
- Kattints a Térképek fülre.
- Kattintson az oldalsáv alján Térkép létrehozása.
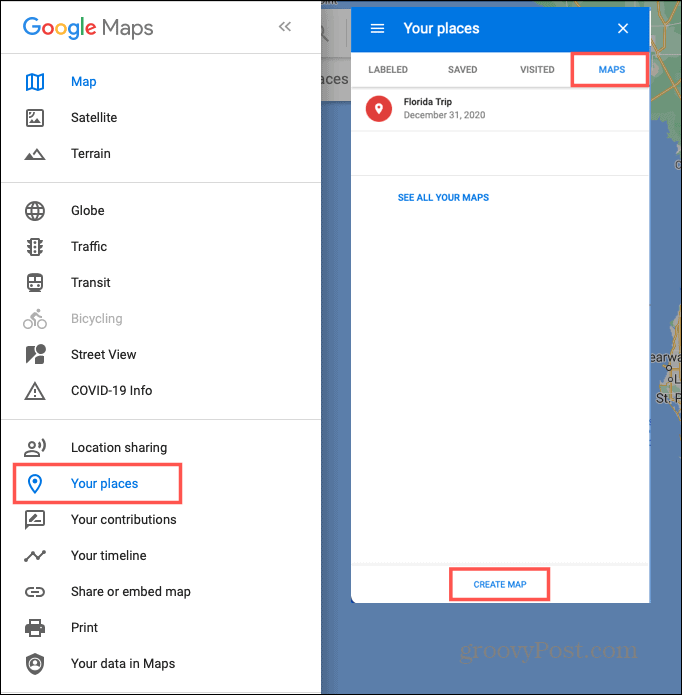
Megnyílik egy új böngésző fül, amelyen megkezdheti a tervek elkészítését. Térképét automatikusan menti, és hozzáférhetővé teszi a Google Maps és a Google Drive szolgáltatásban.
Cím és leírás hozzáadása és nézet kiválasztása
Alapértelmezés szerint az új térképek neve Untitled Map, de ez milyen szórakoztató? Kattintson az alapértelmezett névre a bal felső sarokban. Megnyílik egy mező, ahol címet adhat térképének és opcionálisan leírást is adhat hozzá. Kattintson a gombra Megment.
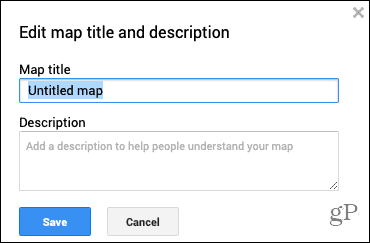
Kiválaszthatja a használni kívánt térképnézet típusát is. A bal felső sarokban lévő mezőben kattintson a gombra Alaptérkép. Válasszon a kilenc térképnézet közül, beleértve a Műholdat, a Terepet és az Egyszerűen az Atlaszot.
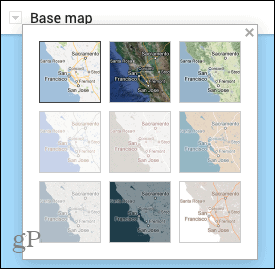
Tervezze meg útját
Most, hogy elkészült a térkép alapja, itt az ideje elkezdeni a helyek hozzáadását. Használhatja a plusz és mínusz gombok a jobb alsó sarokban nagyítás és kicsinyítés. És egyszerűen húzza a térképet a mozgatáshoz.
Térképrétegek használata
A Google Maps rétegeket kínál az utazások rendezéséhez, és az összes térkép csak egy réteggel kezdődik. A rétegek hasznosak bizonyos típusú helyek hívásához. Például egy réteg segítségével megmutathatja az összes éttermet, és egy másikat az út mentén lévő szállodák számára.
Ehhez a útmutatóhoz csak egy rétegből indulunk ki. De amint látni fogja, az új rétegek automatikusan létrejönnek, amikor hozzáadod az utasításokat (alább). Kattintással felveheti sajátját is Réteg hozzáadása a bal felső sarokban.
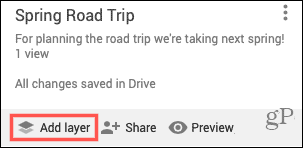
A foltok megjelölése
Keresse meg az első helyet, amelyet meg szeretne jelölni az utazása során. Ez lehet a kiindulási hely vagy egy másik hely, ha úgy tetszik. A felső eszköztáron a keresőmező alatt kattintson a gombra Jelölő hozzáadása gomb. A kurzor egy célkereszt szimbólumra vált.

Kattintson a helyre a térképen meg akarja jelölni, és megjelenik egy doboz, ahol részleteket adhat hozzá. Címkézheti a helyet név vagy leírás szerint a név melletti nyílra kattintva. Adja hozzá a helyszín adatait, majd kattintson Megment.
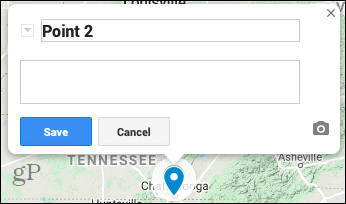
Opcionálisan színeket és ikonokat is használhat minden megjelölt helyhez. Kattints a jelző majd a Stílus ikon a kis ablakban. Ha rákattint További ikonok alján egy ablak jelenik meg, rengeteg ikonnal, amelyeket mindenféle helyhez használhat.
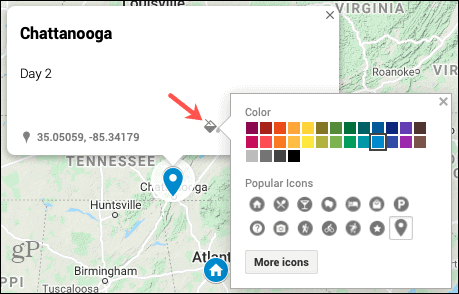
Ugyanúgy folytathatja a jelölések hozzáadását az összes tervezett megállóhoz. És ne feledje, hozzáadhat jelölőket azokhoz a helyekhez, amelyeket meg szeretne látogatni a városokban, például látnivalókhoz, éttermekhez vagy üdülőhelyekhez. Ezután formázza őket színekkel és ikonokkal, hogy azok értelmesebbé váljanak a térkép megtekintésekor.
Útvonaltervezés
Könnyen feltérképezheti az irányokat az egyik megjelölt helyről a másikra. Ez lehet városról városra vagy vállalkozásról vállalkozásra, bármi is működik a legjobban az utazáshoz.
- Kattintson annak a helynek a jelölésére, ahol éppen tartózkodik ide utazik.
- Válaszd ki a Útvonaltervezés ikonra a felugró ablakban.
- A bal oldalon új réteget fog látni.
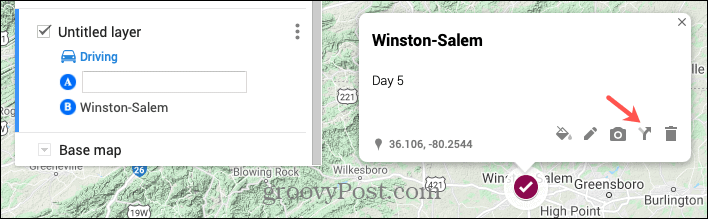
- Kattintson annak a helynek a jelölésére, ahol éppen tartózkodik innen utazik. Ez a hely hozzáadódik a réteghez, és el lesz nevezve “Irányok a [jelzőtől] a [jelzőig]” címmel, amelyet tetszés szerint szerkeszthet. A kiindulási pont helyét beírhatja az irányrétegbe is, ha inkább.
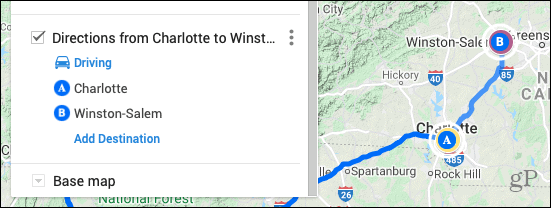
Az Útvonalrétegek használata
Észre fogja venni, hogy minden Útvonal réteg különálló darabja az utazásnak, amely hasznos az adott területek kibővítéséhez.
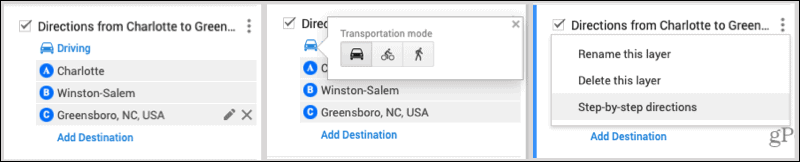
- Kattintson a gombra Cél hozzáadása egy rétegen belül további megálló hozzáadásához.
- Rendezze át a megállók sorrendjét vonszolás és leejtés őket a céllistába.
- Szerkesztés vagy eltávolítás megállót választva, majd a Ceruza (szerkesztés) vagy az X (Törlés) gombra kattintva.
- Kattintson a gombra a szállítási mód megváltoztatásához Vezetés és a kerékpározás vagy a gyaloglás közül választhat.
- Kattintson a lépésről lépésre történő kattintáshoz Réteg opciók (három pont) és kiválasztja ezt az opciót.
Egyéb hasznos eszközök
A térkép tetején, a keresőmező alatt található eszköztár néhány egyéb eszközt tartalmaz, amelyek hasznosak lehetnek.

- Visszavonás és Újra az ikonok a bal szélen vannak.
- A Válassza az Elemek lehetőséget eszköz következik az elemek kiválasztásához.
- A Jelölő hozzáadása eszköz van további helyek hozzáadásához.
- Rajzolj egy vonalat segítségével gyorsan létrehozhat vezetési, kerékpáros vagy gyalogos útvonalat.
- Útvonal hozzáadása egy újabb réteget fog beugrani az útba az aktuálisan kiválasztott helyről érkező irányokhoz.
- A Intézkedés eszköz lehetővé teszi a távolságok és területek mérését.
A térkép előnézete és megosztása
Amikor befejezi a kirándulás feltérképezését a Google Térképen, megtekintheti a Saját térképek előnézetét. Kattints a Előnézet gombra a bal felső sarokban.
Az előnézet bal oldalán megjelenik a Megosztás lehetőség is. Ha készen áll a térkép megosztására, kattintson a gombra Ossza meg és akkor Linkmegosztás engedélyezése és elkészíti a térképet Nyilvános az Ön preferenciája szerint. A hivatkozásra kattintva átmásol egy linket Másolat gombra a link jobb oldalán.
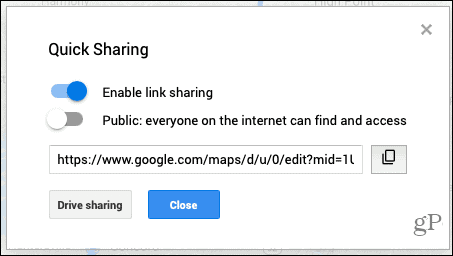
Mert Drive megosztása, kattintson erre a gombra, majd adjon hozzá személyeket vagy csoportokat az útvonalterv megosztásához.
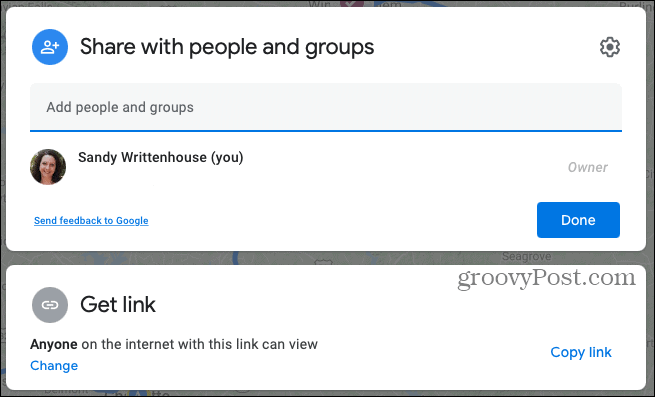
Térkép megtekintése vagy szerkesztése
Bármikor újra megtekintheti újonnan létrehozott térképét, és kiegészítéseket vagy szerkesztéseket végezhet rajta. Menjen vissza arra a helyre, ahol eredetileg létrehozta a térképet. A Google Térképben kattintson a gombra Menü > Saját helyek > Térképek.
- Térkép megtekintése: Kattintson rá név.
- Térkép szerkesztése: Kattintson Nyissa meg a Saját térképeken.
- Nyomtassa ki a térképet: Kattints a Térkép opciók gombot (három pont) a szerkesztő képernyő jobb felső sarkában, és válassza a lehetőséget Térkép nyomtatása.
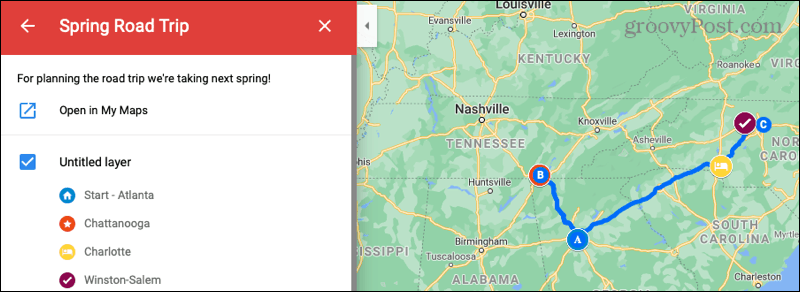
Könnyen megtervezhet egy utazást a Google Maps segítségével
Ha készen áll az autó feltöltésére, csomagolja be a gyerekeket, és induljon ki a nyílt úton a következő útjára, nézze meg a Google Térképet az útvonalak és megállók megtervezéséhez.
És további információkért nézze meg hogyan kell használni az AR navigációt a Google Térképpel is!
Bolti áregyeztetés: Hogyan lehet online árakat kapni tégla és habarcs kényelmével
A bolti vásárlás nem jelenti azt, hogy magasabb árakat kell fizetnie. Az árillesztési garanciáknak köszönhetően online kedvezményeket kaphat a tégla és habarcs segítségével.
A Disney Plus-előfizetés ajándékozása digitális ajándékkártyával
Ha már élvezte a Disney Plus-t, és meg szeretné osztani másokkal, akkor itt megtudhatja, hogyan vásárolhat Disney + Gift-előfizetést ...
Útmutató a dokumentumok megosztásához a Google Dokumentumokban, Táblázatokban és Diákban
Könnyedén együttműködhet a Google webalapú alkalmazásaival. Ez az útmutató a Google Dokumentumok, Táblázatok és Diák megosztására az engedélyekkel ...
