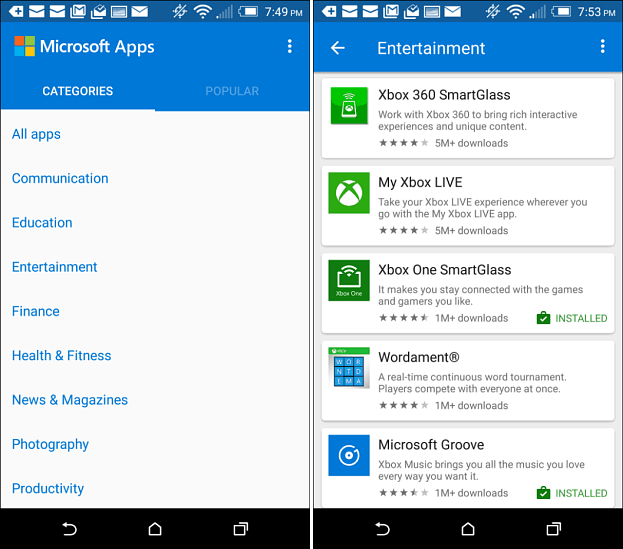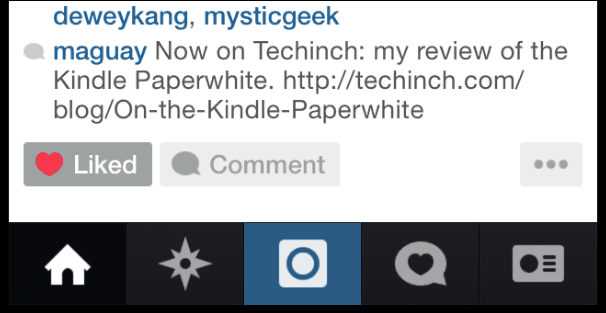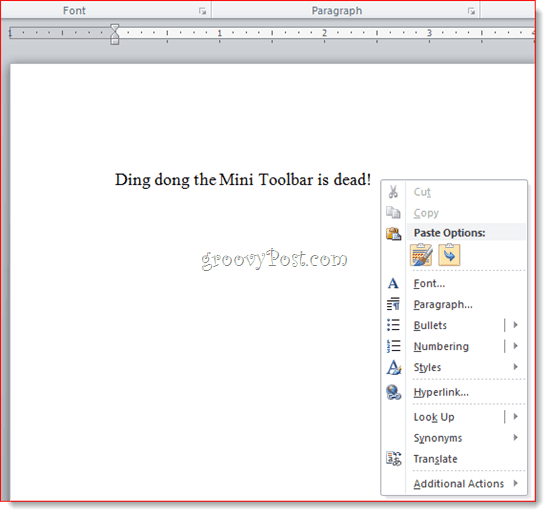A Microsoft Excel szűrők használata az adatok gyorsabb megtalálásához
Termelékenység Microsoft Excel Hős Excel / / January 25, 2021
Utolsó frissítés:

Microsoft Excel egy teljes funkcionalitású táblázatkezelő alkalmazás, hasznos funkciókkal az adatelemzés megkönnyítésére. tudsz hozzon létre egy forgatótáblát az adattrendek és kördiagramot készíteni az adatkészletek vizuális elemzéséhez.
De mi van akkor, ha csak egy egyszerű módszerre van szüksége a konkrét adatok megkereséséhez? Az Excel szűrői egyszerű módon megtalálják a kívánt adatokat. Különösen hasznos az adatigényes táblázatokban, a szűrők gyorsan alkalmazhatók, és ugyanolyan egyszerűen eltávolíthatók, ha elkészült velük.
Adatok szűrőkhöz az Excelben
Az Excel szűrői oszlopokra vonatkoznak. Ez nem azt jelenti, hogy nem használhat szűrőt, ha nem egész oszlopot tartalmaz. Csak vegye figyelembe, hogy bármilyen adatsorral is választja; a szűrő a kijelölt cellák oszlopainak tetején helyezkedik el. Itt egy vizuális példa.
Csak a kiválasztott adatok egy részhalmazát láthatja (D9: F13). A szűrő alkalmazásakor a szűrőjelzők (nyilak) az adott oszlop oszlopainak tetején vannak. Az egyetlen szűrhető adat az alatta lévő cellákban található.
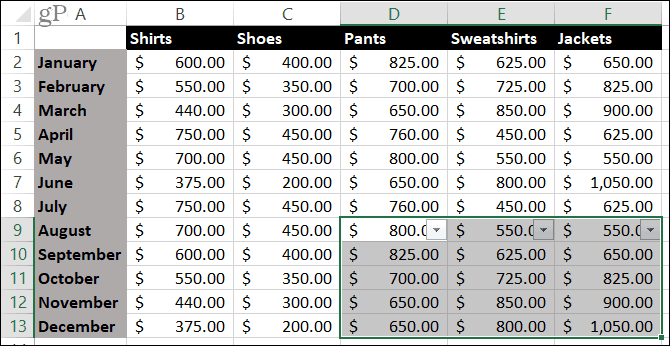
Szűrőket is alkalmazhat csak a szomszédos cellákra - egyetlen cellatartományra. Ha megpróbál több cellatartományt kiválasztani, hibaüzenetet kap.
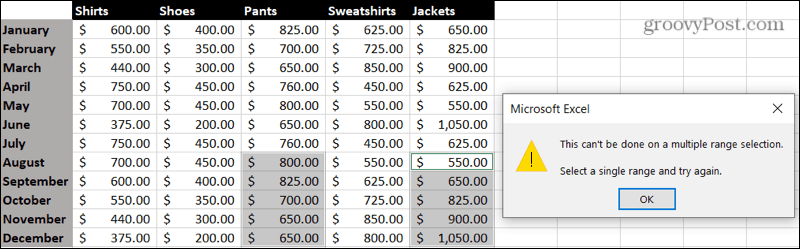
Kapcsolja be a szűrőt
Ha készen áll egy szűrő alkalmazására, a fenti pontokat szem előtt tartva válassza ki a használni kívánt adatokat. Egyszerűen húzza át a cellatartományt. Ezután kattintson a gombra Adat fülre, és nyomja meg a Szűrő gombot a szalagon.
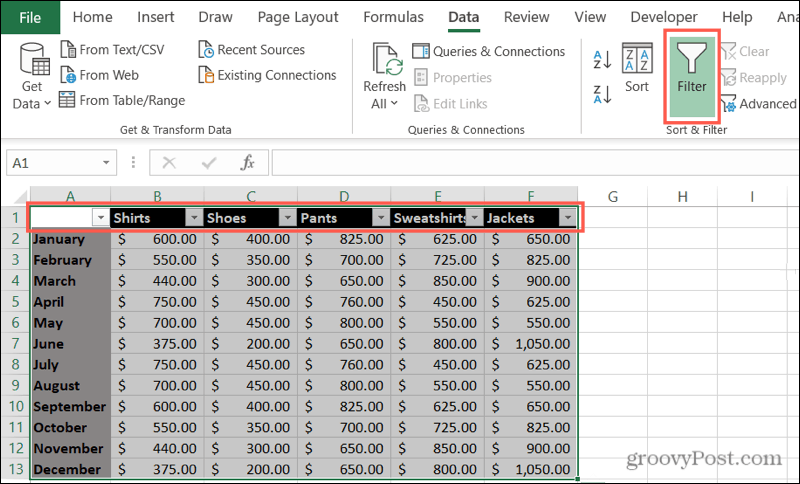
A kiválasztott oszlopokban azonnal láthatja a szűrő nyilakat. Miután ténylegesen alkalmazott egy szűrőt, a megfelelő oszlop jelzője mellett egy kis szűrőképet vesz észre. Tehát, ha elfelejtette, hogy van szűrője, vagy nem emlékszik, hol állította be, akkor ez a jelzése.
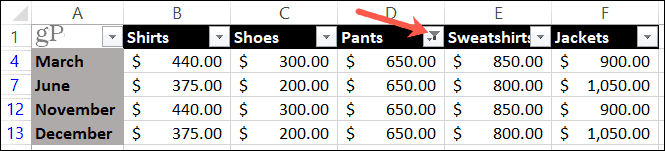
Szűrő alkalmazása az Excel alkalmazásban
A folyamat következő lépése egy szűrő alkalmazása. Ha valóban szűkíteni szeretné az adatokat, akkor egynél több szűrőt használhat az adathalmazban, vagyis több oszlopban is. Ezen útmutató céljaira egy szűrőnél maradunk.
Válassza ki a nyíl mellett a szűrni kívánt oszlopot. Az előugró ablakban észreveszi, hogy a tetején rendezési lehetőségek vannak. Tehát ezt is tartsa szem előtt, ha meg szeretné változtatni az adatok sorrendjét.
Szűrhet szín, állapot vagy érték szerint. Nézzünk mindegyikre egy példát.
Szűrés szín szerint
Ha olyan szolgáltatást használ, mint a feltételes formázás az Excelben, a színszűrő félelmetes eszköz. És választhatja a cella vagy a szöveg színét is.
Ebben a példában cellákat emelünk ki a lapunkban, és mindegyiket szeretnénk összefogni az adatok elemzéséhez.
- Válaszd ki a szűrő nyíl az oszlop számára.
- Vigye a kurzort ide Szűrés szín szerint.
- Válaszd a színszűrő az előugró menüben használni kívánja. Az Excel elég okos ahhoz, hogy tudja, mikor vannak cella- vagy szövegszínek a szűrt adatokban.
- Kattintson a gombra rendben.
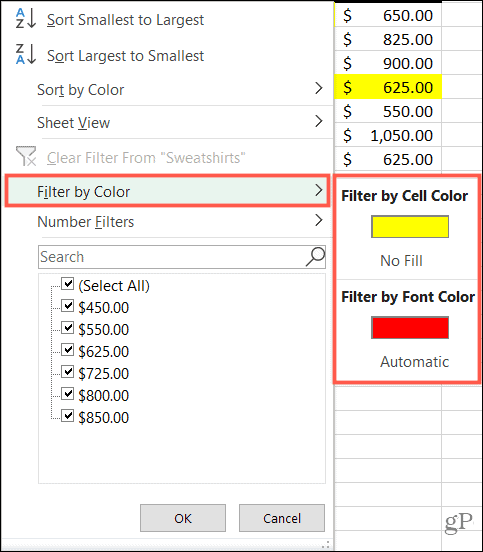
Szűrés feltétel szerint
Ahogy az Excel tudja, amikor színeket használ, úgy ismeri a készlet adattípusait is. Tehát feltétel alapján szűrhet a számokra, a szövegre vagy a dátumokra. A menüben megjelenő három közül az egyik megfelel az adatok típusának és a feltétel opcióinak.
Ebben a példában vannak olyan számaink (pénzneme), amelyeket szűrni akarunk a közelebbi megtekintés érdekében.
- Válaszd ki a szűrő nyíl az oszlop számára.
- Vigye a kurzort ide SzámokSzűrők (vagy a dátumszűrők vagy a szövegszűrők az adattípustól függően).
- Válaszd a állapot az előugró menüben használni kívánja. A Numbers esetében választhat, mint az Egyenlő, a Nagyobb és az Átlagon felüli.
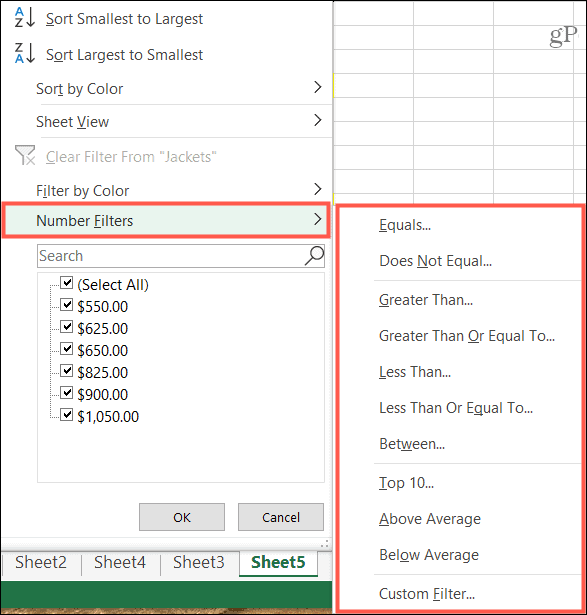
- A 3. lépésben kiválasztott állapottól függően megjelenhet egy előugró ablak további részletek megadásához. Például, ha a Számszűrőt használja, és feltételként az Egyenlő lehetőséget választja, akkor az ablakban megadja az „egyenlő” értéket.
- Kattintson a gombra rendben.
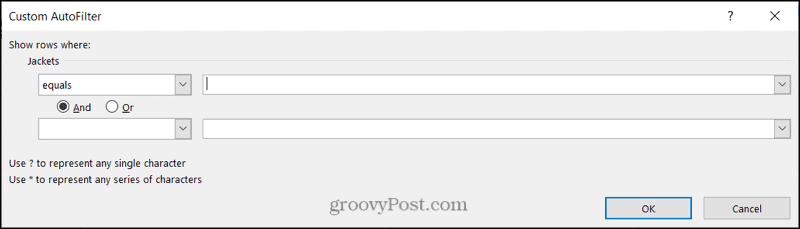
Szűrés érték szerint
A lista egyik leggyorsabb szűrője az érték. A szűrőablak alján az összes érték megjelenik az adatkészlet adott oszlopában. Használja a jelölőnégyzeteket a szűrő értékének kiválasztásához, és kattintson a gombra rendben.
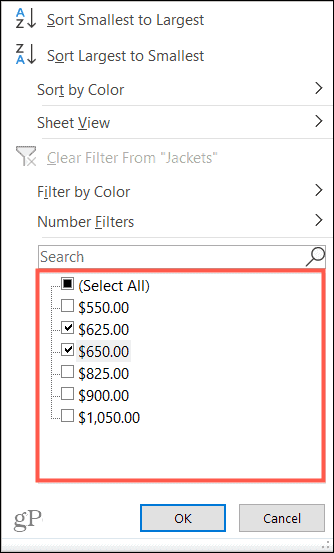
Ha az adatkészlet sok értéket tartalmaz, akkor a. Használatával felgyorsíthatja a kívánt érték megtalálását Keresés doboz fölötte. Csak írja be a számot, a dátumot vagy a szöveget, és az eredmények megjelennek az adott elem négyzetével. Kattintson a gombra rendben hogy alkalmazza a szűrőt.
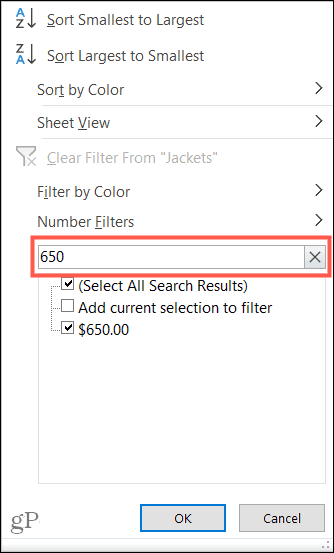
Távolítsa el a szűrőt
Miután alkalmazott egy szűrőt az Excel programban, az addig marad, amíg el nem távolítja. A szűrőt kétféle módon távolíthatja el.
Ha csak egyetlen szűrőt szeretne eltávolítani, kattintson a gombra szűrő nyíl és válassza ki Szűrő törlése a [Data] -ból.
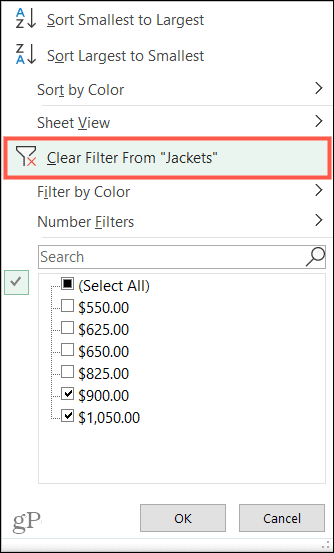
Ha el akarja távolítani az összes szűrőt, amelyet egy munkalapra alkalmazott, lépjen a Adat fülre, és kapcsolja ki a Szűrő gomb.
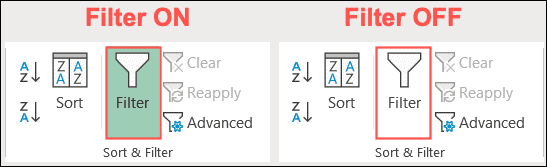
Gyorsabban találhatja meg adatait az Excel szűrők segítségével
Az Excel szűrőinek használatával gyorsan megtalálhatja a kívánt adatokat. Akár adatokra van szüksége egy bizonyos színű termékekhez, egy meghatározott dollár összegű kedvezményezettekhez, akár az időpontokhoz, amikor tételeket rendelt, az Excel szűrői segíthetnek a gyors megtalálásban!
Ha az adatok elemzése előtt is gyorsabb módszerekkel kívánja megadni az adatokat, olvassa el a használati útmutatónkat automatikus kitöltés segítségével az Excelben és adatbeviteli űrlap létrehozása.
Bolti áregyeztetés: Hogyan lehet online árakat kapni tégla és habarcs kényelmével
A bolti vásárlás nem jelenti azt, hogy magasabb árakat kell fizetnie. Az árillesztési garanciáknak köszönhetően online kedvezményeket kaphat a tégla és habarcs segítségével.
A Disney Plus-előfizetés ajándékozása digitális ajándékkártyával
Ha már élvezte a Disney Plus alkalmazást, és meg szeretné osztani másokkal, akkor itt megtudhatja, hogyan vásárolhat Disney + ajándék-előfizetést ...
Útmutató a dokumentumok megosztásához a Google Dokumentumokban, Táblázatokban és Diákban
Könnyedén együttműködhet a Google webalapú alkalmazásaival. Ez az útmutató a Google Dokumentumok, Táblázatok és Diák megosztására az engedélyekkel ...