Utolsó frissítés:
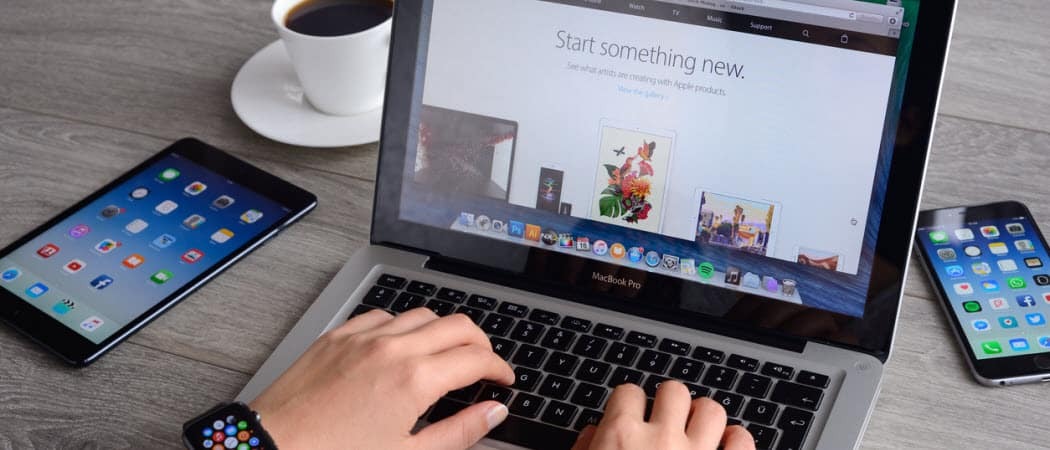
Közel öt éven át a MacBook Pro tartalmazta az érintésalapú OLED sávot, a Touch Bar-t. A 2016-ban bevezetett érintőképernyős sáv helyettesíti a laptop billentyűzetének tetején lévő fizikai funkciógombokat. Viszont ezek a digitális billentyűk automatikusan változnak, attól függően, hogy mit csinálsz. Az érintősáv tartalmaz egy kulcsot is a Siri, az Apple hangsegédjének aktiválásához, és egyet a Touch ID-hez.
Az érintősáv hasznos funkció. Sajnos az Apple ritkán népszerűsíti, arra utalva, hogy a jövőbeni MacBook Pro modelleken való elhelyezése kétséges lehet. Egészen a közelmúltig ritkán használtam az érintősávot a MacBook Pro-n. Majd arra szántam az időt, hogy az igényeimnek megfelelően alakítsam. Most minden nap használom az Érintősávot.
További információ az érintősávról és annak testreszabásáról.
Mi az a MacBook Pro érintősáv?
Az összes jelenlegi MacBook Pro modell tartalmazza az érintősávot, beleértve a 13 és 16 hüvelykes modelleket is. A korábban kiadott 15 hüvelykes MacBook Pro modellek (amelyek 2019-ben megszűntek) tartalmazzák a Touch Bar-ot is. Egy ideig a belépő szintű 13 hüvelykes modell Touch Bar nélkül szállított, bár ez már nem így van.
A dobozból az érintősáv az alkalmazásvezérlők és a vezérlőcsík kombinációját kínálja az érintősávon. Az alapértelmezett értékeket az alább felsorolt lépésekkel állíthatja be.
App Controls
Az Érintősáv alkalmazásvezérlői a vezérlőket jelenítik meg, amikor támogatott alkalmazást vagy feladatot használ. Nem meglepő, hogy a macOS natív alkalmazásai mind támogatják az Érintősávot. Számos harmadik féltől származó alkalmazás is működik az érintősávval, köztük a Microsoft 365, a Pixelmator Pro, az Adobe Photoshop, a djay Pro, az 1Password és még sok más.
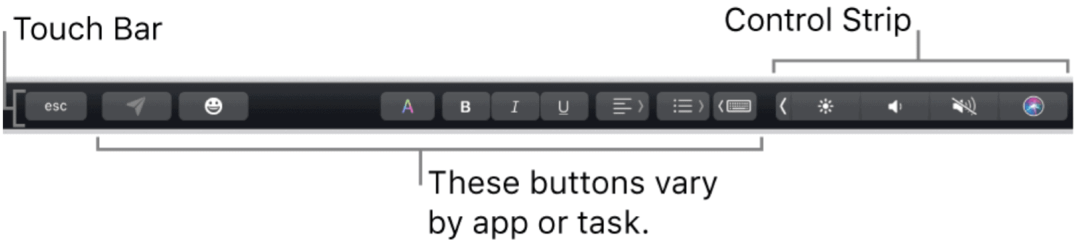
A Touch Bar megragadásának legjobb módja az, ha arra kényszeríti magát, hogy használja a kedvenc alkalmazásokban. A tanácsom: kezdjen olyan szórakoztató alkalmazásokkal, mint az Apple TV vagy a Music. Az egyes alkalmazások Érintősávjával könnyedén válthat a tartalom között. Az elérhető gombok például a Lejátszás, Szünet, Továbbítás, Vissza és egyebeket tartalmazzák.
Ha kényelmesebbé teszi az érintősáv használatát, lépjen más alkalmazásokra, például a Safari vagy a Microsoft Word alkalmazásra. A fülek között az érintéses OLED sávon mozoghat, és az előbbinál webes keresést kezdeményezhet. Ez utóbbi esetében az érintősáv segítségével állítsa be a szöveget a megszokott opciókkal, például Bátor és Dőlt betű.
Control Strip
Alapértelmezés szerint az érintősáv jobb oldalán egy vezérlőszalag jelenik meg. Itt állíthatja be a hangerőt, kérdezhet Sirit, módosíthatja a kijelző fényerejét stb. A vezérlőszalagot kibővítheti más gombok eléréséhez is.
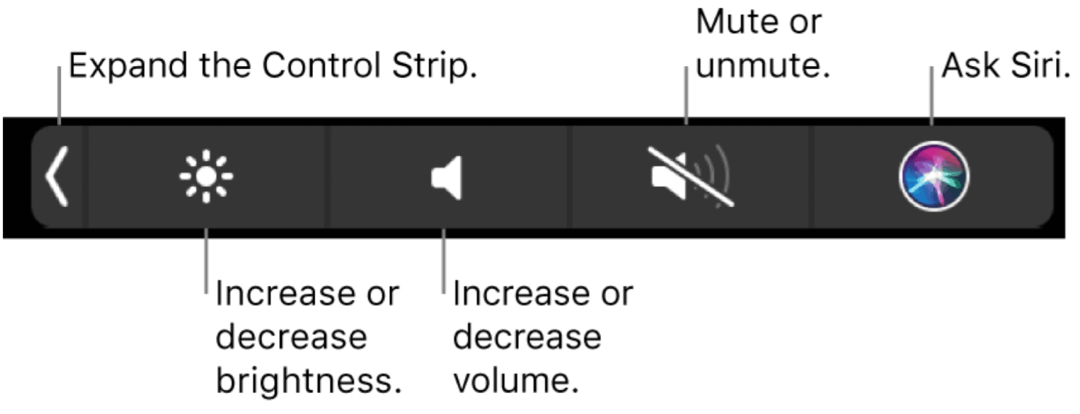
A kibővített Control Strip tartalmaz gombokat a kijelző és a billentyűzet fényerejének megváltoztatásához, a Mission Control, az Launchpad, a videó / zene lejátszását, a hangerőt és egyebeket.
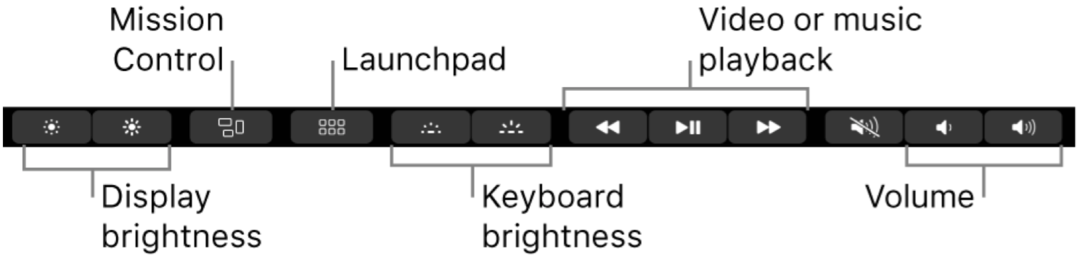
A Control Strip testreszabása
Megváltoztathatja a kibővített Control Strip megjelenését, hogy jobban megfeleljen az Ön igényeinek. A változtatásokat a Mac rendszer Rendszerbeállításaion keresztül hajtják végre.
A beállítások elvégzése:
- Kattintson a gombra Rendszerbeállítások a Mac eszköztárról.
- Választ Billentyűzet.
- Kattintson a gombra A vezérlőszalag testreszabása…
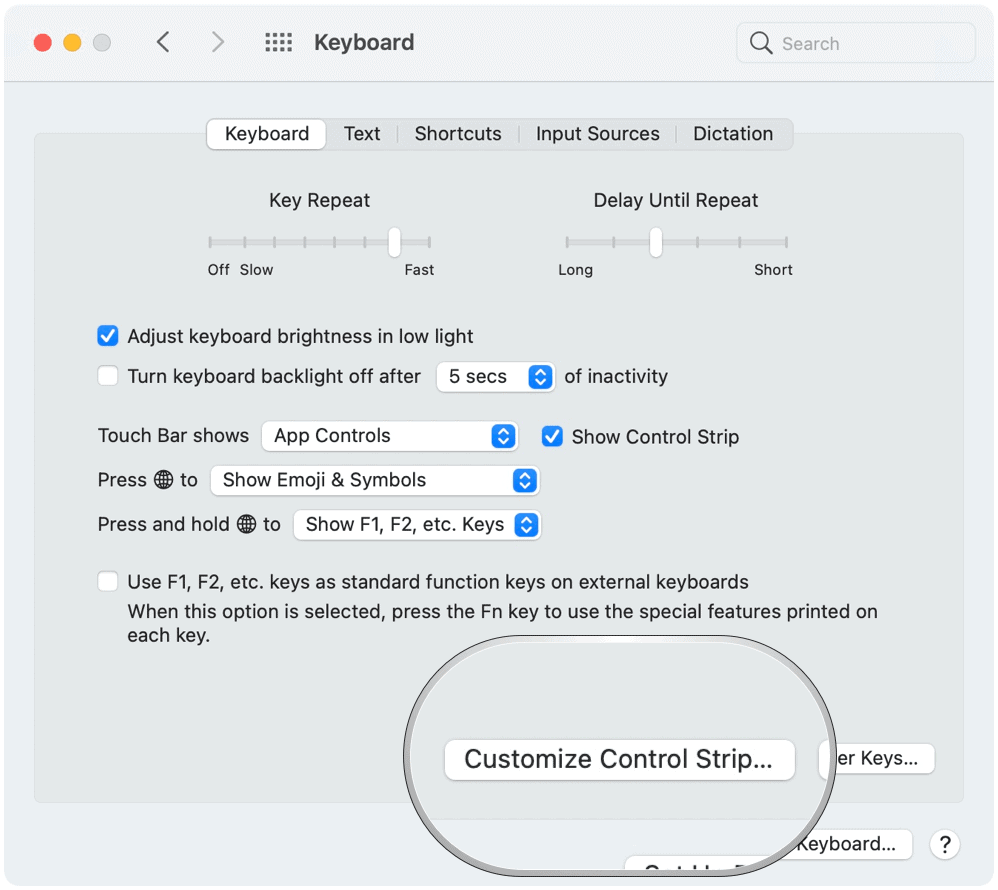
Változások a vezérlőszalagon
A Vezérlőpánt testreszabása... aktiválásakor elemeket adhat hozzá az Érintősávhoz, ha az elérhető ikonokat a képernyő aljára húzza. Ezt követően eltávolíthatja az elemeket, ha áthelyezi őket a képernyő tetejére.
Ezenkívül az Apple magyarázza, tudsz:
Gombok hozzáadása: A billentyűzet vagy az egér használatával húzhat egy gombot a képernyőről a Vezérlőcsíkra; a Control Strip gombjai kissé csilingelnek.
Gombok átrendezése: Használjon ujját a Control Strip-en egy gomb húzásához.
Gombok eltávolítása: A billentyűzet vagy az egér használatával húzhat egy gombot a Control Strip-ről a képernyőre.
A szerkesztés befejeztével válassza a képernyőn a Kész lehetőséget.
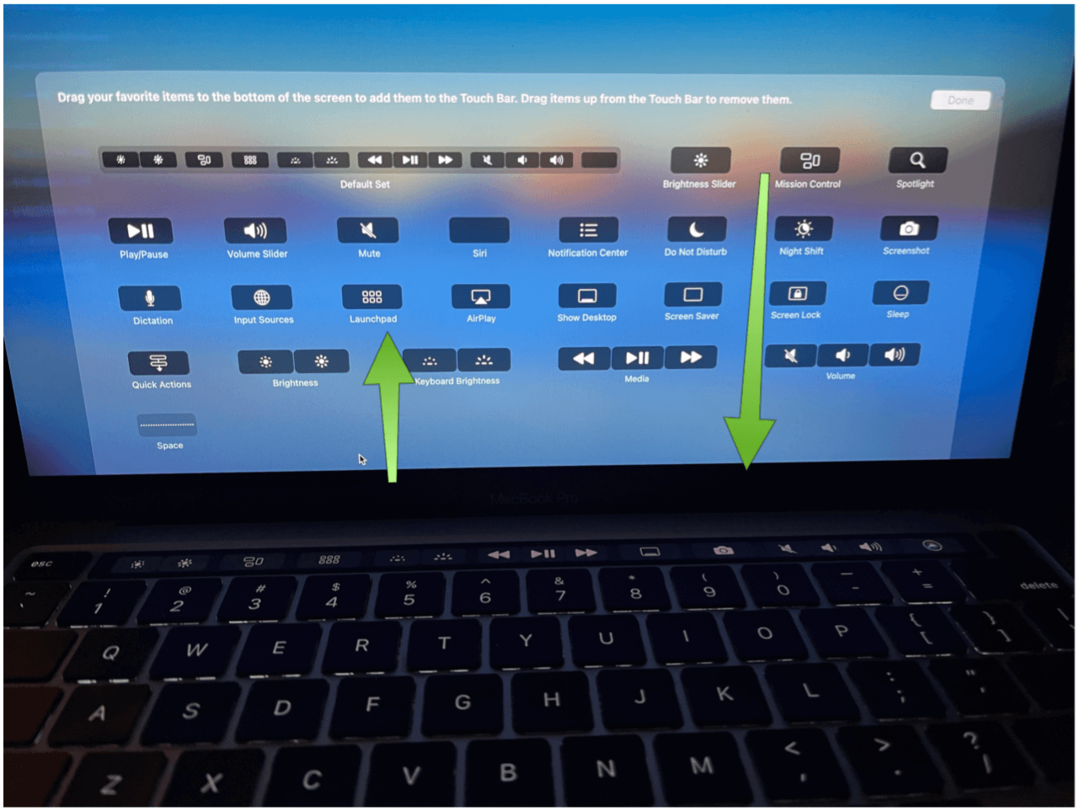
Az alapértelmezett érintősáv módosítása
Négy további megjelenés közül választhat az Érintősáv alapértelmezettként macOS Big Sur. Ide tartoznak a funkcióbillentyűk, a kibővített vezérlőszalag, a gyors műveletek és a szóközök.
Az alapértelmezett módosításához:
- Kattintson a gombra Rendszerbeállítások a Mac eszköztárról.
- Választ Billentyűzet.
- Válassza a melletti legördülő menüt A Touch Bar mutatja.
- Válasszon az Alkalmazásvezérlők (alapértelmezett), a Funkcióbillentyűk, a Kiterjesztett vezérlőszalag, a Gyors műveletek és a Szóközek közül.
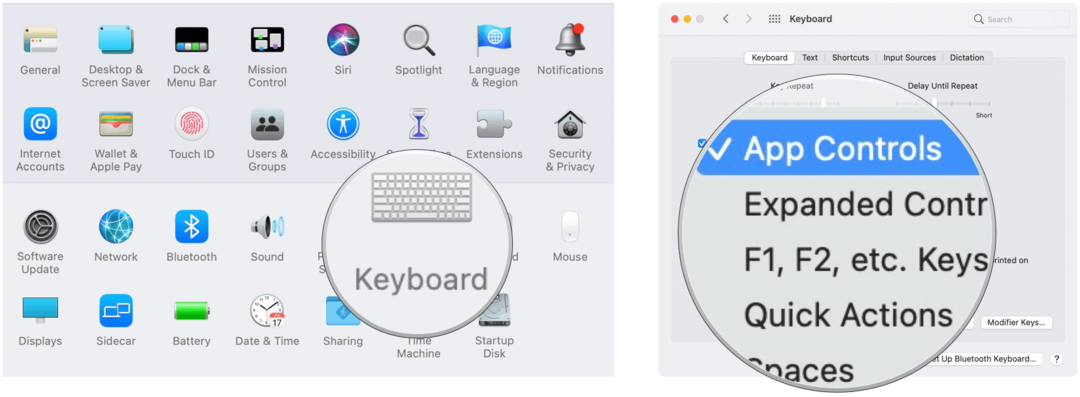
App Controls
Alapértelmezés szerint, ha az Alkalmazásvezérlők lehetőséget választja a Rendszerbeállításokban, eltávolíthatja a Vezérlőszalag megjelenését. Csak törölje a jelet a Vezérlőszalag megjelenítése mellől.
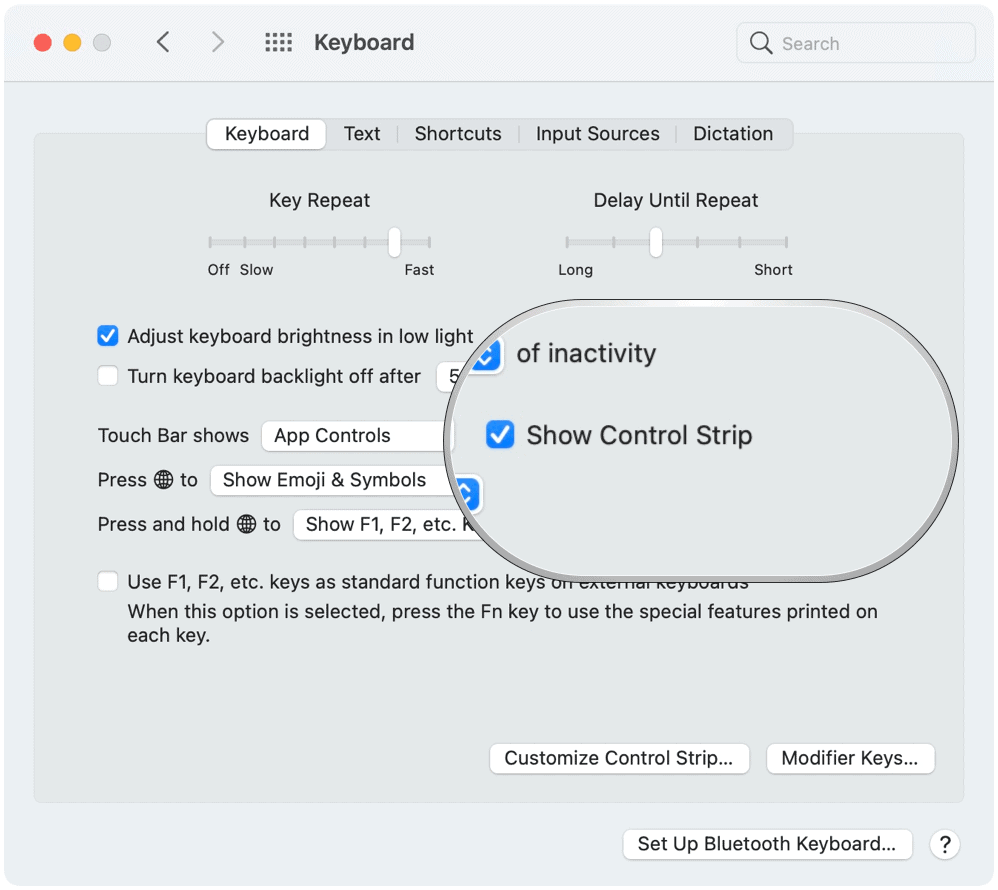
Funkcióbillentyűk
Ha régi iskolába szeretne járni, és nem látja okát az Érintősáv használatára, hozzáadhatja a Funkciógombokat. Ennek során az érintősáv az F1 – F12 karaktereket tartalmazza 12 digitális billentyűben. Amikor az alkalmazásvezérlőket az érintősávon használja, kattintson a billentyűzet Globe gombjára a Funkcióbillentyűk eléréséhez.
Gyors műveletek
A macOS-ban gyors műveleti munkafolyamatokat hozhat létre az Automator alkalmazás segítségével. Amikor ezek létrejönnek, megjelennek az Érintősávon (ha a Gyors műveletet választja alapértelmezettként).
Szóközök
Végül a Mac szóközökkel további asztalokat hozhat létre az ablakok rendezéséhez. Ha egy térben dolgozik, csak az abban a ablakban lévő ablakokat látja. Ha a Spaces lehetőséget választja az Érintősáv alapértelmezett beállításaként, akkor a sáv segítségével mozoghat a szóközök között.
Az érintősáv extra eszközöket tartalmaz a támogatott MacBook Pro használatához. Hasznos a dobozon kívül, bár szükség lehet némi testreszabásra az Ön érdekében. Szerencsére az Apple viszonylag egyszerűvé teszi a változtatásokat.


