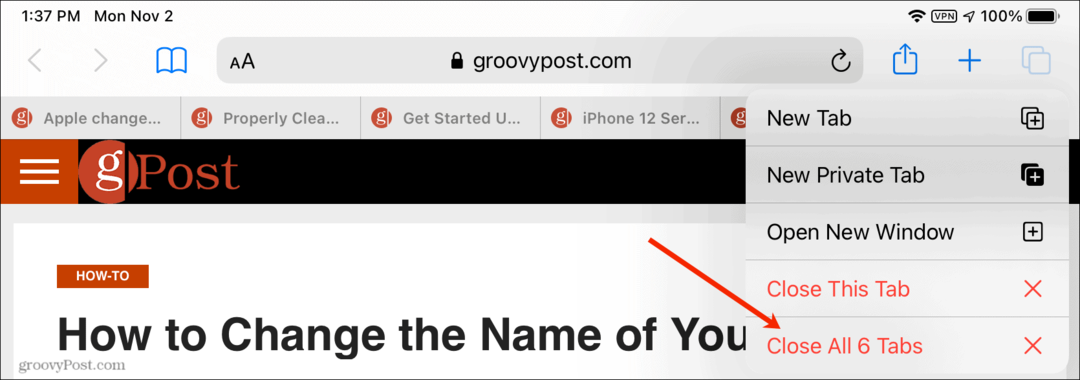Diagram létrehozása és testreszabása a Google Táblázatokban
Google Lapok Google Hős / / January 25, 2021
Utolsó frissítés:

Néha egy táblázat óriási mennyiségű adatot tartalmazhat. Tehát amikor ideje elemezni ezeket az adatokat ill ossza meg a lapot mással ez elsöprő lehet. Azonban egy olyan eszköz, mint egy grafikon vagy diagram, nemcsak egyedi formában jeleníti meg az adatait, hanem lehetővé teszi bizonyos adatok előhívását a tisztább látvány érdekében a káosz közepette.
A Microsoft Excel-hez hasonlóan a Google Táblázatok is praktikus funkciót kínál a diagram egyszerű létrehozásához. Több diagramtípus közül választhat, és teljesen testreszabhatja a diagramot az ideális megjelenés érdekében.
Hozzon létre diagramot a Google Táblázatokban
Ha vannak olyan adatai, amelyek tökéletesen illeszkednek egy diagramba, menjen Google Táblázatok, jelentkezzen be, és nyissa meg a táblázatot. Kövesse ezeket a lépéseket a diagram létrehozásához.
- Válassza ki az adatokat a diagramra. Ezt úgy teheti meg, hogy áthúzza a használni kívánt cellákat.
- Kattintson a gombra Helyezze be > Diagram a menüből.
- Azonnal megjelenik a diagram, a javasolt stílus használatával. És a Diagramszerkesztő jobb oldalon nyílik meg. Tehát rákattinthat a Diagram típusa legördülő listából válasszon egy másik stílust, például egy vonalat, területet, sávot vagy kördiagramot.
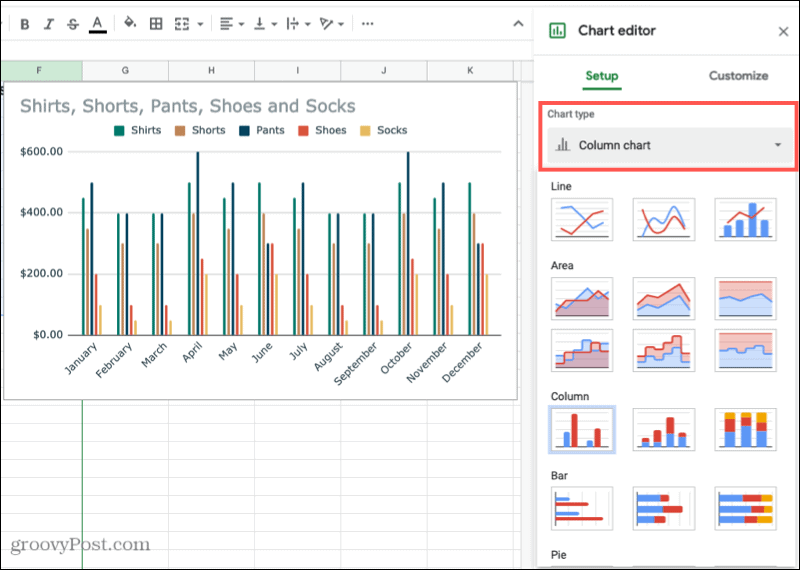
A használt diagram típusától függően a Diagramszerkesztőben a többi beállítási lehetőség változhat. Például, ha oszlopot, területet vagy vízesési diagramot választ, alkalmazhatja Halmozás.
Adattartomány
Minden diagramtípusnál láthatja a Adattartomány. Tehát, ha módosítania kell, vagy másik tartományt szeretne hozzáadni, kattintson a gombra Válassza az Adattartomány lehetőséget ikon.
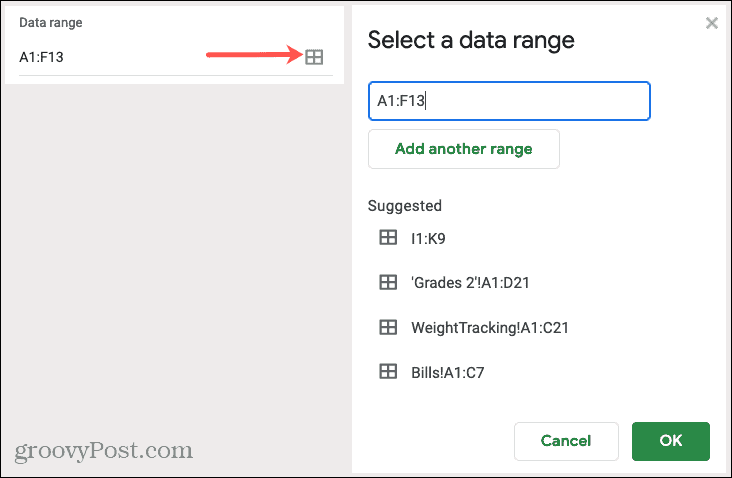
Tengely és összesített
Az X- vagy Y-tengelyre címkéket távolíthat el, vagy hozzáadhatja azokat a gombra kattintva Lehetőségek (három pont) ikon az elem jobb oldalán. Ha szeretné Összesítve az adatokat, jelölje be ezt a négyzetet, majd válassza a legördülő lista átlagát, összegét, számát vagy egy másik lehetőséget.
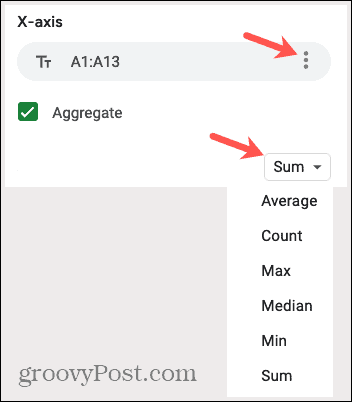
Sorozat
Lehetősége van egy sorozat eltávolítására vagy címkék hozzáadására a gombra kattintva három pont az egyik jobb oldalán. Vagy kattinthat Sorozat hozzáadása a lista végén további adatokért.

Egyéb opciók
A Diagramszerkesztő alján lehetősége van sorok és oszlopok váltására, az 1. sort diagramfejlécként, az A oszlopot pedig címkeként használhatja. Csak jelölje be a jelölőnégyzeteket az alkalmazni kívánt elemek mellett.
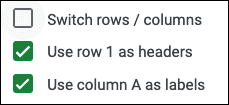
Áthelyezés vagy átméretezés
- Nak nek mozog a diagramját a lap egy másik pontjára, egyszerűen ragadja meg és húzza oda, ahová szeretné.
- Nak nek átméretezni diagramját, jelölje ki, és húzza az egyik sarokból vagy szegélyből.
Testreszabhatja diagramját
Miután létrehozta a diagramot, és az adatokat tetszés szerint rendezi, lehetőségei vannak a diagram testreszabására. Ez lehetővé teszi a megjelenés, például a szín, a stílus és a rácsvonalak módosítását.
Ha már bezárta a Diagramszerkesztőt, könnyen újra megnyithatja. Kattints a három pont a diagram jobb felső sarkában, és válassza a lehetőséget Diagram szerkesztése.
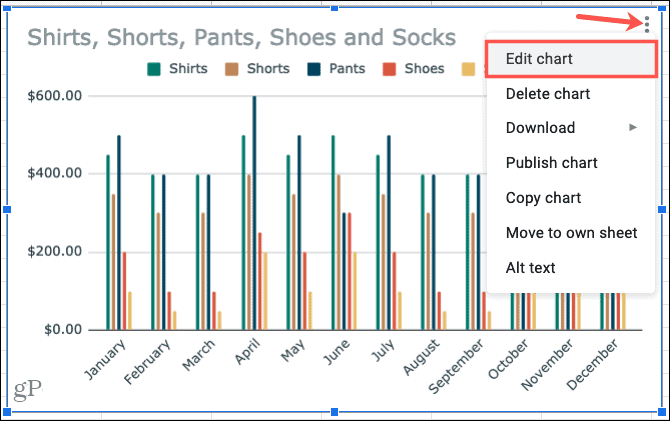
A diagramszerkesztőben kattintson a gombra Testreszab fül tetején. A diagram megjelenésének megváltoztatásához számos lehetőséget lát, mindegyik összecsukható vagy kibontható. Ezek az opciók a diagram típusától függően változnak.
Diagram stílusa: A háttérszín, a betűtípus, a szegély és az általános megjelenés módosítása.
Diagram és tengely címek: Szöveg hozzáadása a diagram címéhez, feliratához, vízszintes vagy függőleges tengelyéhez. Ezután válassza ki a betűk stílusát, méretét, formátumát és színét azok számára, akiket használ.
Sorozat: Formázza meg a tengely helyzetét és az adatpontot, és válassza ki a színeket a sorozat tételeihez.
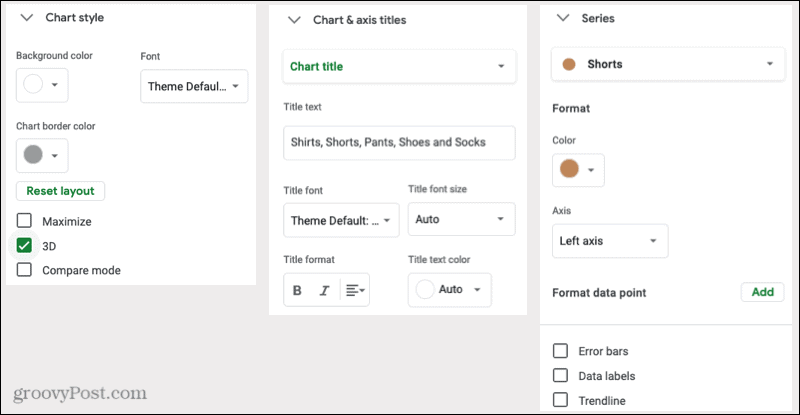
Legenda: A jelmagyarázat hozzáadása, eltávolítása és elhelyezése a diagramon. Formázhatja a betűtípust is.
Vízszintes tengely és Függőleges tengely: A betűstílus, a méret, a formátum és a szín beállítása a kiválasztott tengelyhez. Lehetősége van arra is, hogy a vízszintes tengelyre ferdítse a címkéket, és a függőleges tengelyhez méretaránytényezőt válasszon.
Rácsvonalak és kullancsok: Válassza ki a térköz típusát és számát, adjon hozzá nagyobb és kisebb kullancsokat, és válassza ki a rácsvonal színét.
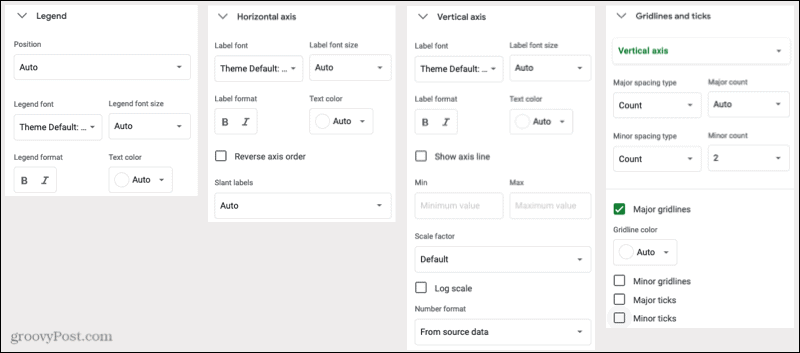
Ismételten a diagramszerkesztő Testreszabás részének beállításai a használt diagramtól függenek. Tehát, ha például kördiagramot választ, hozzáadhat egy fánklyukat és kiválaszthatja annak méretét.
Időtakarékos tipp: Nem biztos abban, hogy a diagramszerkesztő melyik szakaszához kell hozzáférnie a diagram egy adott részéhez? Győződjön meg arról, hogy a Chart Editor nyitva van, majd kattintson az elemre közvetlenül a diagramon. Ez a művelet megjeleníti a kiterjesztett megfelelő területet a Diagramszerkesztőben a szerkesztések elvégzéséhez.
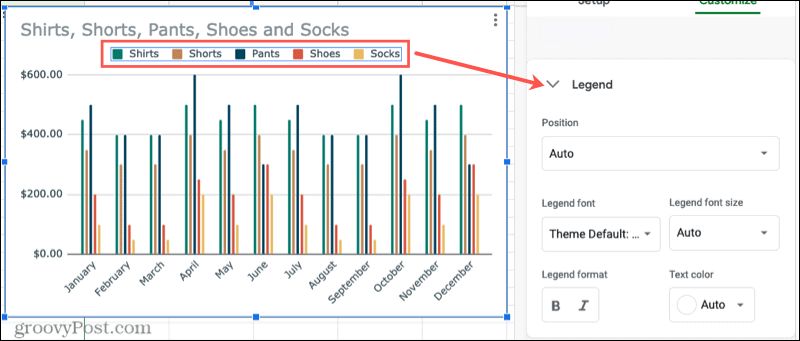
Hozzon létre diagramot a Google Táblázatokban az adatmegjelenítéshez
Ha bizonyos adatokra kívánja felhívni a figyelmet, vagy egyszerűen vizuálisan kellemes módon szeretné megtekinteni az adatait, hozzon létre egy diagramot a Google Táblázatokban. Teljes mértékben rugalmasan kezelheti diagramja megjelenését és az általa megjelenített adatokat.
Szüksége van egy kis segítségre a Microsoft Excel diagramjaival kapcsolatban? Vessen egy pillantást a Gantt-diagram az Excel-ben. Vagy nézze meg, hogyan hozhat létre a kördiagram az Excel 2010-ben ha az Office régebbi verzióját futtatja.
Útmutató a dokumentumok megosztásához a Google Dokumentumokban, Táblázatokban és Diákban
Könnyedén együttműködhet a Google webalapú alkalmazásaival. Ez az útmutató a Google Dokumentumok, Táblázatok és Diák megosztására az engedélyekkel ...