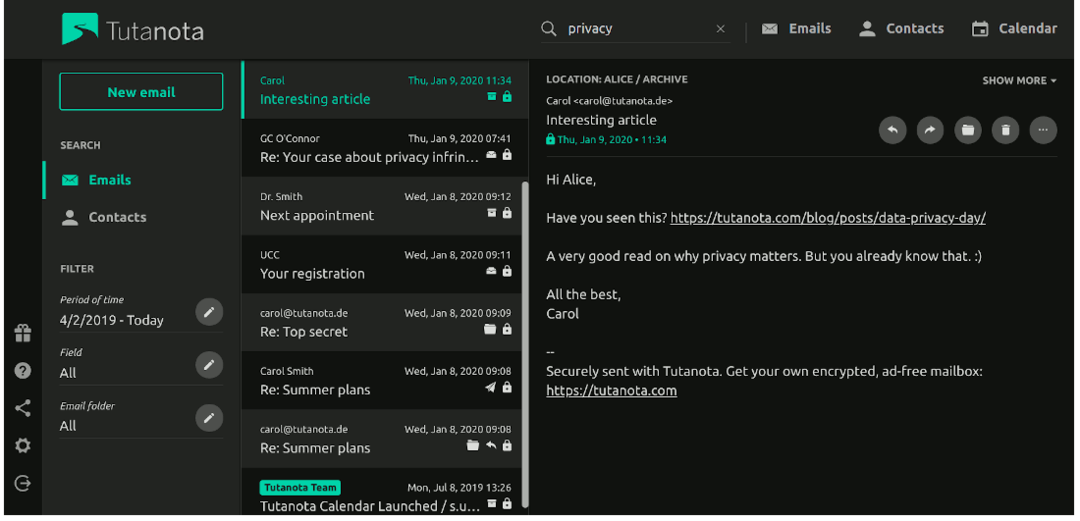A Google Táblázatok kitöltési tippek és trükkök
Google Lapok Google Hős / / January 25, 2021
Utolsó frissítés:

A cellák kitöltése a Google Táblázatok oszlopában az egyik leggyakoribb szükséglet, amelyet az embereknek a táblázatokban való munkavégzés során kell tapasztalnia.
A legtöbb ember tudja, hogyan töltse ki a Google Táblázatokat a legegyszerűbb kitöltési módszerrel. Számos trükköt használhat azonban ennek hatékonyabb elvégzéséhez, és megbizonyosodhat arról, hogy a cellákat kitöltő adatok tartalmazzák-e a kívánt értékeket.
Ebben a cikkben megismerheti a Google Táblázatok gyors és pontos kitöltésének elérhetőségét.
Hogyan lehet kitölteni a Google Táblázatokat
A Google Táblázatok oszlopának kitöltésével kapcsolatos megközelítés attól függ, hogy mit próbál tenni. A legegyszerűbb, ha egy értéket lemásolunk az oszlopba. A valamivel több érintett megközelítés magában foglalja a számlálást, a meglévő minta egyeztetését és a dátumok kezelését.
Kitöltés ugyanazzal az értékkel
Amikor a nulláról tölti ki a táblázatot, előfordulhat, hogy másolnia kell
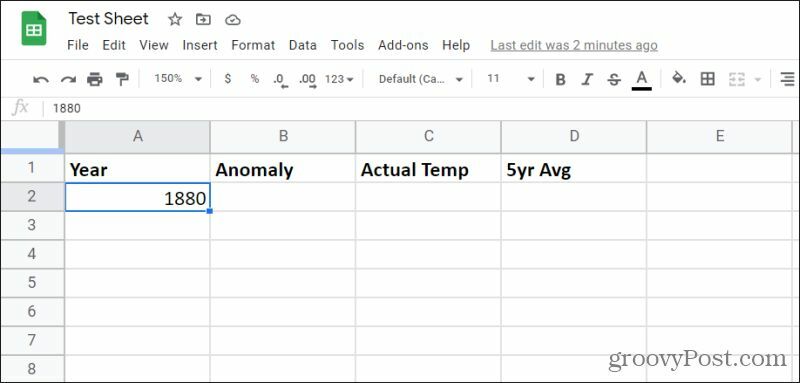
Miután lerántotta az eredeti értéket lemásolni kívánt cellák számát, engedje fel az egérgombot, és mindezen cellák megtelnek ezzel az értékkel.
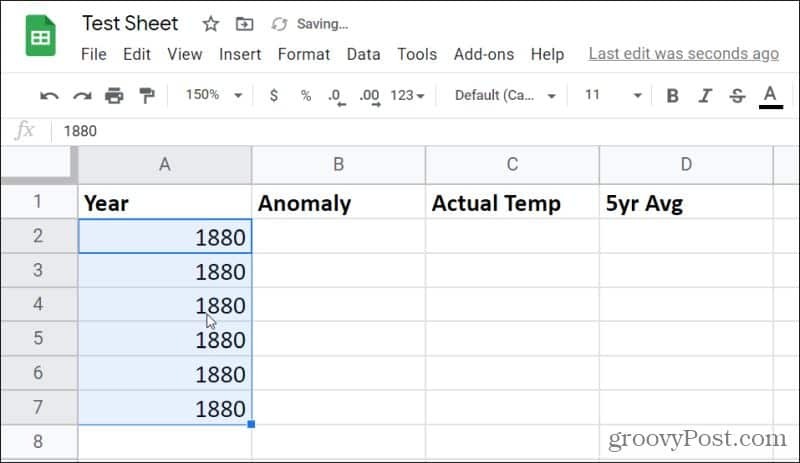
Megteheti ezt a szöveg esetében is. Mindaddig, amíg az áthúzás és elengedés előtti eredeti cella egyetlen cella, egyetlen értékkel vagy szöveggel, a Google Táblázatok lemásolja az értéket ebben a cellában.
Meglévő mintával való kitöltés
A következő leggyakoribb megközelítés a Google Táblázatok kitöltésének végrehajtásához: a kezdeti cellaértékek alapján az oszlopokban történő sorozatos visszaszámolás.
Ehhez két vagy több cellára lesz szükség, amelyek a mintát képviselő értékeket tartalmazzák. Ez lehet egymás után következő szám, vagy bármely más mintát követő szám.
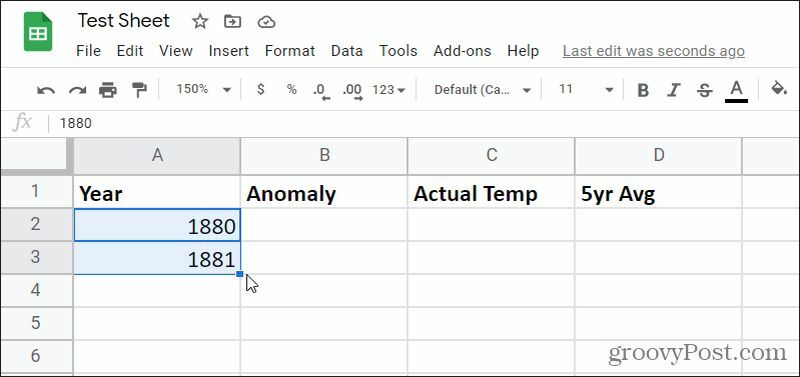
Az oszlop kitöltéséhez ugyanazzal a mintával jelölje ki és tartsa lenyomva a kék négyzetet az utolsó cella jobb alsó sarkában. Húzza lefelé, amíg meg nem szeretné tölteni az oszlopot, majd engedje el az egér bal gombját.
Ez addig tölti ki az oszlopot, amíg az eredeti minta alapján húzza a mutatót.
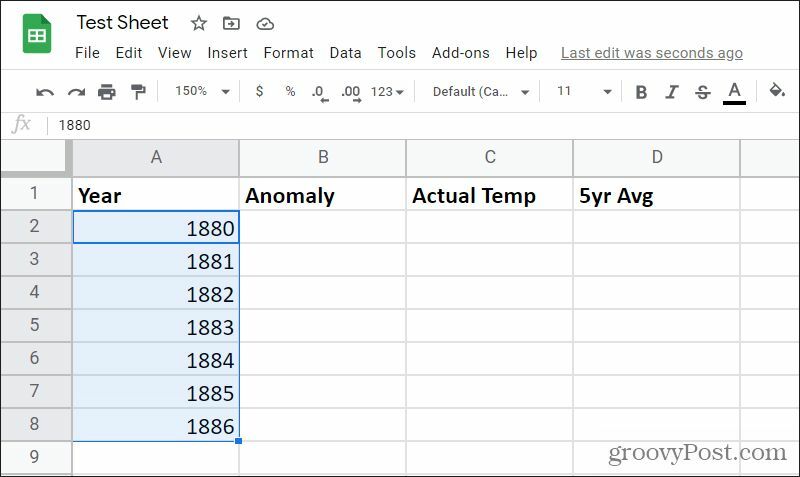
Ez a módszer és az előző a Google Táblázatok kitöltésére a jobb oldali sorok kitöltésére is alkalmas. A folyamat ugyanaz, de a kék négyzetet jobbra, nem pedig lefelé kell húznia.
Összetett minták kitöltése
Nem korlátozódik az oszlopok egyszerű sorrendben történő kitöltésére, mint a fenti példák. Ha a meglévő mintád nagyobb lépéseket tartalmaz, ill számításokat, A Google Táblázatok elég okosak ahhoz, hogy felismerjék és megismételjék a mintát.
Például, ha a kezdeti számok hármas lépéseket tartalmaznak, és Ön automatikusan lefelé húzza töltse ki az oszlopot, észreveszi, hogy az összes kitöltött cella hárommal növeli a felette lévő értéket jól.
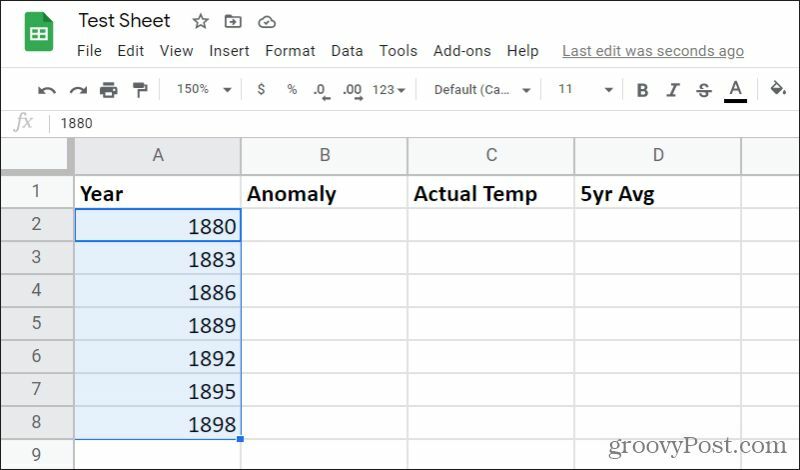
Hogyan működik az automatikus kitöltés a Google Táblázatokban
Ez a mintafelismerés sem ér véget egyszerű lépésekkel. A Google Táblázatok automatikus kitöltési funkciójával automatikusan kitöltheti a számításokat az értékoszlop aljára is.
Ehhez hozza létre az oszlopban használni kívánt számítást. Az alábbi példa az előző öt év hőmérsékleti adatainak átlagát tartalmazza a jobb szélső oszlopban.
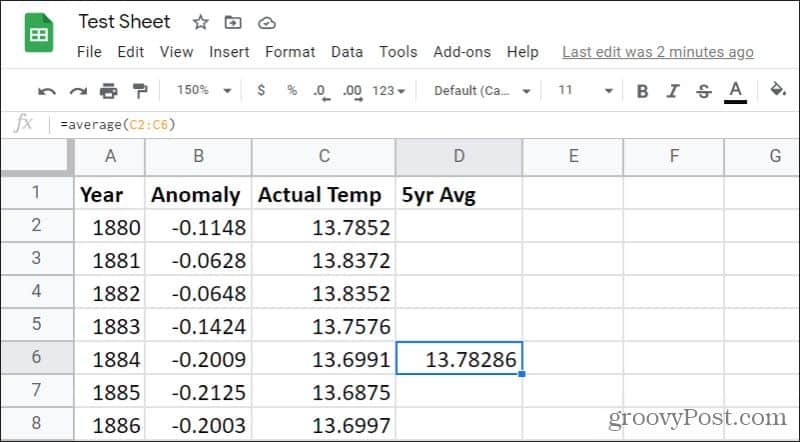
Ha húzza a cella sarkában található kék négyzetet néhány cellával lefelé ebben az oszlopban, akkor a képlet egyezővé válik, és a cella-referenciák megfelelően frissülnek. Ez azt jelenti, hogy az oszlop minden cellája mindig az előző öt év adatainak átlagát fogja képezni.
A jobb oldali oszlop összes cellájának automatikus kitöltéséhez a meglévő adatok celláinak aljáig tartsa lenyomva a Ctrl gombot a billentyűzeten, és kattintson duplán a cella jobb alsó sarkában található kék négyzetre.
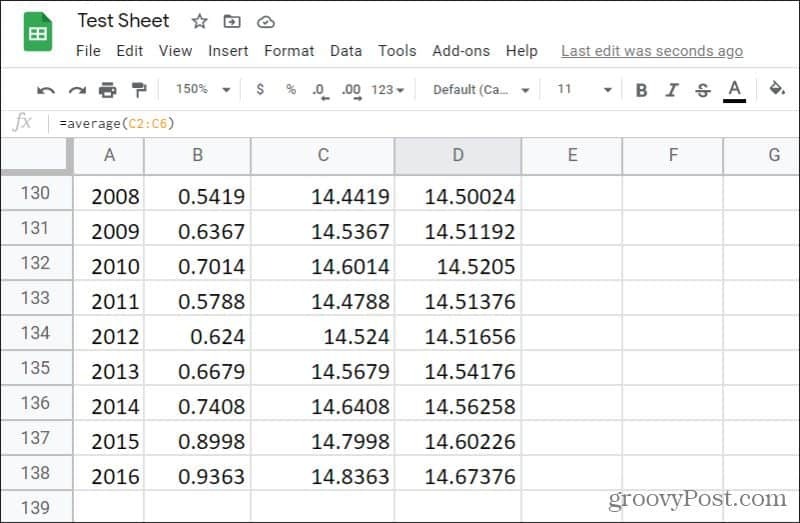
Ez kitölti az oszlop többi részét egészen az utolsó celláig, ahol a bal oldali oszlopban vannak meglévő adatok.
A Google Táblázatok automatikus kitöltése sok időt takaríthat meg, különösen, ha nagyon nagy táblázatba kell kitöltenie egy Google Táblázat oszlopot nagyon nagy adatkészlettel.
A Google Táblázatok kitöltése dátumokkal
A Google Táblázatok további információkat tartalmaznak a dátumadatok kitöltésével kapcsolatban. Például, ha az első cellája bármilyen szabványos dátumformátumban tartalmaz adatokat, és kitölti ezt az oszlopot, akkor ez a dátum minden cellában egy nappal növekszik.
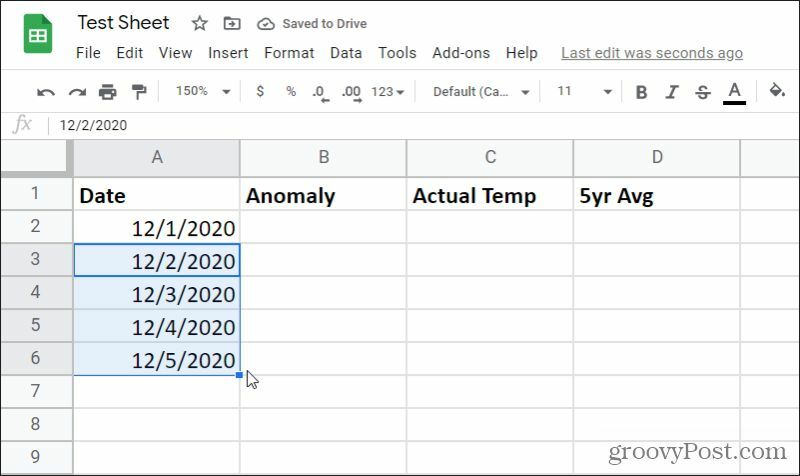
Ebben az automatikus kitöltési lépésben nem korlátozódik a napi érték. A Google Táblázatok felismeri a dátumok mintáit is. Tehát, ha két kezdeti cellát hoz létre, ahol az év eggyel növekszik a nap helyett, válassza a lehetőséget ez a két cella és a kitöltés kitölti az oszlop többi részét, és egyenként növeli az évet sejt.
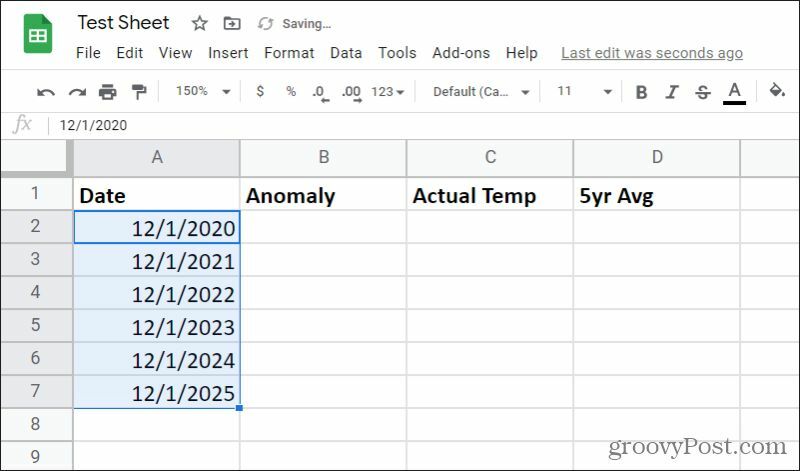
A Google Táblázatok más dátumokat is felismer, például hónapokat, a hét napjait és egyebeket. Ha az első cellája egy hónap, és kitölti, a Google Táblázatok elég intelligensek ahhoz, hogy az oszlop többi részét egymást követő hónapokkal töltsék fel.
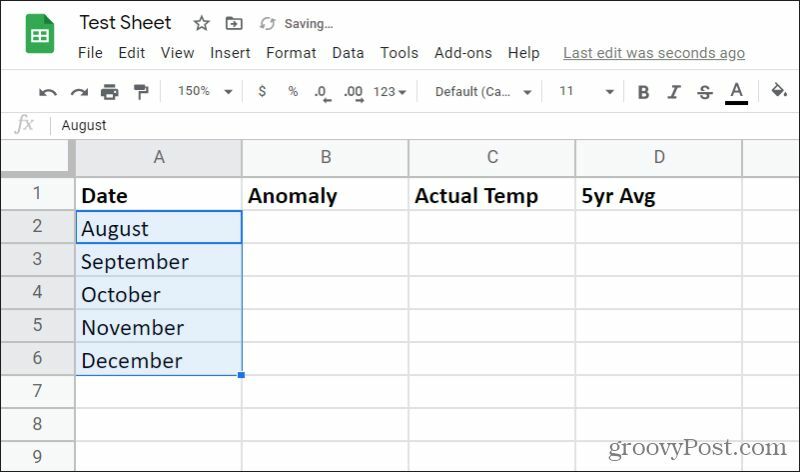
Ugyanez a helyzet, ha a kezdeti cellákban a hét napjait használja. A Google Táblázatok kitölti az oszlopot a hét egymást követő napjaival, és szombattól vasárnapra kerékpározik. Ez hasznos lehet, ha valami hasonlót próbál megtenni naptár létrehozása a Google Táblázatokban.
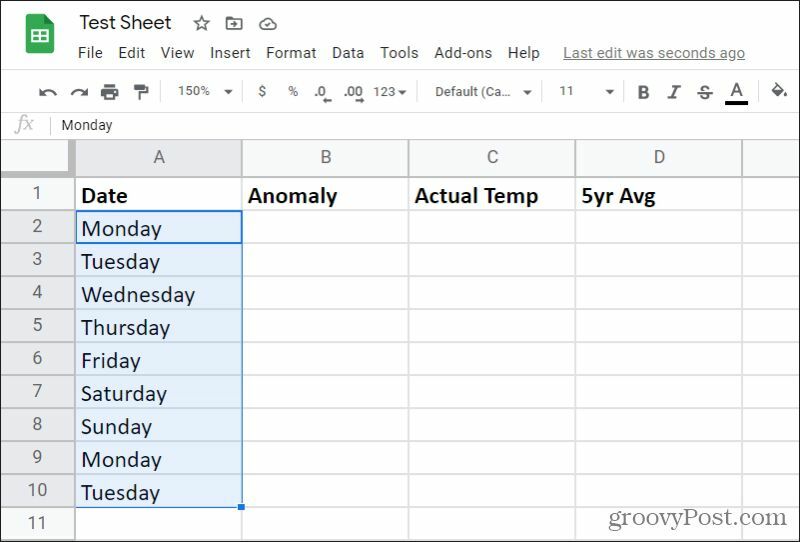
A Google Táblázatok hasonlóan kezeli a többi egységet, például az időt, sőt a szövegmintákat karakterláncokkal is megismétli.
Az automatikus kitöltés beállítása
Ha kipróbálja a fenti technikák bármelyikét, és kitölti, vagy a minta automatikus kitöltési trükkjei nem a leírtak szerint működnek, engedélyeznie kell az automatikus kiegészítést.
Ehhez válassza a Eszközök menüt, és válassza a lehetőséget Engedélyezze az automatikus kiegészítést a legördülő listából.
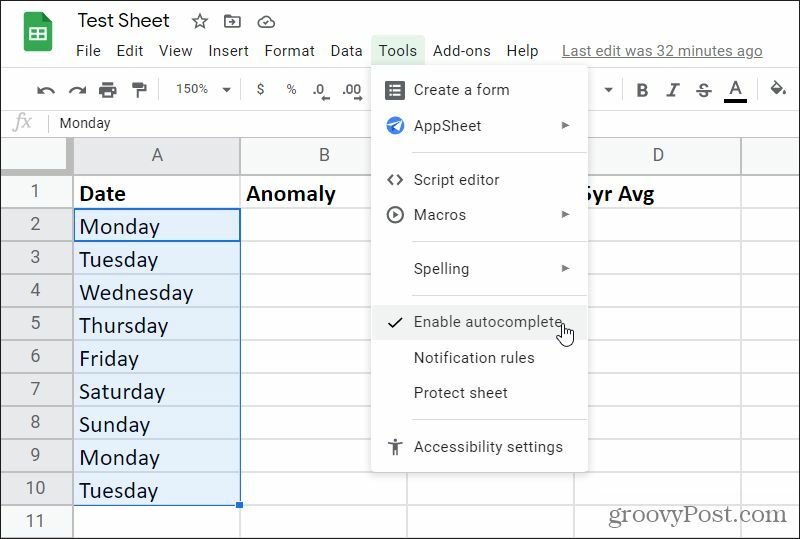
Miután engedélyezte, a cikkben felsorolt összes kitöltési tipp a fent leírtak szerint fog működni.
Nagyon sok időt takaríthat meg, ha elkezdi használni a Google Táblázatok kitöltési és automatikus kitöltési funkcióit. Különösen hasznos, ha nagyon sok oszlopot tölt ki nagyon nagy lapban. Ahelyett, hogy egyszerre teljes oszlopokat húzna lefelé, hagyhatja, hogy a Google Táblázatok elvégezzék az összes munkát az Ön számára.
Bolti áregyeztetés: Hogyan lehet online árakat kapni tégla és habarcs kényelmével
A bolti vásárlás nem jelenti azt, hogy magasabb árakat kell fizetnie. Az árillesztési garanciáknak köszönhetően online kedvezményeket kaphat a tégla és habarcs segítségével.
A Disney Plus-előfizetés ajándékozása digitális ajándékkártyával
Ha már élvezte a Disney Plus alkalmazást, és meg szeretné osztani másokkal, akkor itt megtudhatja, hogyan vásárolhat Disney + ajándék-előfizetést ...
Útmutató a dokumentumok megosztásához a Google Dokumentumokban, Táblázatokban és Diákban
Könnyedén együttműködhet a Google webalapú alkalmazásaival. Ez az útmutató a Google Dokumentumok, Táblázatok és Diák megosztására az engedélyekkel ...