A Windows 10 és a Windows korábbi verzióinak kettős indítása
Microsoft A Windows 10 / / March 17, 2020
Utoljára frissítve:

A Windows 7 tökéletesen működő verzióját futtatja, de szeretné, ha a Windows 10 fut a számítógépen? A kettős rendszerindítás beállítását így készítheti el.
Technológia rajongó, rendszergazda, PC technikus munkám része új dolgok kipróbálása. Természetesen nekem nehéz, ha van egy jól működő beállításom, és nem akarok ezzel zavarni. Az új dolgok, például a kiadás előtti programok vagy új operációs rendszerek kipróbálásának egyik feladata a dolgok beállítása és újrakonfigurálása. A Windows 10 Előnézet programja erre tökéletes példa. Mint sokan 2014 októberében, izgatottan kipróbáltam a legújabb verziót, de akkoriban csak egy működő rendszer volt, és nem akartam cserélni a Windows 7 telepítést. Szóval mit kellett tennem? Kettős csomagtartó természetesen!
A Windows 10 kettős rendszerindító rendszerének beállítása
A kettős rendszerindítás egy olyan konfiguráció, ahol két vagy több operációs rendszer telepíthető a számítógépére. Ha inkább nem akarja a Windows jelenlegi verzióját cserélni a Windows 10-re, akkor beállíthat egy kettős rendszerindítási konfigurációt. Csak egy partíció létrehozása vagy a rendelkezésre álló tartalék merevlemez rendelkezésre állása szükséges, ahol telepíthető.
A fizikai partíción vagy a merevlemezen található kettős rendszerindítási konfiguráció előnyei, összehasonlítva a virtuális géppel teljes hozzáférést kell biztosítani a hardverhez, amely magában foglalja a memória, a grafika és a helyi bemeneti / kimeneti teljesítményét korong. Ezenkívül lehetősége van teljes mértékben megtapasztalni az operációs rendszer összes olyan funkcióját, amelyek virtuális környezetben nem érhetők el. A legnagyobb előnye az, hogy nem veszíti el a Windows másik telepítését, és bármikor újraindulhat. Kiválóan alkalmas próbafutásra vagy átmenetre, miközben a Windows régebbi verziójáról migrál.
Gondolkodni kell a kezdés előtt
Ha jelentős változtatásokat hajt végre a számítógépen, például frissítést vagy kettős indítást, mindig javasoljuk, hogy készítsen biztonsági másolatot a rendszerről, mielőtt telepítené a Windows új verzióját. Nézze meg a következő cikket az adatok biztonsági mentéséről.
A Windows 7 adatmentési és visszaállítási útmutatója
Készítsen egy rendszerképet is, amely a rendszer teljes biztonsági másolata, amelyet könnyen és gyorsan visszaállíthat az eredeti állapotába. Személy szerint ajánlom a rendszerképeket, mert a Windows 10 frissítés után működésképtelenné teszi a helyreállítási partíciót, és az új visszatekerési opció 30 nap után nem működik.
Hogyan hozhatunk létre Windows 10 rendszerkép-mentést
Partíció létrehozása
Megmutattuk, hogyan kell hozzon létre egy egyszerű logikai partíciót a Windows rendszerben a kettős rendszerindítású konfiguráció beállításához. Ha a Windows 8 vagy újabb verziót használja, nyomja meg a gombot Windows gomb + X> Lemezkezelés. Ha a rendszer Windows XP rendszert futtat, és képes, akkor érdemes megy. Mivel a partícionáló eszközök a Windows XP-ben meglehetősen primitívek, személyesen használom egy harmadik féltől származó megoldást, az úgynevezett Az Easeus Partition Master Home kiadása. Ingyenes letöltés, és nagyon egyszerűen használható, nem pusztító hatású. Az Easeus, azt is kiderült, nagyszerű, ha problémák vannak a partíciók létrehozásával a Windows Vista vagy későbbi verziókban.
A telepítés után válassza a lehetőséget Menj a fő képernyő.
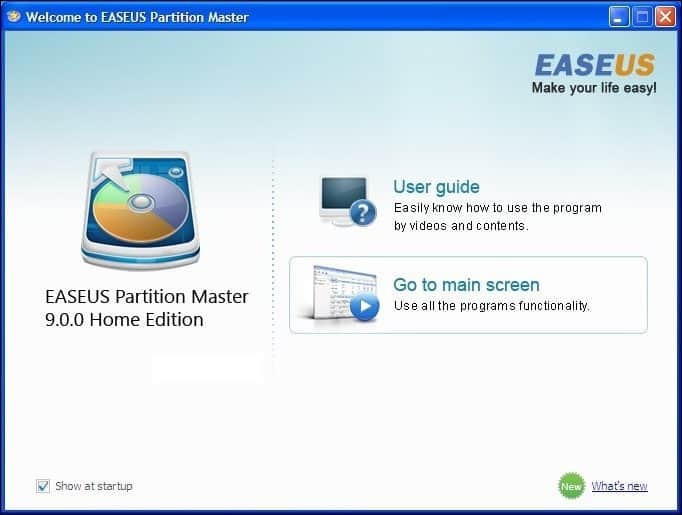
Ezután válassza ki az átméretezni kívánt meghajtót a partíciós ablakban.
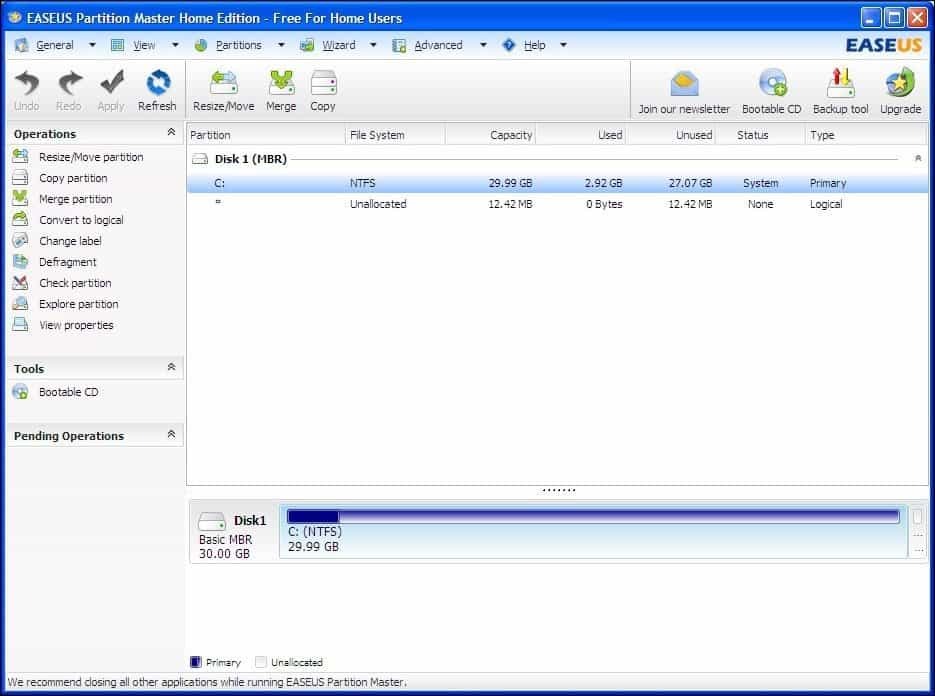
Válassza ki a Windows 10 telepítéséhez szükséges lemezterületet. A fenti képernyőképen 30 GB helyet foglaltam el.

Kattintson az éppen elvégzett módosítások alkalmazására, és töltse ki a következő ellenőrző üzeneteket.
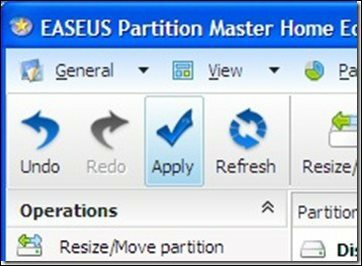
A számítógép néhányszor újraindul, és megváltozik a partíció elrendezése. Ez a folyamat kihangosító, tehát nincs szükség egymásra.
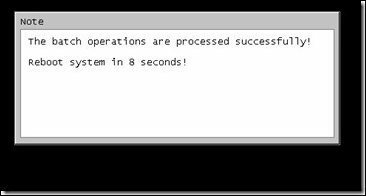
Dinamikus kötet hibaüzenet
„A Windows nem telepíthető erre a merevlemez-területre. Ez a partíció egy vagy több dinamikus kötetet tartalmaz, amelyeket a telepítés nem támogat. ”
Vigyázzon, amit csinál, ha a hibaüzenettel találkozik. Tavaly találkoztam ezzel a hibával, amikor partíciókat állítottam be a Windows 10 várakozása előtt. Megpróbáltam egy létező partíció zsugorítását és egy harmadik féltől származó particionáló eszköz használatát. Próbáltam, és így a rendszer nem volt képes indulni. Szerencsére volt egy rendszerképem.
A probléma a meghajtó particionálási sémája. Ha olyan számítógépet használ, ahol a gyártónak több partíció van, példa:
- C: Helyi lemez
- E: Helyreállítás
- F: Szerszámok
- H: Rendszer
- G: Egyéb partíció
A partíciók egyikét fel kell áldozni, hogy megkönnyítsék a Helyi lemez C összehúzódását: \ ahol a Windows telepítve van, olyan logikai kötet létrehozásához, amelyben elegendő lemezterület van a Windows elhelyezéséhez 10.
Mindaddig, amíg nem áldozza fel a rendszert, a helyi lemezt (C: \) és a helyreállítást, képesnek kell lennie arra, hogy összecsukja a C meghajtót: és elegendő helyet teremtsen a kettős indításhoz. Íme egy példa:
Van egy partíciókiosztás, amely öt különálló partíciót mutat be (miért tette ezt a gyártó HP? Nem tudom). Az egyik partíció szükségtelennek bizonyult, ebben az esetben az Eszközök partíció, amely üresnek bizonyul. Mindaddig, amíg nem zavarja a rendszerpartíciót, a helyi lemezt és a helyreállítási partíciókat, mindennek rendben kell lennie.
Kattintson a jobb gombbal az Eszközök partícióra, majd kattintson az OK gombra Törölje a kötetet.
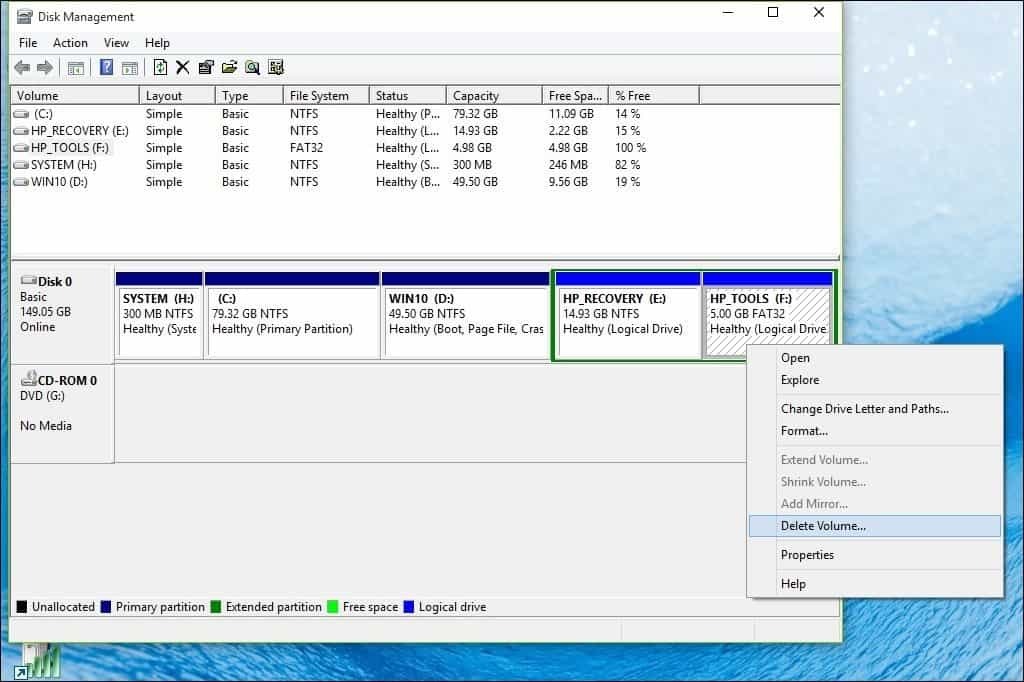
Jegyzet: Lehet, hogy ez eltér a rendszeren, ügyeljen arra, hogy figyelmesen figyelje meg, amit csinál.
A kötet most fel nem osztott formában jelenik meg. A következő lépés az el nem osztott szabad terület egyesítése a bal oldalán lévő partícióval. Kattintson a jobb gombbal a kötetre, majd kattintson a kontextus menü „Hangerő kiterjesztése” opciójára, majd a figyelmeztetés megjelenésekor kattintson az „Igen” gombra.
A varázsló elindítja és végigvezeti a le nem osztott terület és a rendszerpartíció összevonásának lépéseit.
A varázsló egyszerű eljárást biztosít a fel nem osztott terület egyesítésére. Miután kiválasztotta a helyet, kattintson a Tovább gombra, a varázsló végén, látni fogja a kiosztott összeget.
Ezután továbbléphet és csökkentheti a C: \ Helyi lemezt, hogy elegendő hely legyen a Windows 10 telepítéséhez.
A Windows 10 kiadásának kiválasztása
Ha 32 bites Windows 10 rendszert használ, akkor eloszthat 16 GB-ot vagy 20 GB-ot, ha a 64-bites verziót használja. Egy másik tényező az alkalmazások lemezterülete, az oldalfájl, az illesztőprogramok, az adatok idővel történő felhalmozódása, ezért feltétlenül vegye figyelembe ezeket a tényezőket. Személyes ajánlásaim az, hogy a Windows 10 teszteléséhez keressen legalább 60–100 GB helyet.
Töltse le és készítse elő a Windows 10 RTM ISO adathordozót a Microsoft-tól
Ha értékelni szeretné a Windows 10-et, letölthet egy ingyenes 90 napos próbapéldányt itt.
Felhívjuk figyelmét, hogy nem tudja áttelepíteni a Windows 10 Enterprise próbaverziójáról olyan kereskedelmi kiadásra, mint a Windows 10 Home vagy Pro. Ha már rendelkezik ISO médiával a kiadásokhoz, akkor használhatja. Lát utasítás ISO fájlok írására Windows 7 vagy újabb verzióban.
UEFI alapú rendszerekhez
Ha a számítógépe UEFI-alapú, ezek rendszerint olyan rendszerek, amelyekre előre telepítve van a Windows 8 vagy újabb, el kell készítenie az ISO fájlt egy ilyen konfigurációhoz, különben hibaüzenetet fog kapni alatt beállít. A hüvelykujj-meghajtót FAT32-re kell formázni, és a GPT particionálási sémát kell használni. Ehhez használnia kell Rufus, egy kis eszköz, amelyet ingyenesen letölthet.
A Rufus telepítése után:
- Indítsa el
- Válassza az ISO Image lehetőséget
- Mutasson a Windows 10 ISO fájlra
- Nézze meg a Indítólemez létrehozása a következővel:
- Válassza a GPT partíciót az EUFI firmware-hez Partíciós sémaként
- Válassza a FAT32 lehetőséget NEM NTFS, mint fájlrendszer
- Győződjön meg arról, hogy az USB hüvelykujj-meghajtó az Eszközlista mezőben található
- Kattintson a Start gombra
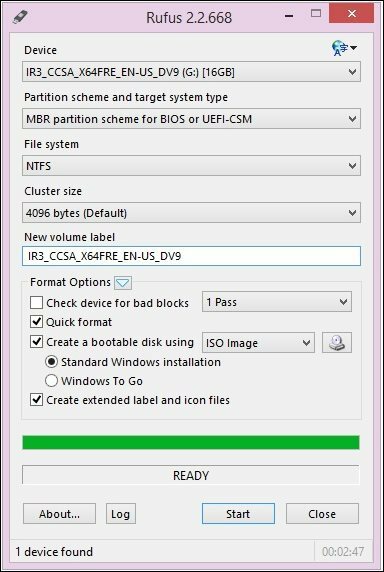
A telepítés indítása
Az alábbiakban a telepítés elindításának szokásos módját ismertetjük, különösen akkor, ha a Windows 10 64 bites verziójának kettős indítását a Windows 32 bites verziója mellett végezzük. Egy másik módszer a telepítés indítása a futó Windows verzióról, és válassza ki azt a partíciót, ahová telepíteni kívánja a Windows 10-et. Az alábbiakban olvashat további útmutatásokat erről.
kettyenés itt a BIOS-beállítások betöltéséhez a DVD-ről vagy a hüvelykujj-meghajtóra vonatkozó utasításokat.
Amikor megérkezik erre a képernyőre, kattintson a gombra Csak Windows egyedi telepítés (haladó).
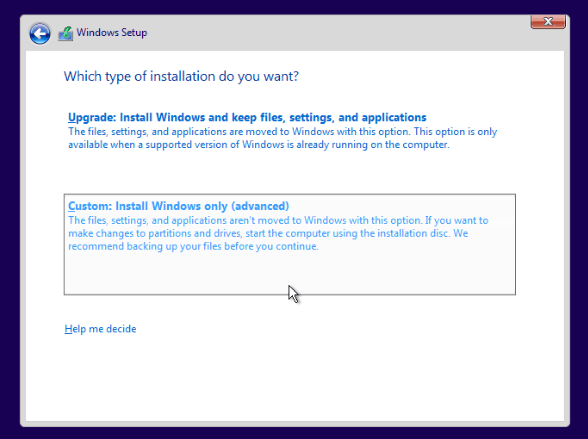
Válassza ki a partíció kattintását Következő és várjon, amíg a Windows telepíti.

A telepítés indítása a futó Windows verzióról
Felhívjuk figyelmét, hogy ez csak a Windows 7 és a Windows 8 / 8.1 operációs rendszerekre működik.
Ha a szokásos telepítési rutinot a Windows egy futó verziójáról futtatja, a Windows 10 telepítése nem ad lehetőséget az egyéni telepítés végrehajtására. Ennek gyors megoldása a klasszikus telepítési rutin elindítása. A Windows 10 telepítő adathordozójának behelyezése után keresse meg:
Nyissa meg a források mappába. Ezután kattintson duplán a Setup.exe fájl. A névben több fájl található a telepítéssel, ezért feltétlenül válassza ki a csak a fájlt beállít. Ezután folytassa a telepítési folyamatot.
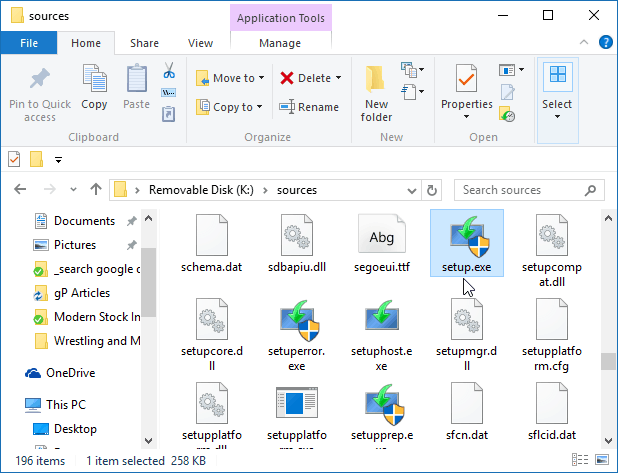
Miután végül beállította a Windows 10 rendszert, a számítógép minden indításakor lehetősége lesz választani, melyik operációs rendszert kívánja elindítani.
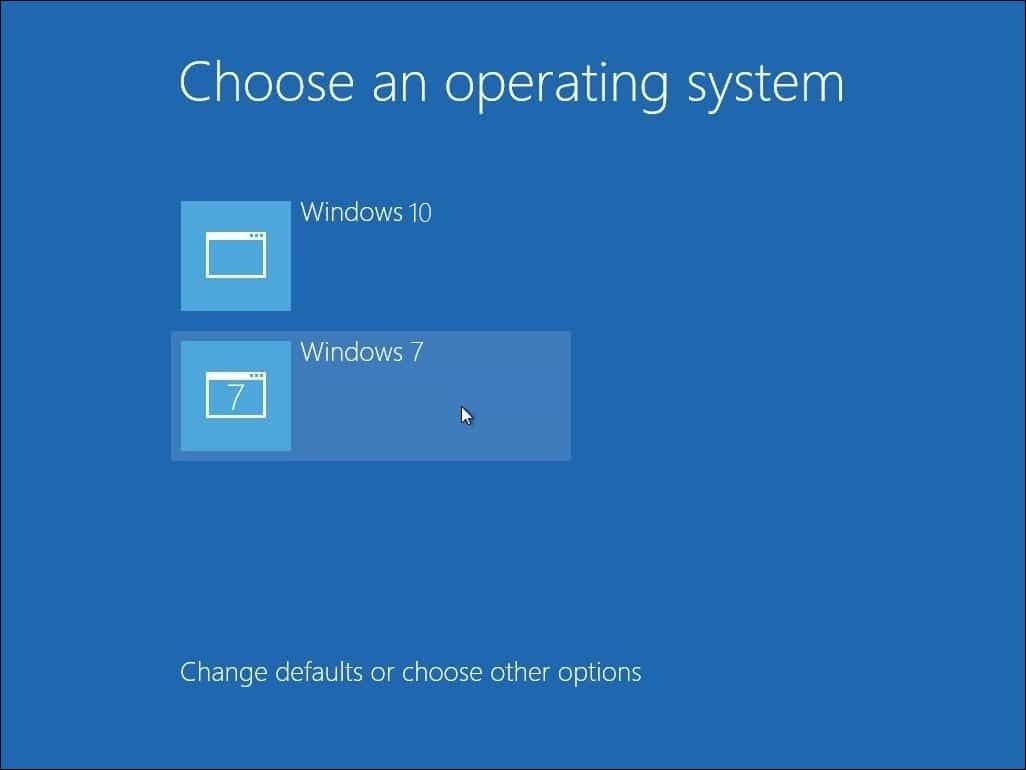
Ha már nem akarja megtartani a kettős rendszerindítást, akkor olvassa el a következő cikket: hogyan lehet eltávolítani a kettős rendszerindítási konfigurációt.



