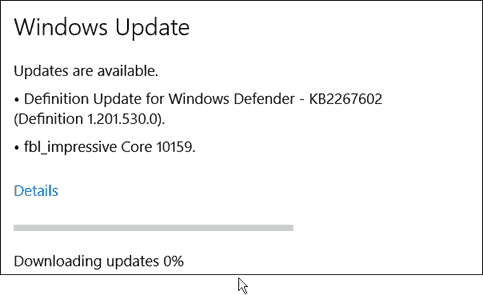Hogyan lehet növelni a Windows 10 Defender felhővédelmi szintjét
Biztonság Microsoft A Windows 10 Az Alkotók Frissítik / / March 17, 2020
A Windows Defender a beépített kártevőirtó segédprogram, amely valós időben védi a számítógépeket. Ha energiát használ, akkor a következőképpen javíthatja védelmi szintjét.
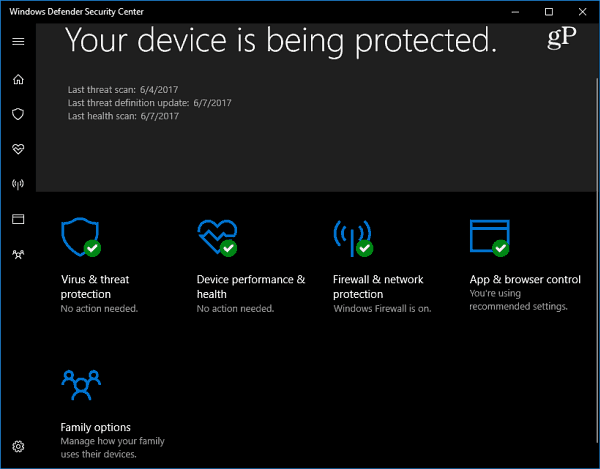
A Windows Defender az alapértelmezett kártevőirtó szoftverek, amelyek beépülnek a Windows 10-be. Valós időben védi a rendszert mindenféle biztonsági fenyegetéssel, például vírusokkal, férgekkel, rootkit-ekkel, kémprogramokkal és akár ransomware-kel szemben is.
A Windows Defender tovább javul a minden egyes jelentős frissítéssel Windows 10. Ha futsz A Windows 10 alkotóinak frissítése (1703. verzió) nézd meg az új cikkről szóló cikkünket Windows Defender biztonsági központ. Ez megkönnyíti a Windows 10 eszköz biztonsági védelmeinek megtekintését és ellenőrzését.
Miközben a Windows Defender nagyon jó munkát végez az alapértelmezett beállításokkal, semmi sem 100% -ban hatékony, és nem bánom, hogy erősítsük meg, amikor a felhőszintű védelem megváltozik. A magasabb szintű védelem kiválasztásával a Windows Defender proaktívbbá válik a gyanús fájlok szkennelésében és felismerésében.
Jegyzet: Ez a cikk az energiafelhasználók és a tapasztalt felhasználók felé irányul, akik esetleg kis termelési környezetet kezelnek. A Windows 10 1703 vagy újabb verziója szükséges. Csatlakozol a Windows 10 eszközhöz a Microsoft Active Protection Service (MAPS). Online közösség, amely adatokat gyűjt a rendszerében észlelt fenyegetésekről. A telemetriai adatok és néha a személyes adatok gyűjtésével az eszközről a sérülékenységek korai felismerését szolgálja, és elősegíti az új malware fertőzések terjedését. A Microsoft kijelenti, hogy az összes összegyűjtött adatot bizalmasan kezelik. Ha kérdése van róla, nézd meg A Microsoft adatvédelmi nyilatkozata.
Csatlakozzon a Microsoft MAPS-hez a csoportházirend segítségével
Ezeknek az első lépéseknek a csoportházirend használatát kell elvégezni, amely a Windows 10 Home verziókban nem érhető el. Használja a billentyűparancsWindows Key + R a Futtatás párbeszédpanel megjelenítéséhez és típus:gpedit.msc és nyomja meg az Enter billentyűt, vagy kattintson az OK gombra.
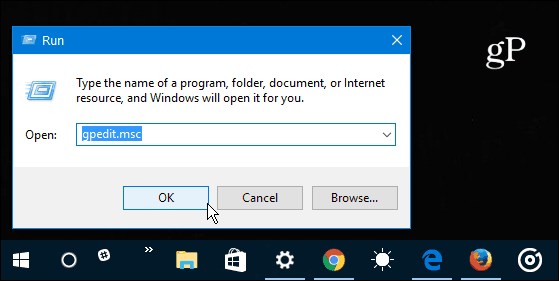
Ezután keresse meg a következő helyet:
Számítógép konfigurációja> Felügyeleti sablonok> Windows-összetevők> Windows Defender Antivirus> MAPS
Dupla kattintás Csatlakozzon a Microsoft MAPS-hez található a jobb oldali panelen.
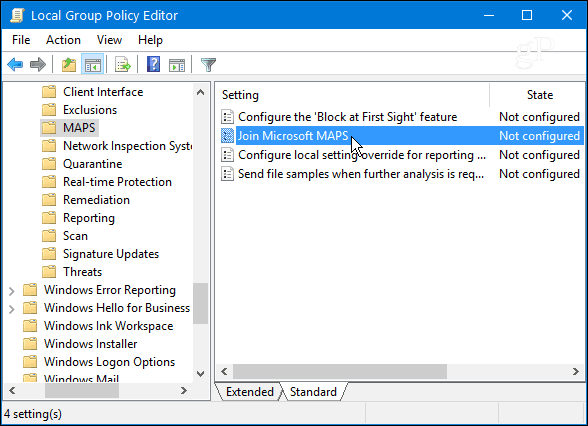
Válassza az Engedélyezve lehetőséget, majd az Opciók alatt válassza a lehetőséget Speciális térkép a legördülő menüből, és kattintson az OK gombra.
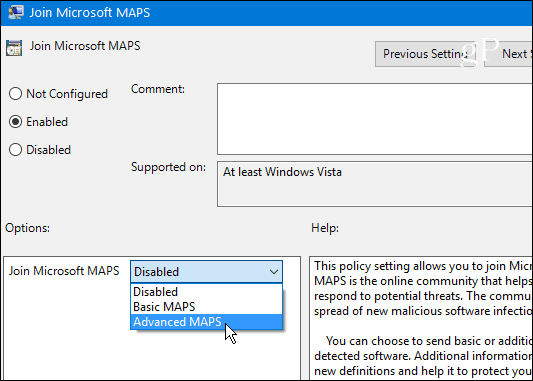
Növelje a felhővédelmi szintet
Most, hogy regisztrálta a Windows 10 eszközt a MAPS programba, megváltoztathatja a Windows Defender felhővédelmi szintjét. Folytassa a csoportházirenddel a következő útra:
Számítógép konfigurációja> Felügyeleti sablonok> Windows-összetevők> Windows Defender Antivirus> MpEngine
Ezután kattintson duplán Válassza ki a felhővédelem szintjét a jobb oldali panelen.
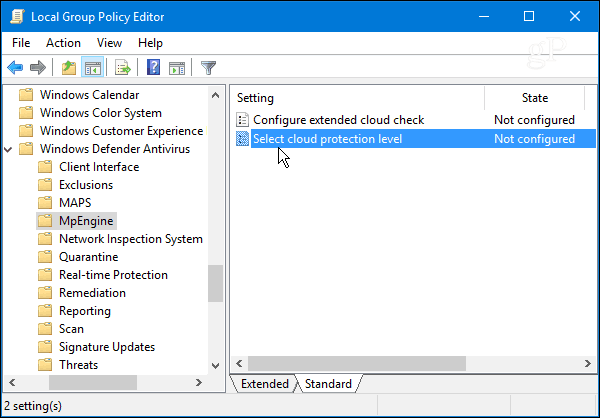
Válassza az Engedélyezve lehetőséget, majd az Opciók részben válassza a lehetőséget Magas blokkolási szint a legördülő menüből, és kattintson az OK gombra, hogy bezárja a csoportházirendet.
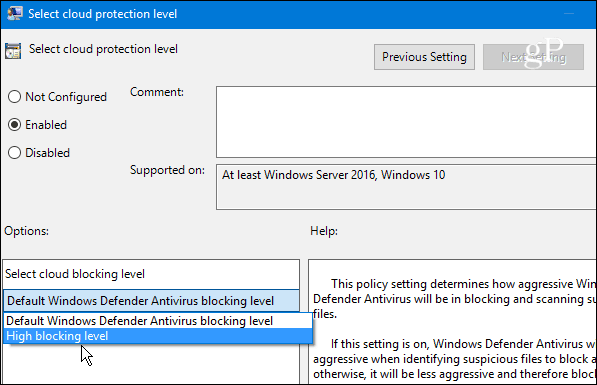
Jegyzet: A magas szintű beállítás kiválasztásával a Windows Defender kényszeríti a fájlok gyakoribb blokkolását és szkennelését. Noha ez javítja a biztonságot, ez hamis pozitív eredményt is eredményezhet az ismert fájlokban (különösen azok, amelyek megváltoztatják a rendszerbeállításokat). Ezeket a fájlokat azonban könnyedén feloldhatja, miközben megy. Ez egy kicsit több munka, de senki sem mondta, hogy a biztonság egyszerű.
Ha számítógépet használ Windows 10 Home és növelni szeretné a Defender szintjét. Ez azonban azt jelenti, hogy be kell lépnie a nyilvántartásba, és módosítania kell. Ha átlagos fogyasztó vagy, akkor valószínű, hogy nem az összes munkát és kockázatot keresi. Ennek ellenére, ha érdekli: Növelje a Windows Defender felhővédelmi szintjét a Windows 10 Home rendszerhez.
Emelte a Windows Defender felhőblokkoló szintjét a Windows 10 Home vagy a Windows 10 Pro esetén? Mondja el nekünk az alábbi megjegyzésekben.