Hogyan lehet kikapcsolni a képernyőidőt Mac-en és miért nem kellene
Alma Hős Macos / / February 27, 2021
Utolsó frissítés:
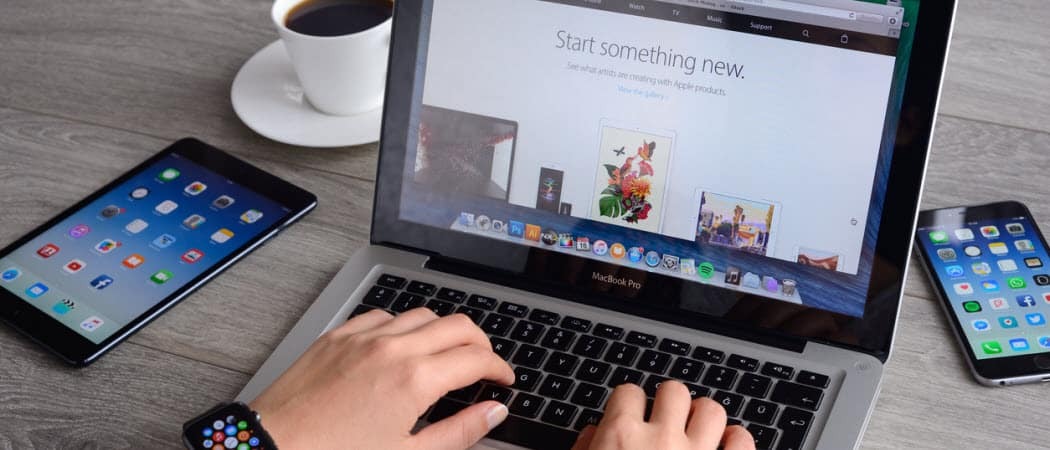
Az Apple képernyőidejével nyomon követheti, hogy mennyi időt tölt el naponta az összes eszközén, beleértve az iPhone-t, az iPad-et és a Mac-et is. Ennek során ütemezheti az állásidőket és korlátokat állíthat be minden eszközén. Ha inkább nem használja a képernyőidőt a Mac számítógépén, akkor ezeket a lépéseket követve könnyen kikapcsolhatja.
Képernyőidő Mac-en
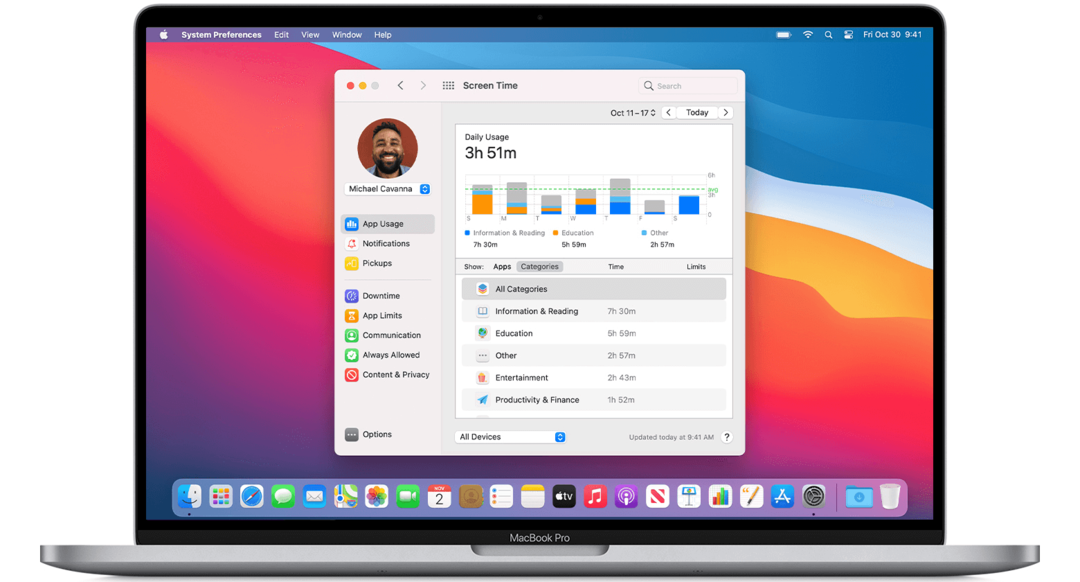
Először indult iPhone és iPad Az iOS 12 alkalmazással a Screen Time 2019-ben került bevezetésre a macOS Catalina alkalmazással rendelkező Mac gépekre, és ezzel nem változtattak macOS Big Sur egy évvel később. A két változat nagyon hasonló, amint azt alább láthatja.
A képernyőidő beállítása Mac-en
A képernyőidő aktiválása a számítógépen:
- Bemenni Rendszerbeállítások a Mac-en.
- Kattintson a gombra Képernyő idő.
- Választ Lehetőségek a bal alsó részen.
- Válassza a lehetőséget Bekapcsol.
Ha meg szeretné osztani adatait más eszközökön, koppintson a ikonra Lehetőségek a képernyő képernyő fő oldalán. Ezután váltson Megosztás az eszközök között.
Képernyőidő gyerekeknek
Val vel Apple Family Sharing aktiválva, kezelheti a gyermek fiókját mobileszközével vagy Mac-jével. Ugyanez vonatkozik a Képernyőidőre is, amelyet közvetlenül bekapcsolhat gyermeke minden eszközéről.
Ennek bekapcsolása Mac-en keresztül:
- Bemenni Rendszerbeállítások a Mac-en.
- Kattintson a gombra Családmegosztás.
- Válassza a lehetőséget Képernyő idő az oldalsávon, majd válassza ki gyermeke nevét a listán.
- Választ Nyissa meg a Képernyő időbeállításait gombra a Képernyőidő beállításokhoz való visszatéréshez.
- Válassza ki a a gyerek neve a bal felső sarokban található menüből.
- Kattintson a gombra Lehetőségek a bal alsó sarokban.
- Válassza a lehetőséget Bekapcsol.
A képernyőidő használata Mac-en
Tervezése szerint a Képernyőidő olyan vezérlőket kínál, amelyekkel korlátozhatja a hozzáférést idő, alkalmazás vagy személy szerint. A Képernyőidő olyan nyomkövető eszközöket is tartalmaz, amelyek megmutatják, hogy az egyes gépeken mely feladatokat hajtják végre.
Korlátozások
A képernyőidőnek ötféle korlátozása van: Leállás,
- Állásidő ütemtervet állít be arra, hogy gyermeke mikor használhatja és nem használhatja eszközét. Alapértelmezés szerint 10 órától van beállítva. reggel 7-ig, de beállíthatja a legjobban megfelelő időpontra. Amikor a leállás van érvényben, egy kis homokóra ikon látható az egyes alkalmazások ikonjai mellett. Ha megpróbálják elindítani az alkalmazást, akkor az nem használható, és üzenetet fognak látni arról, hogy a határidőt betartották.
- App Limits lehetővé teszi, hogy szabályozza, hogy a gyerekek mennyi ideig használják bizonyos alkalmazásokat. Korlátozásokat állíthat be az összes alkalmazásra, vagy csak bizonyos kategóriákba tartozó alkalmazásokra. Például érdemes korlátokat szabnia a közösségi hálózati alkalmazások és játékok használatára. Miután az alkalmazások zárolva vannak, csak Ön oldhatja fel az eszközt, hogy több időt biztosítson rá.
- Val vel Kommunikációs korlátok, az idő függvényében korlátozhatja a telefon, a FaceTime üzenetek és az iCloud névjegyeket a felhasználó által. Például rendes képernyőidő alatt engedélyezheti a kommunikációt mindenkivel, névjegyekkel és csoportokkal, vagy csak névjegyekkel. A leállás ideje alatt engedélyezheti a kommunikációt meghatározott kapcsolatokkal vagy mindenkivel.
- Azáltal, hogy meghatározott alkalmazásokat a következőre állít: Mindig engedélyezett módban, akkor is ellenőrizheti, hogy hozzáférhetők-e, még akkor is, ha a Leállás és az Alkalmazáskorlátozások engedélyezve vannak.
- Végül a Tartalom és adatvédelem, további korlátozásokat rendelhet hozzá. Például megakadályozhatja a gyerekeket az alkalmazások törlésében, korlátozhatja az alkalmazáson belüli vásárlásokat, és korhatárokat szabhat a szórakozásra. Korlátozhatja a nem megfelelő webes tartalomhoz, játékokhoz, könyvekhez való hozzáférést és korlátozhatja az iTunes Store bizonyos tartalmaihoz való hozzáférést is. És ne felejtsen el rendelkezni egy biztonságos jelszóval, amelyet csak Ön ismer, hogy gyermeke ne léphessen be és módosítsa az Ön beállításait.
Követés
Három kulcsfontosságú nyomkövetési funkció létezik a Mac időtartama alatt: Alkalmazáshasználat, Értesítések és Pick-Up.
- Ahogy a neve is mutatja, Alkalmazáshasználat megmutatja, mennyi időt tölt el Ön vagy gyermeke az egyes alkalmazások használatával. Ezeket az információkat kategóriák szerint tekintheti meg, például közösségi hálózat vagy szórakozás szerint. Alkalmazáskorlátot is beállíthat, mint iPhone-on és iPad-en is.
- Alatt Értesítések, A Képernyőidő megmutatja, hogy hány értesítést kapnak az egyes alkalmazások. A Képernyőidő ablak alján található Eszközök menü segítségével elkülönítheti a Mac és a mobileszközök által kapott értesítéseket. Az értesítések az alkalmazás szerint vannak elválasztva. A tényleges értesítések azonban nem láthatók a Képernyőidő alatt.
- Val vel Pick-upok, Az Apple azt is megmutatja, hogy hányszor veszi fel a mobileszközt, és melyik alkalmazást ellenőrzi először. Ezen információk alapján láthatja, hogy mely alkalmazások a legfontosabbak és mikor.
Kapcsolja be a képernyőidőt Mac-en
Ha nem akarja használni a Képernyő időt, akkor azt viszonylag könnyedén kikapcsolhatja magának, gyermekeinek vagy mindkettőnek. A képernyőidő kikapcsolása Mac rendszeren nem kapcsolja ki más Apple-eszközökön, például iPhone-on és iPad-en.
A képernyőidő kikapcsolása saját maga számára:
- Bemenni Rendszerbeállítások a Mac-en.
- Kattintson a gombra Képernyő idő. Ha a Családi megosztást használja, kattintson az oldalsávon található előugró menüre, majd válassza ki magát. Ellenkező esetben nem jelenik meg egy előugró menü az oldalsávon.
- Kattintson a gombra Lehetőségek az oldalsáv bal alsó sarkában.
- Választ Kikapcsolni a jobb felső sarokban.
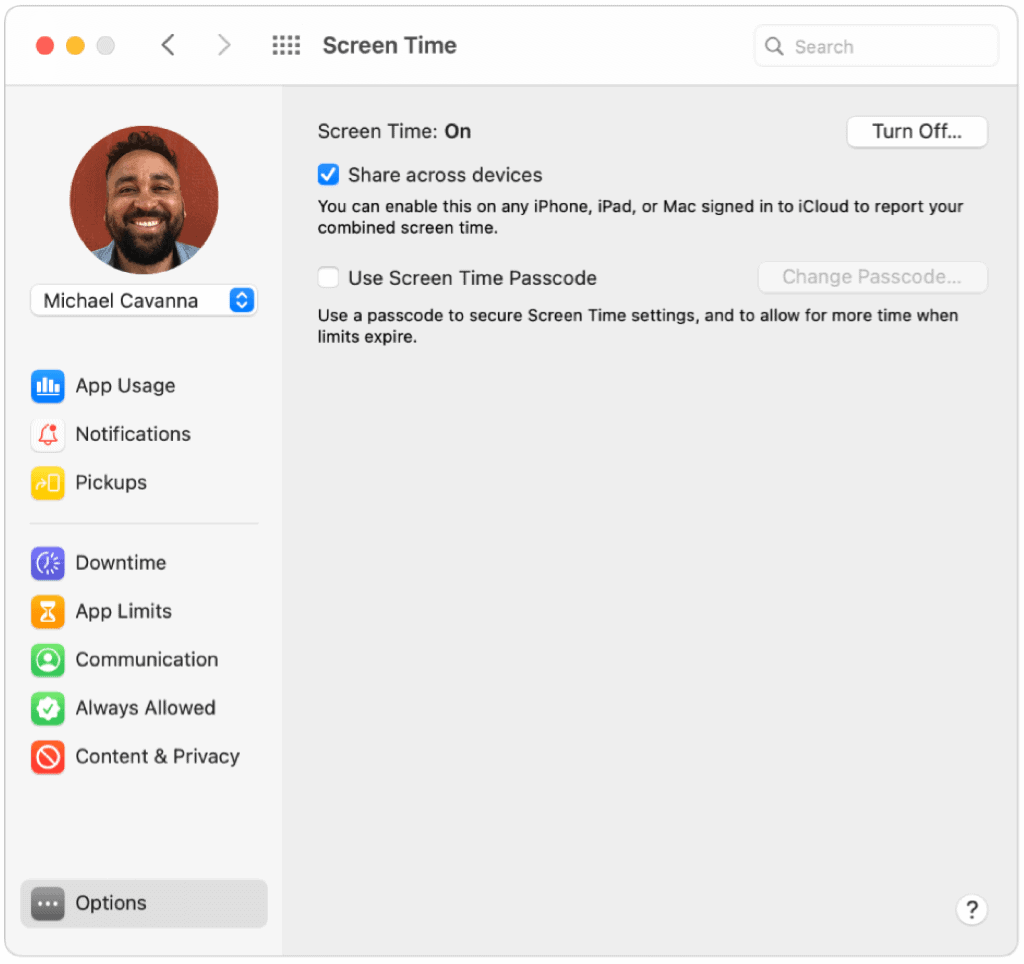
A képernyőidő kikapcsolása a gyermek számára:
- A Family Sharing használatakor jelentkezzen be Mac felhasználói fiókjába, és győződjön meg róla, hogy Apple ID-jével jelentkezik be. Ellenkező esetben jelentkezzen be a gyermek Mac felhasználói fiókjába.
- Bemenni Rendszerbeállítások a Mac-en.
- Kattintson a gombra Képernyő idő. Ha a Családi megosztást használja, kattintson az oldalsávon található előugró menüre, majd válassza ki a gyermeket. Ellenkező esetben nem jelenik meg egy előugró menü az oldalsávon.
- Kattintson a gombra Lehetőségek az oldalsáv bal alsó sarkában.
- Választ Kikapcsolni a jobb felső sarokban.
- Ismételje meg ebben a szakaszban az 1–5. Lépést minden gyermek esetében.
A képernyőidő egy hasznos eszköz, amelyet az Apple-eszközökön használhat. Mac-en bármikor kikapcsolhatja a képernyőidőt magának vagy gyermekének - vagy kihasználhatja az eszközt, hogy jobban kezelje a számítógépes időt. A választás a tiéd!
Bolti áregyeztetés: Hogyan lehet online árakat kapni tégla és habarcs kényelmével
A bolti vásárlás nem jelenti azt, hogy magasabb árakat kell fizetnie. Az árillesztési garanciáknak köszönhetően online kedvezményeket kaphat a tégla és habarcs segítségével.
A Disney Plus-előfizetés ajándékozása digitális ajándékkártyával
Ha már élvezte a Disney Plus alkalmazást, és meg szeretné osztani másokkal, akkor itt megtudhatja, hogyan vásárolhat Disney + ajándék-előfizetést ...
Útmutató a dokumentumok megosztásához a Google Dokumentumokban, Táblázatokban és Diákban
Könnyedén együttműködhet a Google webalapú alkalmazásaival. Ez az útmutató a Google Dokumentumok, Táblázatok és Diák megosztására az engedélyekkel ...
