Utolsó frissítés:

A MacOS Automator munkafolyamatai segítségével sorozatot állíthat be egy feladat automatikus végrehajtásához. Erre épülnek a gyors műveletek (amelyek a macOS Mojave programmal érkeztek) ideálisak a gyakran használt munkafolyamatokhoz. Ezek elérhetők a macOS Big Sur-on a Finder ablakaiból, a Szolgáltatások menüből vagy a MacBook Touch Bar.
A MacOS-ban már régóta jelen lévő Automator lehetővé teszi a feladatok elvégzését a szükséges műveletek összefűzésével. Ezen műveletek némelyike (de nem mindegyik) megköveteli a bemenet típusait a folytatáshoz. Ellenkező esetben az automatikus feladat nem folytatható.
Gyors áramlási munkafolyamatok létrehozása
A Gyors műveletekre való áttérés előtt fontos megérteni, hogyan áll össze az Automator. Ha korábban nem használta az Automator alkalmazást, az viszonylag fájdalommentes. Az alkalmazás bal oldalán található a könyvtár ablaktábla, amelyhez hozzáadhat további vagy több műveletet a munkafolyamathoz, amely az Automator ablak jobb oldalán található. Innen konfigurálja a műveleteket, majd elmenti a munkafolyamatot.
Kövesse az alábbi lépéseket a Quick Flow munkafolyamatok használatának megkezdéséhez:
- Választ Automatizáló a Mac számítógép Applications mappájából.
- Válassza a lehetőséget Fájl> Új.
- Kattintson a gombra Gyors cselekvés.
- Válassza a lehetőséget Választ.
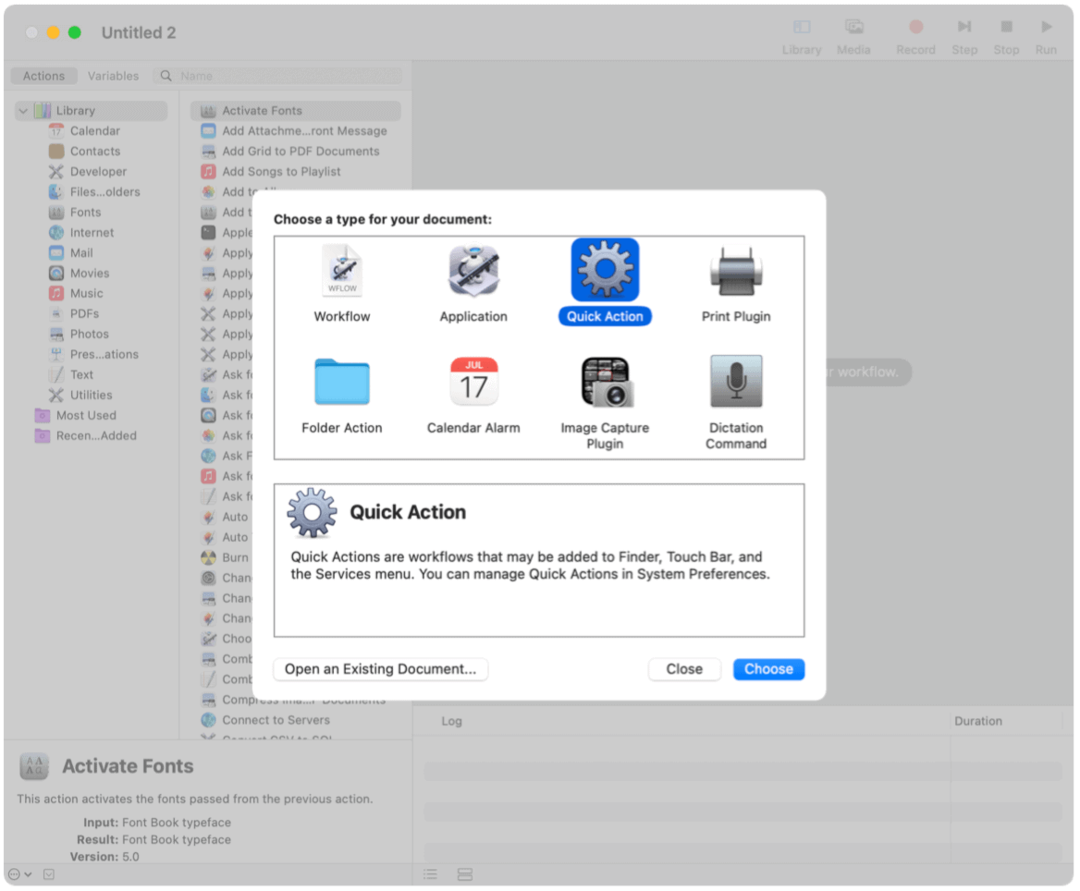
Következő:
A képernyő tetején megadhatja az alábbiak bármelyikét:
-
A munkafolyamat áramot kap: A munkafolyamat bemeneteként használt adatok típusa. Ha az Automatikus lehetőséget választja, az Automator kitalálja a munkafolyamatban használni kívánt bemenet típusát.
Jegyzet: Csak a gyors műveletek, amelyek fájlokat fogadnak bemenetként, állnak rendelkezésre a Finder ablakokban.
- Alkalmazás: A munkafolyamat feldolgozásához használni kívánt alkalmazás vagy alkalmazások. Minden alkalmazásnak nyitva kell lennie ahhoz, hogy a munkafolyamat elérhető legyen.
- A bemenet: Ha a munkafolyamat URL-címekből, címekből, telefonszámokból, dátumokból vagy e-mail címekből kap inputot, akkor különböző beviteli lehetőségeket adhat meg.
- Az Output helyettesíti a kijelölt szöveget: Ha a munkafolyamat bevitelt kap a szövegből vagy a gazdag szövegből, megadhatja, hogy a kimenet helyettesítse a kijelölt szöveget.
- Kép: Kép a gyors művelethez. Kiválaszthat egy képet a Mac számítógépén, vagy kiválaszthat egy képet a menüből.
- Szín: A Gyors művelet színe (csak az érintősávon látható).
-
A munkafolyamat áramot kap: A munkafolyamat bemeneteként használt adatok típusa. Ha az Automatikus lehetőséget választja, az Automator kitalálja a munkafolyamatban használni kívánt bemenet típusát.
Következő:
- Hozzáadás cselekvések munkafolyamatához.
- Választ Fájl> Mentés hogy megmaradjon a munkafolyamat. Nevezze meg a munkafolyamatot, majd mentse.
Miután létrehozta a Gyors műveletet, a Művelet előugró menü megjelenik a Finder ablak tetején vagy az Oszlop vagy Galéria nézetben a Finder ablak előnézeti paneljének alján. Ez elérhető a Szerviz menükben és az Érintősáv gyors műveletei alatt is, ha alkalmazható, amint az alább látható.
Gyors műveleti munkafolyamat: Példa
A GroovyPostnál a kép PNG-formátumba történő konvertálását kérjük. Sajnos a legtöbb cikk, amelyet cikkekben használok, JPG formátumban vannak. A képek PNG formátumba konvertálásához JPG-ből általában a Mac Preview programot használom. Egyéni Gyors művelettel automatizálhatom ezt a folyamatot.
A gyors művelet létrehozása:
- Választ Automatizáló a Mac számítógép Applications mappájából.
- Válassza a lehetőséget Fájl> Új.
- Kattintson a gombra Gyors cselekvés.
- Válassza a lehetőséget Választ.
- Választ Fotók a bal oldali panelen a Műveletek alatt.
- Kattintson a gombra A képek típusának módosítása a középső oszlopból, majd húzza az ablak jobb oldalára.
Az előugró ablakban el kell döntenie, hogy hozzáad-e egy műveletet a kép másolásához (ezáltal megőrzi az eredetit a folyamat során), vagy átugorja ezt a lépést. Azt javaslom, válasszon Hozzáadás, ne a Ne add hozzá, tehát az eredeti fájl megmarad.
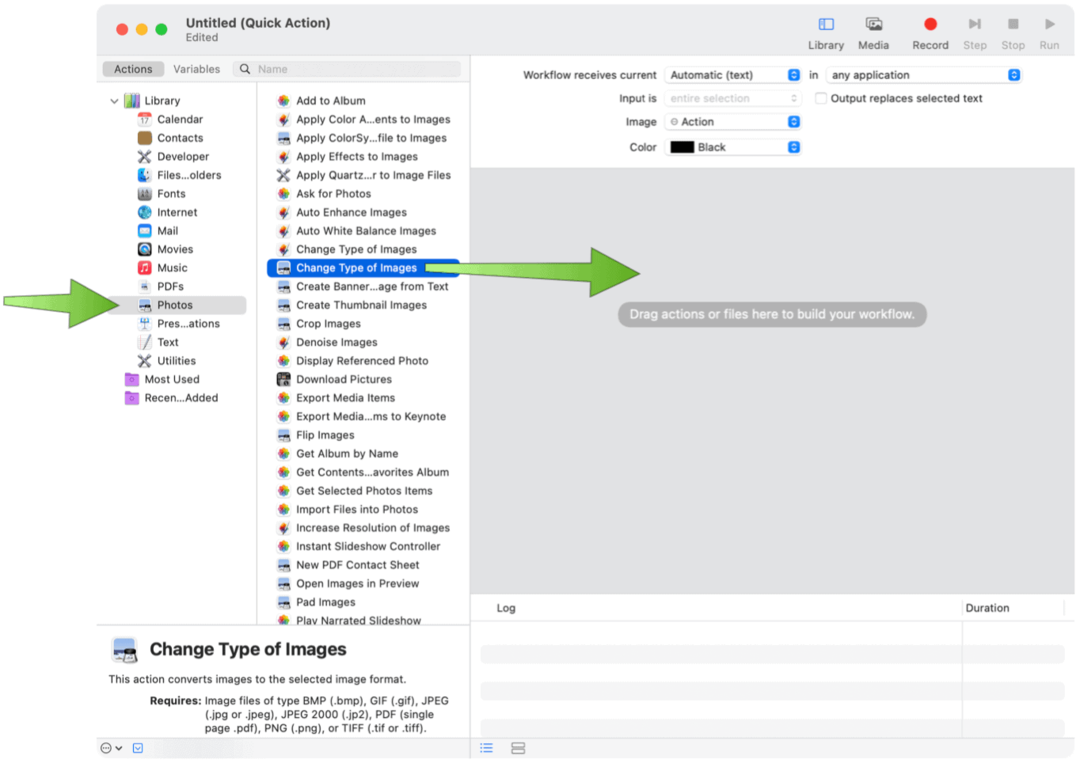
Következő:
- Válassza a lehetőséget PNG a legördülő menü alatt módosítsa a Képek típusát.
- Válaszd a elhelyezkedés fájljainak elküldéséhez a Másoláskereső elemek legördülő menü alatt.
- Választ Fájl> Mentés hogy megmaradjon a munkafolyamat. Nevezze meg a munkafolyamatot, majd mentse.
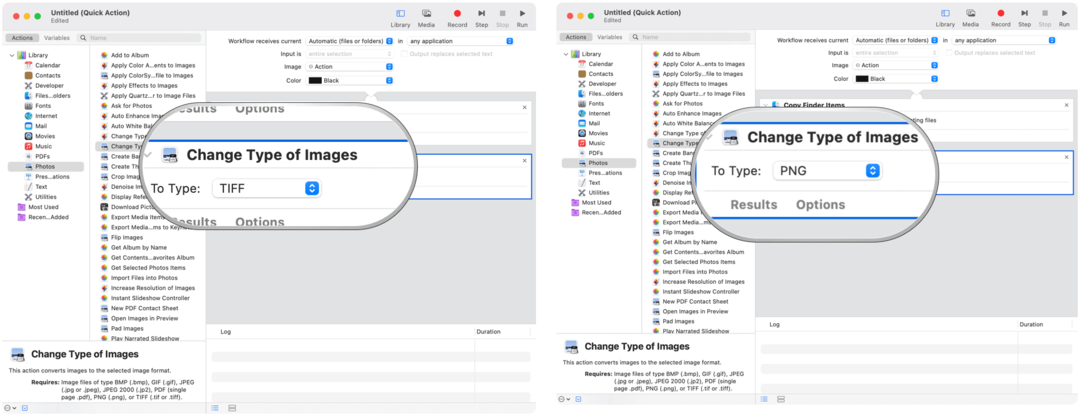
Gyors műveleti munkafolyamatok hozzáadása az érintősávhoz
A gyors műveletek munkafolyamatainak kihasználásához MacBook Pro érintősávon először hozzá kell adnia a Gyors műveletek gombot az alábbi utasítások követésével:
- Kattintson a Apple ikonra a Mac képernyő bal felső sarkában.
- Választ Rendszerbeállítások.
- Válassza a lehetőséget Hosszabbítások.
- Kattintson a gombra Érintse meg a Bár lehetőséget.
- Választ A Control Strip testreszabása.
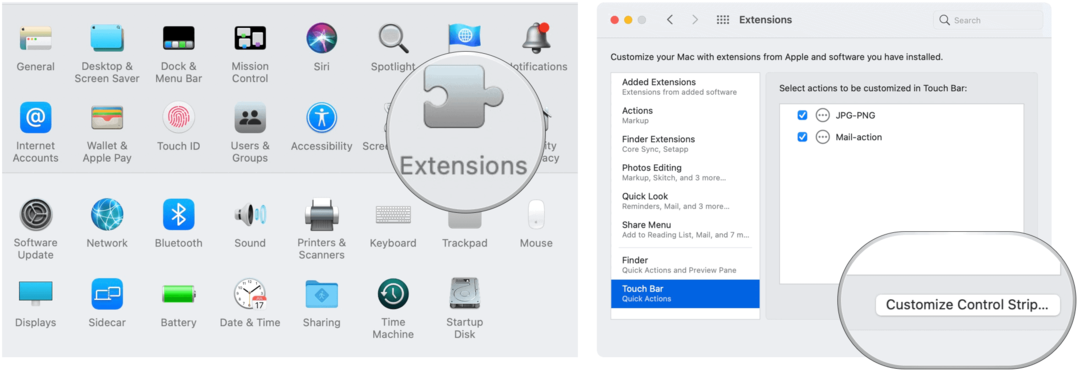
Következő:
- Húzza a Gyors műveletek gomb a képernyő aljára.
- Választ Kész.

A Quick Action WorkFlow Access testreszabása
Alapértelmezés szerint a Gyors művelet munkafolyamatai a Finder ablakokban, a Szerviz menüben és adott esetben az Érintősávban jelennek meg. Beállíthatja, hogy melyek jelennek meg a keresőben és az érintősávban.
- Kattintson a Apple ikonra a Mac képernyő bal felső sarkában.
- Választ Rendszerbeállítások.
- Válassza a lehetőséget Hosszabbítások.
- Kattintson a gombra Kereső, majd törölje azoknak az elemeknek a jelölését, amelyeket nem szeretne megjeleníteni a Finder ablakokban.
- Választ Érintse meg a Bár lehetőséget, majd törölje azoknak az elemeknek a jelölését, amelyeket nem szeretne megjeleníteni az Érintősávon.
A Quick Action munkafolyamatok megkönnyítik a gyakran ismétlődő feladatok végrehajtását. Miután beállította őket a macOS Automator segítségével, megtalálhatja a Gyors művelet munkafolyamatokat a Finder menüben, a Services menüben vagy a MacBook Touch Bar menüben.
Bolti áregyeztetés: Hogyan lehet online árakat kapni tégla és habarcs kényelmével
A bolti vásárlás nem jelenti azt, hogy magasabb árakat kell fizetnie. Az árillesztési garanciáknak köszönhetően online kedvezményeket kaphat a tégla és habarcs segítségével.
A Disney Plus-előfizetés ajándékozása digitális ajándékkártyával
Ha már élvezte a Disney Plus alkalmazást, és meg szeretné osztani másokkal, akkor itt megtudhatja, hogyan vásárolhat Disney + ajándék-előfizetést ...
Útmutató a dokumentumok megosztásához a Google Dokumentumokban, Táblázatokban és Diákban
Könnyedén együttműködhet a Google webalapú alkalmazásaival. Ez az útmutató a Google Dokumentumok, Táblázatok és Diák megosztására az engedélyekkel ...
