Utolsó frissítés:

Az Apple iCloud szolgáltatását évente több millió felhasználó használja dokumentumok és adatok biztonsági mentésére számos eszközön, beleértve az iPhone-t és az iPad-et is. Időnként azonban problémák merülnek fel. Itt van egy áttekintés arról, hogyan lehet kijavítani az általános iCloud problémákat, és hogyan folytathatja a napját.
Az iCloud-problémák kijavítása: Az első lépés
A problémától függetlenül néhány iCloud-probléma megoldható csak a mobileszköz újraindításával. Ezért próbálja ki ezt a lépést a többiek előtt.
Az iPhone X, 11 vagy 12 újraindítása:
- Tartsa nyomva az egyik gombot hangerő gombok és a oldalsó gomb amíg a kikapcsoló csúszka meg nem jelenik.
- Húzza a csúszka, majd várjon 30 másodpercet, amíg a készülék kikapcsol.
- Tartsa nyomva a oldalsó gomb amíg meg nem látja az Apple logót.
Az iPhone 6, 7, 8 vagy SE (2. generációs) újraindítása:
- Tartsa nyomva a oldalsó gomb amíg a kikapcsoló csúszka meg nem jelenik.
- Húzza a csúszka, majd várjon 30 másodpercet, amíg a készülék kikapcsol.
- Tartsa nyomva a oldalsó gomb amíg meg nem látja az Apple logót.
Az összes többi iPhone esetében:
- Tartsa nyomva a felső gomb amíg a kikapcsoló csúszka meg nem jelenik.
- Húzza a csúszka, majd várjon 30 másodpercet, amíg a készülék kikapcsol.
- Tartsa nyomva a felső gomb amíg meg nem látja az Apple logót.
Bármely iPad-hez nélkül a Kezdőlap gomb:
- Tartsa nyomva az egyik gombot hangerő gombok és a felső gomb amíg a kikapcsoló csúszka meg nem jelenik.
- Húzza a csúszka, majd várjon 30 másodpercet, amíg a készülék kikapcsol.
- Tartsa nyomva a felső gomb amíg meg nem látja az Apple logót.
A Home gombbal rendelkező iPad esetén:
- Tartsa nyomva a felső gomb amíg a kikapcsoló csúszka meg nem jelenik.
- Húzza a csúszka, majd várjon 30 másodpercet, amíg a készülék kikapcsol.
- Tartsa nyomva a felső gomb amíg meg nem látja az Apple logót.
Most vessünk egy pillantást a leggyakoribb iCloud problémákra és azok megoldására.
Bejelentkezés vagy ellenőrzési problémák
Miután bejelentkezett iCloud-fiókjába Apple ID-jével vagy e-mail címével, nem kell újra bejelentkeznie. Amikor megkérik, hogy újból (vagy először) jelentkezzen be az eszközén, a probléma az Apple végén lehet. Mielőtt továbblépne, ellenőrizze az Apple-nél, hogy valami nincs rendben. Ne aggódjon: ez nem tartalmazza az Apple ügyfélszolgálatával való kapcsolatfelvételt. Ehelyett irány az Apple Rendszerállapot oldal.
Ezen a weboldalon megtalálja az összes Apple szolgáltatás - beleértve az iCloudot is - aktuális állapotát. Ahelyett, hogy egyszerűen felsorolná iCloud, az oldal 12 szakaszra bontja az iCloudot, beleértve az iCloud-fiókot és bejelentkezést, az iCloud-biztonsági mentést, az iCloud-könyvjelzőket és Lapok, iCloud Kapcsolatok, iCloud Drive, iCloud kulcstartó, iCloud Mail, iCloud Notes, iCloud emlékeztetők, iCloud Storage Frissítések és
iCloud webalkalmazások (iCloud.com).
Ha univerzális bejelentkezési vagy ellenőrzési probléma merül fel az iCloud használatával, akkor itt jelenik meg. Ha azonosított probléma merül fel, a rendszerállapot oldalán tájékoztatnia kell, hogy a szolgáltatás mennyi ideig állhat le, és mikor oldható meg a probléma.
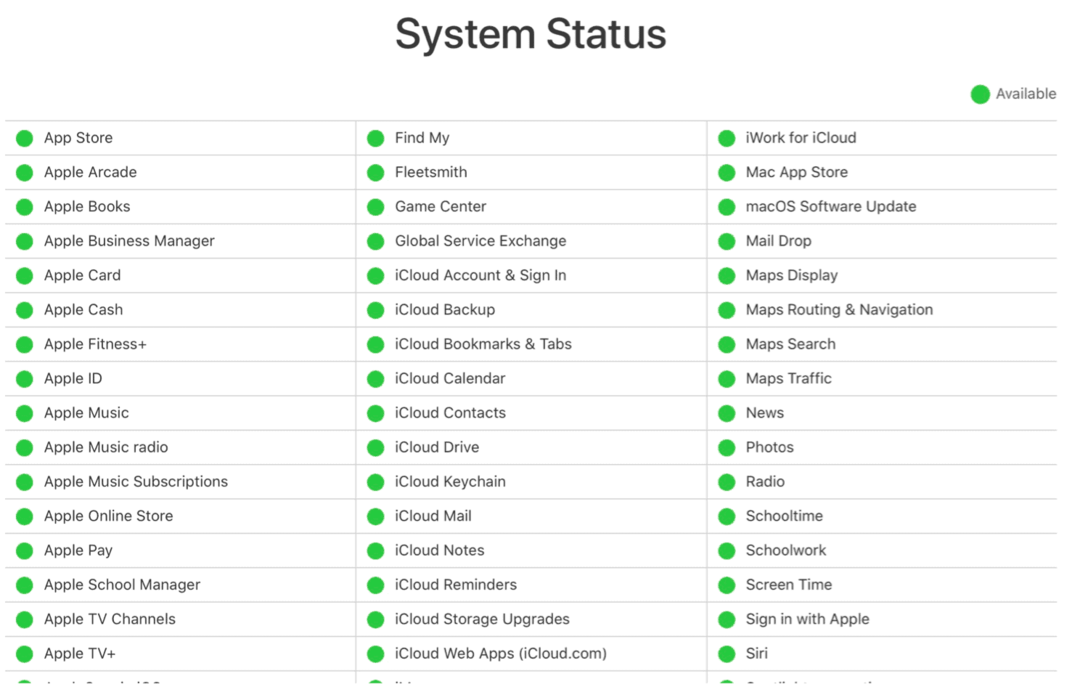
További lépések
Ha az Apple szerint az összes rendszer működik, és még mindig nem tud bejelentkezni az iCloudba az eszközéről, kövesse ezeket a további lépéseket a felsorolás sorrendjében.
- Indítsa újra eszközét (lásd fent).
- Győződjön meg arról, hogy eszköze csatlakozik az internethez. A távoli iCloud-szolgáltatásokkal való kommunikációhoz aktív kapcsolattal kell rendelkeznie eszközéhez.
- Koppintson a Beállítások alkalmazás eszközén, majd válassza a lehetőséget a neved a csúcson. Válassza a Kijelentkezés lehetőséget. A felszólítás (ok) ra nem kell adatait az eszközén tartania.
- Menj vissza a Beállítások alkalmazás; ezúttal, Bejelentkezés iCloud bejelentkezéssel és jelszóval.
- Ha ez nem segített, állítsa alaphelyzetbe az Apple azonosítóját a vállalat azonosítójától iForgot webhely.
- Ismételje meg a 2-3. Lépést az új felhasználónévvel / jelszóval.
- Ha a dolgok még mindig nem működnek, akkor meg kell mentés és visszaállítás a mobil eszközön.
A fenti lépéseket akkor kell használni, ha bejelentkezéssel, ellenőrzéssel, hitelesítéssel vagy más, az iCloudba történő bejelentkezéssel kapcsolatos problémák merülnek fel.
Problémák szinkronizálása
Az iCloud egyik legfontosabb funkciója a tartalom szinkronizálása több eszközön, beleértve a Mac-et is. A szinkronizálás során az egyik eszköz változásai másokon is tükröződnek, feltételezve, hogy mindegyiknek van aktív internetkapcsolata. Ellenkező esetben az offline gép szinkronizálódik, ha újra online lesz.
Ha a dolgok nem szinkronizálódnak egy eszközön, próbálkozzon az alábbiakkal:
- Indítsa újra eszközét (lásd fent).
- Győződjön meg arról, hogy eszköze csatlakozik az internethez. Aktív internetkapcsolatra van szükség ahhoz, hogy készüléke kommunikáljon a távoli iCloud-szolgáltatásokkal.
- Koppintson a Beállítások alkalmazás eszközén, majd válassza a lehetőséget a neved a csúcson. Válassza a Kijelentkezés lehetőséget. A felszólítás (ok) ra nem kell adatait az eszközén tartania.
- Menj vissza a Beállítások alkalmazás; Bejelentkezés iCloud bejelentkezéssel és jelszóval.
- Meglátogatni a Alkalmazás beállítása (újra), és koppintson a nevére.
- Koppintson a iCloud.
- Kapcsolja be és aktiválja a szinkronizálni kívánt szolgáltatás (oka) t.
- Várjon néhány percet, és erősítse meg, hogy a szinkronizálás már működik.
Harmadik féltől származó alkalmazások, amelyek nem használják az iCloud szolgáltatást
A nem az Apple által készített alkalmazások az iCloud segítségével biztonsági másolatot készítenek a személyes adatokról, és szinkronizálják azokat más eszközökkel. A folyamat akkor is hasznos, ha valaha elveszít egy eszközt, mivel az információit a felhő tárolja. Ha az iCloud nem menti az adatait, van egy egyszerű javítás.
- Koppintson a Beállítások alkalmazás eszközén, majd válassza a lehetőséget a neved a csúcson.
- Választ iCloud.
- Váltás a harmadik féltől származó alkalmazások az iCloudot szeretné használni.
Ha a bosszantó alkalmazás kapcsolója már be van kapcsolva, kapcsolja ki, majd kapcsolja be újra. Néha ennyi kell a szinkronizálás működéséhez.
Nincs több tárhely
Mindenki, aki az iCloud-ot használja, 5 GB ingyenes tárhelyet kap. Sajnos ez a legtöbb ember számára nem elég. Ha olyan üzenetet kap az eszközén, amely szerint további tárhelyre van szükség, két lehetősége van. Léphet az iCloudon, törölheti a meglévő adatokat, vagy további tárhelyet vásárolhat. Amíg nem hajt végre változtatást, az iCloud csak a korlátokig készít biztonsági másolatot a tartalomról.
További tárhely hozzáadása iPhone vagy iPad eszközéről:
- Koppintson a Beállítások alkalmazás eszközén, majd válassza a lehetőséget a neved a csúcson.
- Választ iCloud.
- Válassza a lehetőséget Tárhely kezelése.
- Koppintson a Tárolási terv módosítása.
Miután kiválasztott egy új tárhelycsomagot (és befizette), a további hely azonnal rendelkezésre áll. Az Apple jelenleg három tárolási tervet kínál:
- 50 GB, 0,99 USD / hó, ajánlott fotók, videók, fájlok és alkalmazások tárolásához, valamint a készülék biztonsági mentéséhez.
- 200 GB, 2,99 USD / hó, jó Apple családtagok vagy egy személy sok fotóval és videóval.
- 2 TB, 9,99 USD / hó, tökéletes fénykép, videó és minden más életre az Ön és legfeljebb öt családtag számára. Ideális családok megosztására.
Javítsd ki az iCloud problémákat: Sok választási lehetőség
Az Apple iCloud értékes szolgáltatás, amelyet több millió felhasználó élvez. Ha problémákba ütközik, az iCloud problémáit néhány lépésben kijavíthatja. Ha kétségei vannak, további segítségért forduljon az Apple ügyfélszolgálatához.
