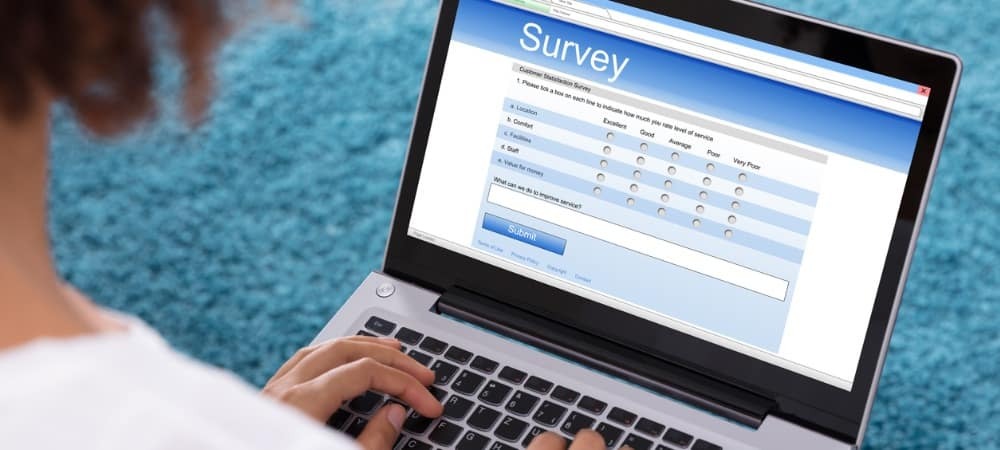A Microsoft Office szalag testreszabásának visszaállítása
Microsoft Iroda Microsoft Powerpoint Hős Excel Szó / / February 27, 2021
Utolsó frissítés:

A Microsoft Office szalagja már évek óta létezik, és a modern verziók ezt lehetővé teszik sok testreszabás. Nemrégiben tudósítottunk róla hogyan lehet exportálni és importálni a szalag testreszabásait. A szalagbeállítások exportálásával és importálásával könnyedén áttérhet egy új számítógépre, és a szalagbeállításokat egyszerűen visszakaphatja.
De előfordulhat, hogy újrakezdést szeretne, és vissza kell állítania a szalagot az alapértelmezett beállításokra. Így állíthatja vissza az Office teljes szalagját, és hogyan állíthatja vissza az adott fül beállításait.
Állítsa vissza a Microsoft Office szalag testreszabását
A kezdéshez indítsa el az Office alkalmazást, ahol vissza kívánja állítani a szalagot. Ebben a példában a Word-et használom, de a folyamat ugyanaz az Excel, a PowerPoint… stb. Ha nyitva van, kattintson a fejre File> Options.
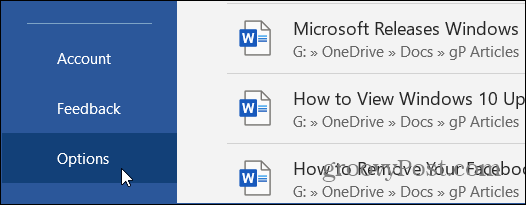
Amikor megnyílik az „Opciók” oldal, kattintson a gombra A szalag testreszabása a bal oldali menüből. A „A szalag testreszabása” részben kattintson a
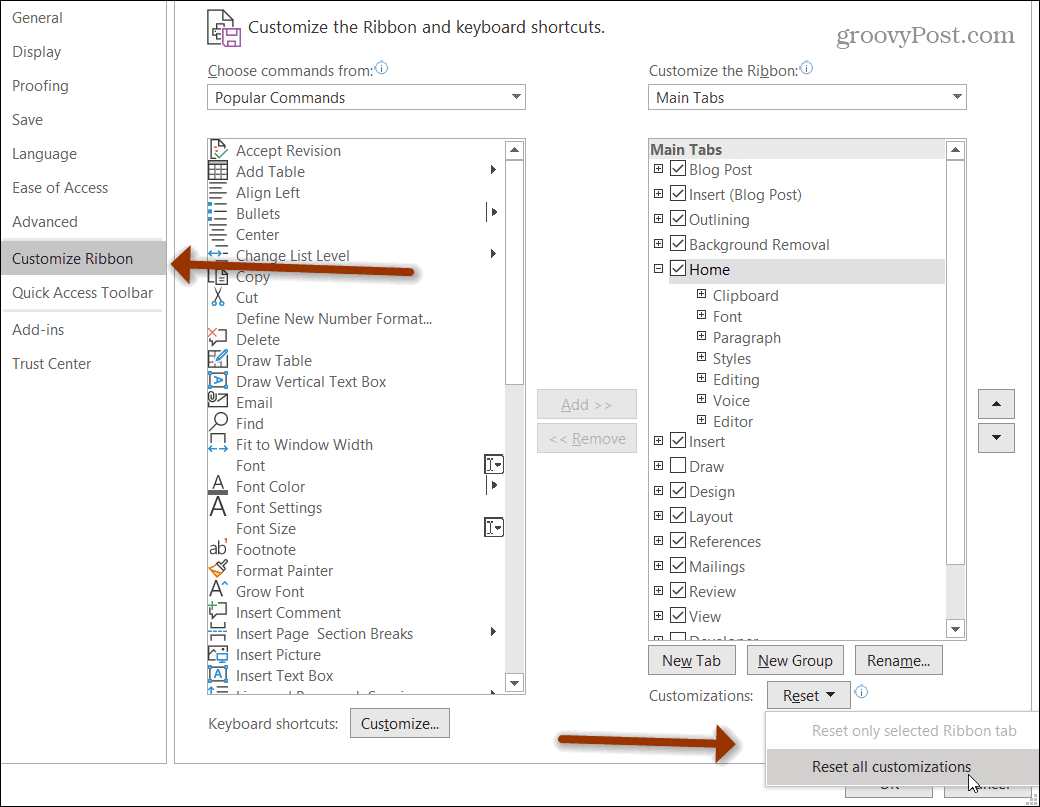
Ezután megjelenik egy ellenőrző üzenet, amely azt mondja: "Törli a szalag és a Gyorselérés eszköztár összes testreszabását ehhez a programhoz?" Kattints a Igen gomb.
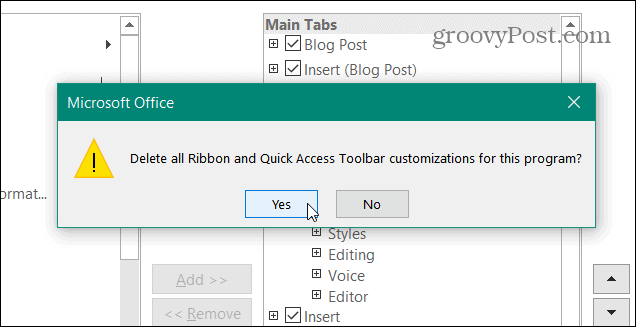
Ez az. Most az egész szalag és Gyorsmenü visszaáll az alapértelmezett beállításokra.
Speciális szalagfül-testreszabások visszaállítása az Office-ban
Néha előfordulhat, hogy vissza kell állítania egy adott lapot a testreszabott szalagon. Csak a fül visszaállításához menjen File> Options.
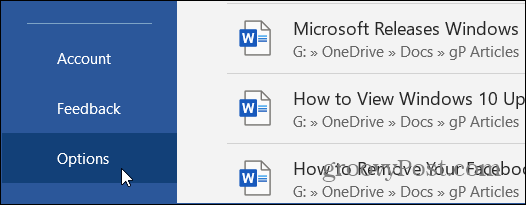
Válassza a lehetőséget A szalag testreszabása a bal oldali panelen. A „A szalag testreszabása” részben jelölje ki azt a fület, amelyet vissza szeretne állítani az alapértelmezett beállításokra. Itt választom a „Fejlesztő” fület. Ezután kattintson aTestreszabás”Legördülő menüben kattintson a gombra Csak a kijelölt szalag fül visszaállítása.
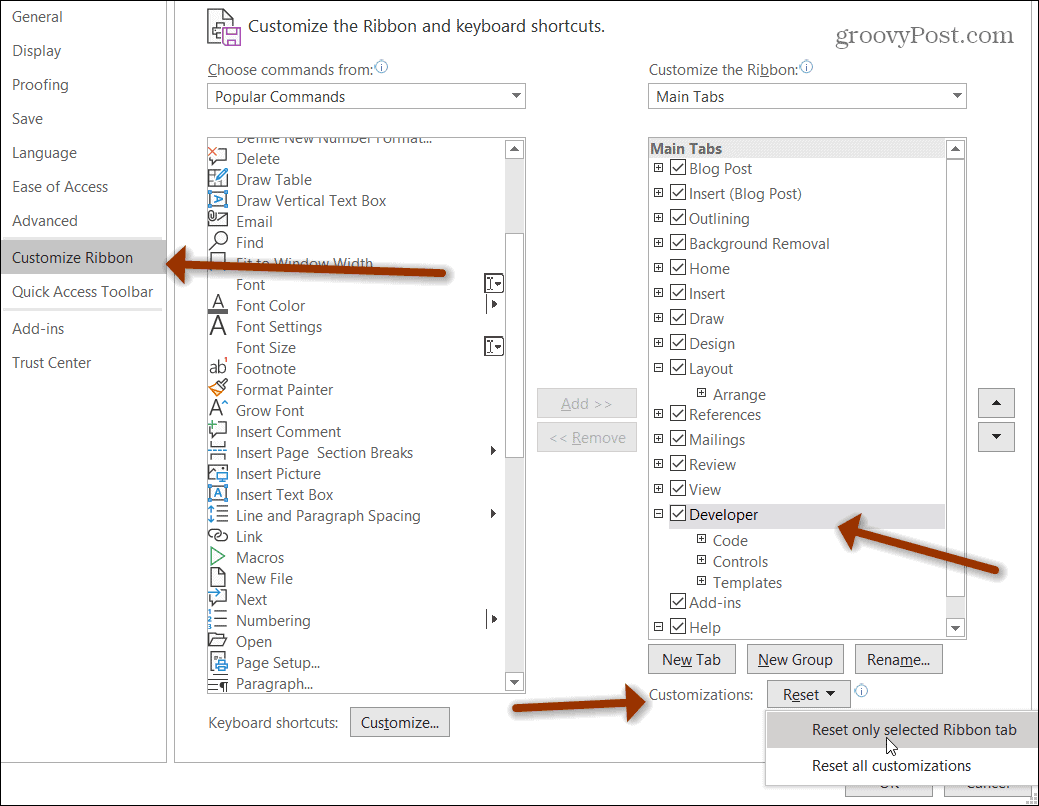
Ennyi van benne. Most a kiválasztott lap visszaáll az alapértelmezett beállításokra. Vegye figyelembe, hogy a visszaállítási lehetőségek nem univerzálisak. Tehát ezt meg kell tennie minden olyan Office-alkalmazás esetében, amelyre vissza akarja állítani a szalagot. Ez az egyéni füleknél sem működik. Ha vissza szeretne állítani egy egyéni lapot, törölnie kell, és létre kell hoznia egy újat.
Ha többet készítettél az Office szalag testreszabása, érdemes visszaállítani az alapértelmezettre és elölről kezdeni. Ez hasznos olyan helyzetekben, amikor a munkafolyamat változik.
Ha még nincs Office, akkor beszerezheti az Amazon-ból, és gyakran kapható.
1 fő részére; Prémium Office alkalmazások, köztük Word, Excel, PowerPoint és Outlook; Személyenként 1 TB OneDrive felhőtárhely fájlok és fényképek biztonsági mentéséhez
Ossza meg családjával, legfeljebb 6 fővel; Prémium Office alkalmazások, köztük Word, Excel, PowerPoint és Outlook
Egyszeri vásárlás 1 eszközhöz, PC-hez vagy Mac-hez; 60 napig tartalmazza a Microsoft támogatását, külön költség nélkül
1 TB OneDrive for Business felhőtárolás ransomware-felismeréssel és fájl-helyreállítással; Üzleti alkalmazás: Outlook Ügyfélkezelő, Foglalások, Számlázás és MileIQ
Amazon.com Ár frissítve 2021-02-01-én - Linkjeink segítségével jutalékot kaphatunk a vásárlásokért: több információ
Bolti áregyeztetés: Hogyan lehet online árakat kapni tégla és habarcs kényelmével
A bolti vásárlás nem jelenti azt, hogy magasabb árakat kell fizetnie. Az árillesztési garanciáknak köszönhetően online kedvezményeket kaphat a tégla és habarcs segítségével.
A Disney Plus-előfizetés ajándékozása digitális ajándékkártyával
Ha már élvezte a Disney Plus alkalmazást, és meg szeretné osztani másokkal, akkor itt megtudhatja, hogyan vásárolhat Disney + ajándék-előfizetést ...
Útmutató a dokumentumok megosztásához a Google Dokumentumokban, Táblázatokban és Diákban
Könnyedén együttműködhet a Google webalapú alkalmazásaival. Ez az útmutató a Google Dokumentumok, Táblázatok és Diák megosztására az engedélyekkel ...