Index létrehozása a Microsoft Word programban
Microsoft Iroda Microsoft Word Microsoft Hős Szó / / February 27, 2021
Utolsó frissítés:
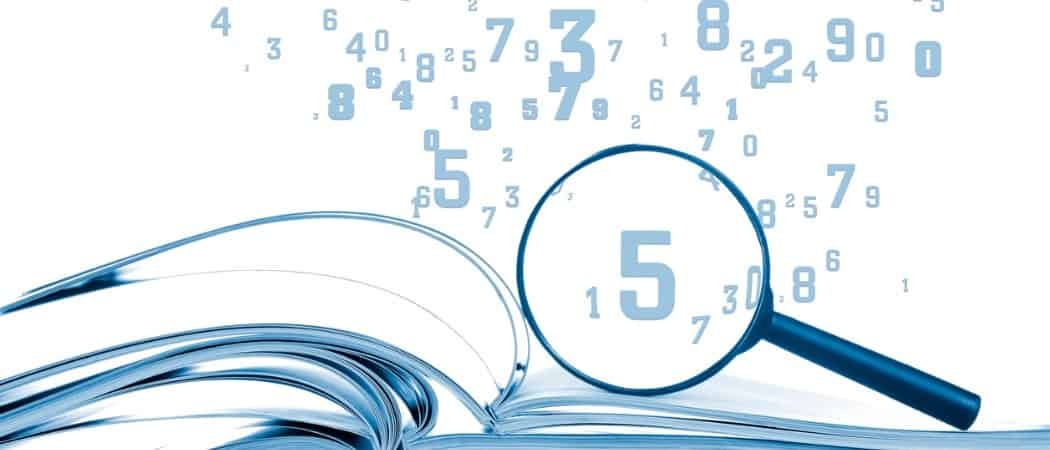
Ha hosszú dokumentumot hoz létre a Microsoft Word programban, az index kényelmes eszköz az olvasók számára. Hagyományosan indexeket látunk a könyvek hátulján. Ezek a praktikus eszközök lehetővé teszik számunkra, hogy keressünk egy szót vagy kifejezést, hogy megtaláljuk az adott témára utaló oldalt.
Hasonló a tartalomjegyzék a Word-ben, beszúrhat egy indexet, majd automatikusan frissítheti. Ez a kézi munka nagy részét e nagyszerű referencia-források elkészítéséhez köti. Itt megmutatjuk, hogyan jelölheti meg az indexbejegyzéseket, hogyan hozhatja létre az indexet és hogyan frissítheti a Wordben.
Jelölje meg az indexbejegyzéseket
Annak ellenére, hogy a Word automatikusan elkészítheti az indexét, mégsem elég okos ahhoz, hogy tudja, mely elemeket kívánja benne használni. Az index létrehozásához tehát be kell jelölnie a bejegyzéseket. Ez az indexen végzett munka nagy része. De miután elkezdi jelölni a bejegyzéseket, gyorsan át tudja lapozni őket.
- Nyissa meg a dokumentumot a Word-ben, és menjen a Hivatkozások fülre.
- Válassza ki az első indexbejegyzést a kurzor áthúzásával. Ez lehet szó vagy kifejezés.
- A szalagban az Index szakasz látható a jobb oldalon. Kattints a Jelölje meg a bejegyzést gomb.
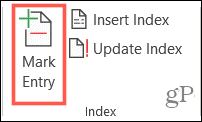
- Egy kis felugró ablak jelenik meg, ahol leírhatja a bejegyzést. Ez az ablak nyitva maradhat, amíg kiválasztja a fennmaradó bejegyzéseket.
- Írd be a Fő bejegyzés felül és opcionálisan a Subentry.
- Válassz Lehetőségek kereszthivatkozáshoz, az aktuális oldalhoz vagy oldaltartományhoz.
- Opcionálisan formázhatja az oldalszámot félkövéren és / vagy dőlt betűvel is.
- Kattintson a gombra Mark egyetlen bejegyzéshez vagy Mindet megjelöl hogy ugyanazt a szöveget mindenhol megjelölje a dokumentumban.
- Ha befejezte az Index bejegyzés megjelölése ablakot, kattintson a gombra Bezárás.
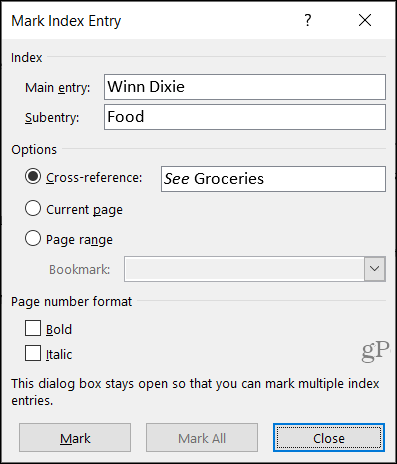
A dokumentumban az indexbejegyzéseket „XE” jelöli. Ha Subentryt vagy kereszthivatkozást ad hozzá, akkor azt az XE címkén belül is észreveszi. Ha nem látja az XE címkéit, de szeretné, menjen a itthon fülre, és kattintson a Bekezdés megjelenítése / elrejtése gomb.
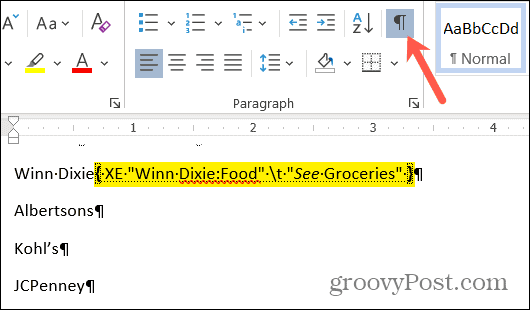
Indexbejegyzések szerkesztése vagy eltávolítása
Ha például módosítania kell egy bejegyzést, eltávolít egy kereszthivatkozást, akkor ezt az XE mezőben teszi meg. Végezze el a változtatásokat az idézőjelek között. Egy másik lehetőség a megjelölt bejegyzés eltávolítása, majd megjegyzése.
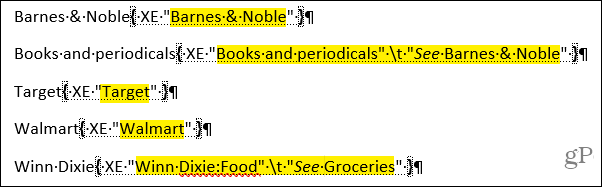
Tárgymutató bejegyzés eltávolításához válassza ki az összes szöveget a zárójelekkel együtt ({}) és eltalálja Töröl. Ezután a fenti lépéseket követve újból megjelölheti a bejegyzést a kívánt módosításokkal.
Hozza létre az Indexet Wordben
Ha készen áll az index beillesztésére, vigye a kurzort arra a helyre, ahol azt szeretné a dokumentumban. Ezután válassza ki a Hivatkozások fülre és kattintson Index beszúrása. Az index létrehozása előtt megadhat néhány beállítást, amelyeket tetszés szerint módosíthat.
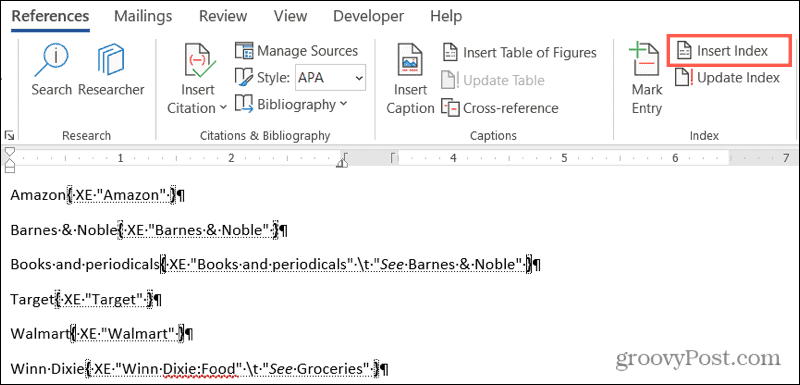
Nyomtatási előnézet: Ez pillanatképet ad arról, hogyan fog kinézni az index, és kiigazítja, ha megváltoztatja az alábbi beállításokat.
Lapvezető: Bizonyos formátumok (az alábbiakban) különböző fülvezérlőket kínálnak, amelyek közül választhatnak, például pontozott vonalak vagy kötőjelek. Ezek a bejegyzés és a között jönnek az oldalszámot.
Formátumok: Különböző témákat választhat az indexe számára, például divatos, modern vagy formális a kellemes megjelenés érdekében.
típus: Válasszon a behúzott vagy a befutó közül a formátum típusának. A különbséget a Nyomtatás előnézete mezőben észlelheti.
Oszlopok: Attól függően, hogy hány indexe van az indexében, érdemes oszlopokat hozzáadni vagy eltávolítani a szerkezethez.
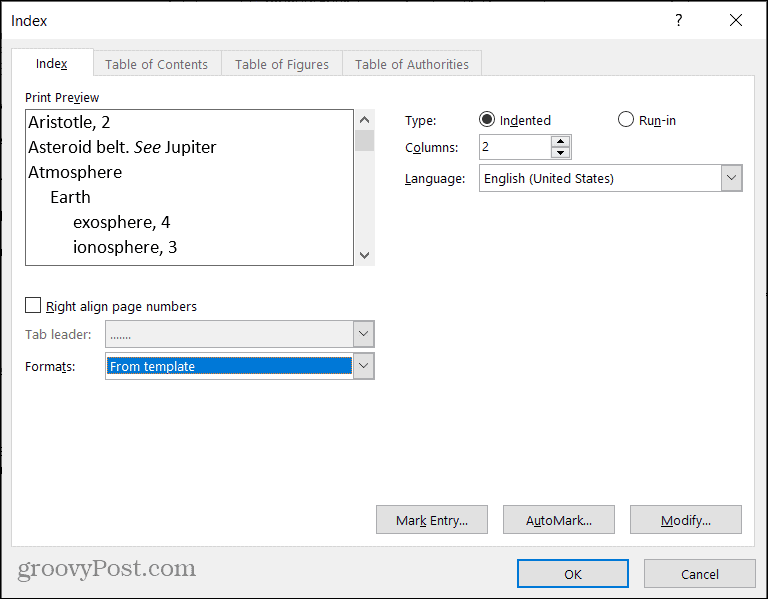
Az indexbeállítások elvégzése után kattintson a gombra rendben. Az index a bejegyzésekkel jelenik meg a dokumentumban. Minden szépet és rendeset fog látni, ábécé sorrendben.
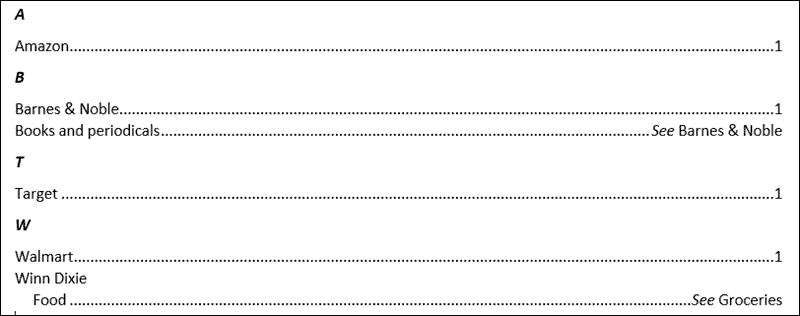
Frissítse az indexet
Az index létrehozása után folytathatja további bejegyzések megjelölését, és egyszerűen frissítheti azt. És ha szerkeszti vagy eltávolítja a bejegyzéseket, akkor frissítenie kell az indexet is.
Kattintson a dokumentum indexterületére, majd kattintson a gombra Index frissítése gomb a Hivatkozások fülre. Ha a gomb szürkén jelenik meg, ellenőrizze, hogy a kurzor az indexen belül van-e.
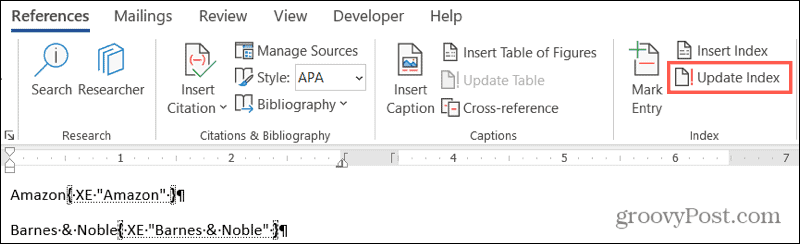
Ha teljesen el akarja távolítani az indexet, jelölje ki annak teljes szövegét, és nyomja meg a billentyűt Töröl kulcs. Ezután valószínűleg törölni kívánja a fenti indexbejegyzéseket, ha egyáltalán nem tervez indexet használni.
Hozzon létre indexet automatikusan a Wordben
Időbe telhet, amíg az összes kívánt bejegyzést megjelöli a Word indexében. De az index értékes eszköz lehet olvasói számára. Szóval fontolja meg egy ilyen hozzáadását, ha a közönsége profitálhat belőle a következő Word-dokumentum, könyv vagy más hosszú anyag számára.
További referenciafunkciókért nézze meg hogyan lehet forrásokat idézni és bibliográfiát létrehozni a Microsoft Word-ben.
Bolti áregyeztetés: Hogyan lehet online árakat kapni tégla és habarcs kényelmével
A bolti vásárlás nem jelenti azt, hogy magasabb árakat kell fizetnie. Az árillesztési garanciáknak köszönhetően online kedvezményeket kaphat a tégla és habarcs segítségével.
A Disney Plus-előfizetés ajándékozása digitális ajándékkártyával
Ha már élvezte a Disney Plus alkalmazást, és meg szeretné osztani másokkal, akkor itt megtudhatja, hogyan vásárolhat Disney + ajándék-előfizetést ...
Útmutató a dokumentumok megosztásához a Google Dokumentumokban, Táblázatokban és Diákban
Könnyedén együttműködhet a Google webalapú alkalmazásaival. Ez az útmutató a Google Dokumentumok, Táblázatok és Diák megosztására az engedélyekkel ...


