Utolsó frissítés:
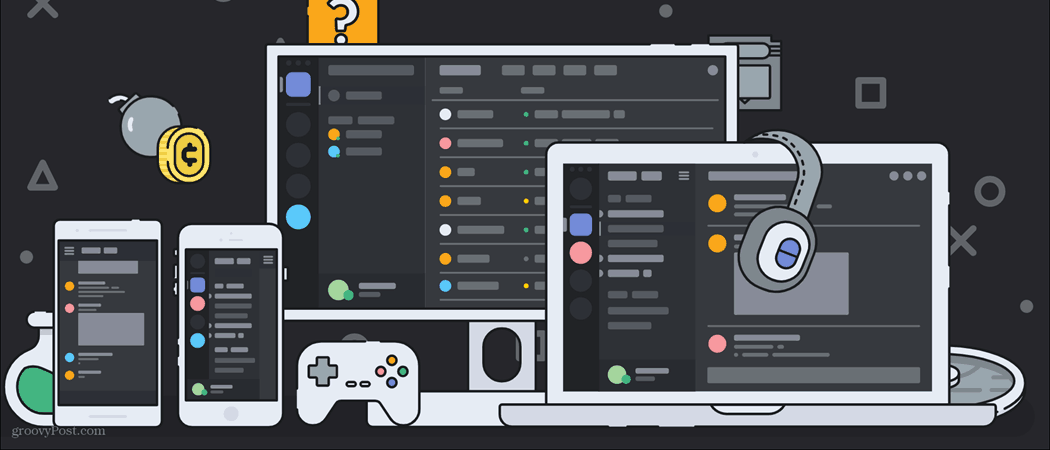
Viszály egy játékra épített platform, de ha játék közepén próbálsz beszélgetni barátaiddal, akkor nem igazán lehet megnyitni az ügyfelet és elindítani - vagy nem?
A Windows 10 rendszeren belüli Discord játékon belüli átfedésnek köszönhetően elérheti a Discord számos alapvető funkcióját, beleértve a csatornaváltást, a szerver váltást és a hanghívások indítását. Ha a Discord overlay nem működik, akkor nem tudja használni ezeket a funkciókat.
Számos oka lehet annak, hogy a Discord overlayje nem működik. Ha azonban meg akarja oldani a problémát, a következőket kell tennie.
Győződjön meg arról, hogy a Discord overlay engedélyezve van
Mielőtt elkezdené megváltoztatni a beállításokat vagy újratelepíteni a Discord-ot, érdemes ellenőriznie, hogy a Discord overlay engedélyezve van-e. Ha a Discord frissült, akkor lehet, hogy a beállításait visszaállították, ami esetleg letiltja az átfedést a folyamat során.
Ennek ellenőrzéséhez nyissa meg a Discord asztali alkalmazást, és nyomja meg a
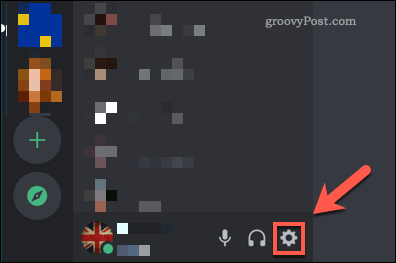
Ban,-ben beállítások menüben nyomja meg a gombot Overlay opciót a bal oldalon. A Discord overlay engedélyezéséhez ellenőrizze, hogy a Engedélyezze az átfedést csúszka engedélyezve van.
Ha nem, kattintson a csúszkára - a csúszka zöldre vált, ha a beállítás engedélyezve van.
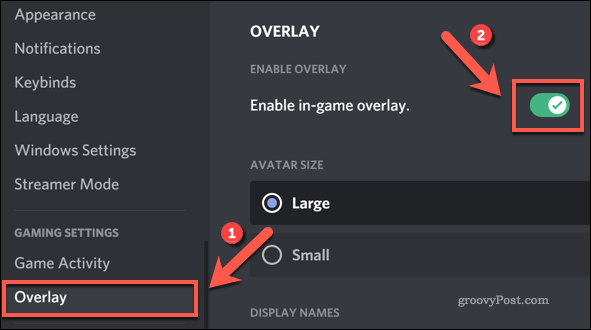
Adja hozzá játékát a viszályokhoz
A Discord automatikusan felismeri, hogy mely játékokat játszik. Ez megváltoztatja az állapotát, hogy figyelmeztesse a többi felhasználót, ugyanakkor lehetővé teszi a Discord számára, hogy mikor tudja bekapcsolni a játékon belüli fedvényt teljes képernyős játékok esetén.
Ha a Discord nem észleli automatikusan a játékot, hozzá kell adnia a Discord beállításaihoz. Ehhez nyissa meg a Discord-ot és nyomja meg a gombot beállítások ikonra.
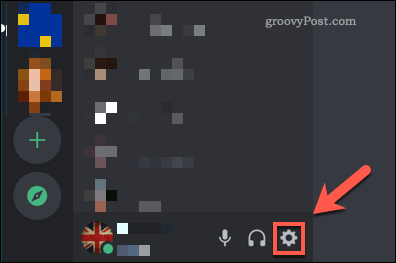
A viszályban beállítások menüben, megnyomni a Játék tevékenység választási lehetőség. A Discord megmutatja, ha a futó játékot észleli a játék tetején Játék tevékenység menü.
Ha nem, kattintson a gombra Add hozzá opció alatt. Az előugró menüből válassza ki a futó játékot, amelyet éppen játszik, majd nyomja meg a gombot Játék hozzáadása hogy felvegye a Discord játéklistájára.
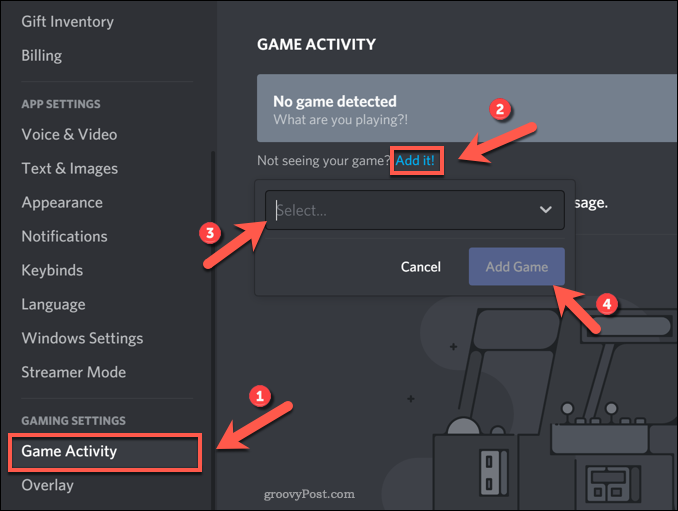
Miután hozzáadta, a Discordnak tudnia kell, hogy engedélyezze a Discord overlay-t játék közben. Lehetséges, hogy ezt meg kell ismételnie minden más játéknál, amelyet játszik.
Futtassa a Discord-et rendszergazdaként
Ha Windows felhasználói profilt használ rendszergazdai hozzáférés nélkül, előfordulhat, hogy egyes funkciók és beállítások nem érhetők el. Ez problémákat okozhat, különösen a teljes képernyős alkalmazásoknál, mint például a Discord overlay.
E problémák leküzdéséhez a Discord-ot rendszergazdaként kell futtatnia. Ezt azonban csak akkor teheti meg, ha rendelkezik rendszergazdai fiókhoz tartozó jelszóval a számítógépén. Mielőtt elkezdené, győződjön meg arról, hogy a Discord teljesen le van zárva, futó folyamatok nélkül.
Ebben az esetben nyomja meg a Start menüt, és keresse meg a Viszály felsorolt alkalmazás (vagy használja a keresősávot). Miután megtalálta a Discord-et a Discord Inc. mappára, kattintson rá a jobb gombbal, majd nyomja meg a Tovább>Futtatás rendszergazdaként választási lehetőség.
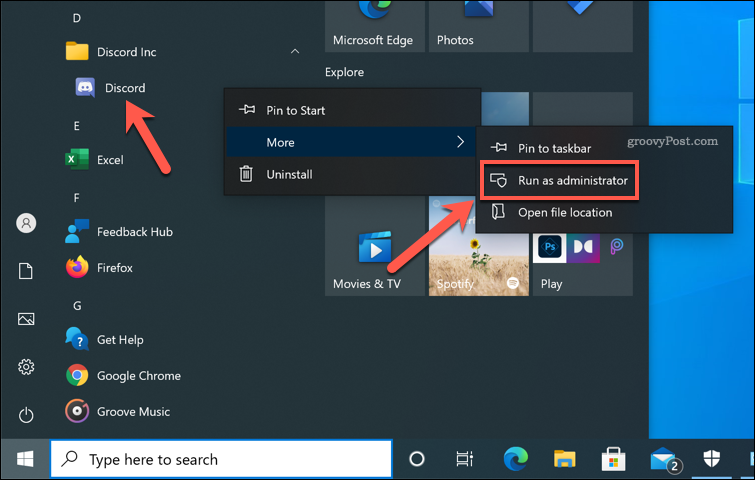
Tiltsa le a hardveres gyorsítást
A hardveres gyorsítás lehetővé teszi a Discord számára, hogy a számítógép teljes erejével optimalizálja bizonyos nagy intenzitású feladatokat, például képernyő megosztása vagy hangkommunikáció. Ezt úgy használja, hogy kihasználja a grafikus kártya feldolgozási képességeit, felszabadítva a processzor teljesítményét más feladatokhoz.
Ha azonban a grafikus kártyádat maximálisan kihasználják a játék során, a Discord hardveres gyorsítása több kárt okozhat, mint hasznot. Lehet, hogy le kell tiltania, ha a Discord overlay nem működik, vagy ha a játék közepén teljesítményproblémákat okoz.
Ehhez nyissa meg a Discord alkalmazást, majd nyomja meg a gombot beállítások ikonra a bal alsó sarokban.
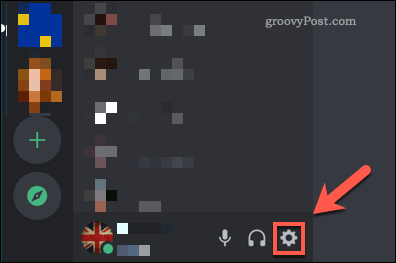
A viszályban beállítások menüben, megnyomni a Kinézet választási lehetőség. Ban,-ben Fejlett részben nyomja meg a gombot Hardveres gyorsítás csúszkát a letiltáshoz.
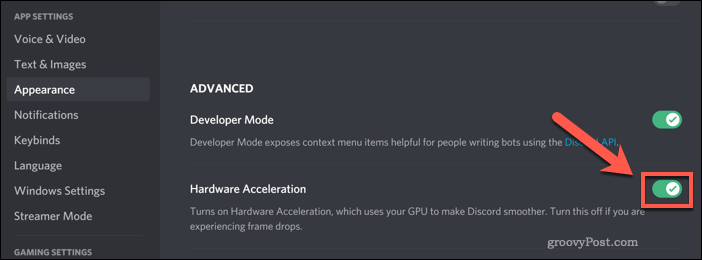
A Discord arra kéri Önt, hogy erősítse meg a funkció letiltását. nyomja meg oké erre - a Discord újraindul, ha a hardveres gyorsítás le van tiltva.
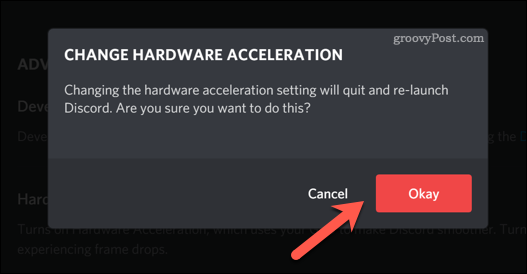
Tiltsa le az egyéb szoftvereket
Ha továbbra is problémái vannak a Discord overlay-vel, akkor más futó szoftver állhat a probléma hátterében. Például, ha másik teljes képernyős alkalmazást vagy átfedést használ (beleértve a Windows Game Bar), lehet, hogy előbb le kell állítania vagy ki kell kapcsolnia őket.
Ez magában foglalhatja a számítógép teljesítményét figyelő szoftvert is, beleértve a képkockasebesség-monitorokat is. Ha megpróbálja optimalizálja a Windows játékhoz és problémája van a Discord overlay-rel, tanácsos csak a tesztelés során ilyen programokat használni.
A teljes képernyős játék magas rendszererőforrás-felhasználást eredményez, más szoftverek (beleértve a Discordot is) küzdenek a selejtekért. Ha nagy teljesítményű játékkal próbálja használni a Discord-ot, akkor le kell tiltania és állítson le minél több harmadik féltől származó alkalmazást, hogy a Discord a lehető legjobb esélyt nyújtsa a munkára hatékonyan.
Telepítse újra a Discord Desktop alkalmazást
Bár a Discord rendszeresen frissítéseket kap új funkciókkal és hibajavításokkal, mégsem teljesen hibamentes. Mielőtt drasztikusabb alternatívákat (például PC-frissítéseket) fontolgatna a megszakadt Discord overlay-problémákra, érdemes először újratelepítenie az asztali alkalmazást.
A Discord eltávolítása és újratelepítése biztosítja, hogy telepítve van az alkalmazás legújabb verziója. Ezenkívül kitisztítja a sérült gyorsítótárfájlokat és beállításokat, így a lehető legjobb esélyt kapod a játékon belüli működő átfedésre.
Használhatja a Windows beállítások menüt a Discord eltávolításához, vagy ha először el akarja távolítani a szoftver összes nyomát, akkor megteheti teljesen távolítsa el olyan szoftverek használatával, mint Revo Uninstaller. A Discord eltávolításának a Windows Beállítások segítségével működnie kell a legtöbb felhasználó számára, de ha teljesen tiszta szünetet szeretne, akkor az ilyen eltávolító szoftverek nem jelentenek problémát.
A Discord eltávolításához a Windows Beállítások segítségével kattintson a jobb gombbal a Start menüre, majd nyomja meg a gombot Beállítások választási lehetőség.
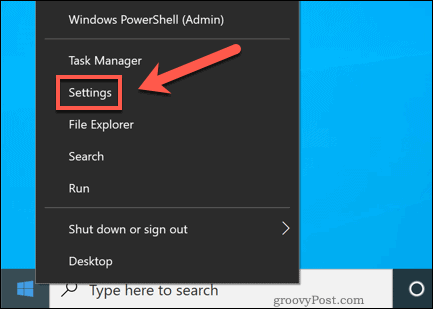
A Windows beállításai között nyomja meg a gombot Alkalmazások> Alkalmazások és szolgáltatások, majd keresse meg a Discord szót a keresősáv segítségével, vagy görgesse végig és keresse meg kézzel.
Miután megtalálta a Discord bejegyzést, kattintson rá, majd nyomja meg az gombot Eltávolítás> Eltávolítás.
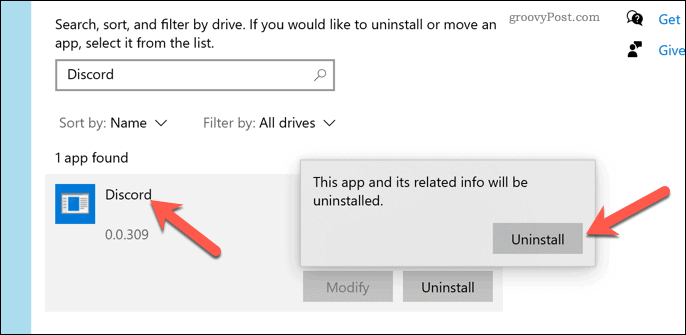
Kövesse a képernyőn megjelenő utasításokat a Discord eltávolításához. Miután eltávolította, töltse le a Discord for Windows legújabb verzióját és telepítse.
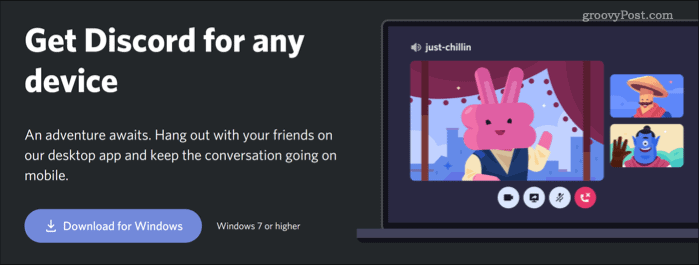
A Discord újratelepítése után újra be kell jelentkeznie, és a fenti lépések végrehajtásával ellenőriznie kell, hogy az átfedés engedélyezve van-e.
A Discord használatával
Ha engedélyezi és megfelelően működik a Discord overlay, akkor végre teljes mértékben kihasználhatja az általa kínált szolgáltatásokat. Kezdje a barátaid hozzáadása a diszkordhoz, amely lehetővé teszi, hogy együtt élvezhesse az új játékokat. Ha van létrehozott egy új Discord szervert, ne felejts el gondolkodni botok hozzáadása új funkciók bevezetésére, mint például a zenei streaming vagy az automatikus moderálás.
Ez természetesen akkor van, ha élvezi a Discord élményét. Érdemes elgondolkodni rajta a Discord felhasználók betiltása akik elrontják a szórakozást, vagy ha platform váltásra gondolsz, törli a Discord szervert teljesen.



