Videó forgatása VLC-ben
A Windows 10 Vlc Hős Macos / / February 27, 2021
Utolsó frissítés:

Ha elakad egy rosszul fordított videónál, akkor gondolkodnia kell a forgatásán. Ehhez használhat speciális videoszerkesztő szoftvert PC-jén vagy Mac-jén, vagy használja az iPhone készülékét vagy androidos okostelefon helyett.
Ezen opciók egyike sem kínálja a VLC által biztosított sebességet és rugalmasságot. Bár a VLC jól ismert videolejátszóként, rendelkezik néhány alapvető videoszerkesztő eszközzel is, amelyek lehetővé teszik a videók megjelenítésének megváltoztatását. Különösen a VLC használatával gyorsan forgathatja a videókat. Ezek a változtatások lehetnek ideiglenesek, vagy mentheti a fájlt a forgatással.
Ha tudni szeretné, hogyan forgathat egy videót VLC-ben, a következőket kell tennie.
Hogyan lehet ideiglenesen forgatni a videókat a VLC-ben
A VLC lehetővé teszi a videók manipulálását, beleértve a forgatást is, magában a lejátszóban. Ezeket a változásokat a rendszer nem menti automatikusan, ezért jó módja annak, hogy tesztelje, hogyan nézhet ki egy videó elforgatásakor.
Windows rendszeren
Ehhez Windows VLC-ben nyissa meg a VLC-t és nyomja meg a gombot Média > Fájl megnyitása a fájl megnyitásához. A videó lejátszása közben nyomja meg a gombot Eszközök> Hatások és szűrők hogy elérje a VLC videószerkesztő eszközeit és szűrőit.
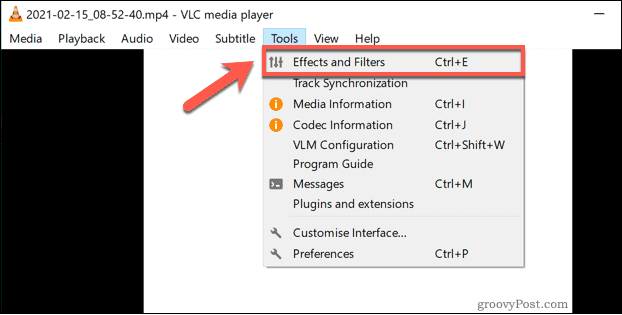
Ban,-ben Kiigazítások és effektusok ablakban váltson a Video Effects fülre. Innen válassza ki a Geometria fülre.
Két különböző módon forgathatja el a videót. Az előre beállított 90, 180 vagy 270 fokos elforgatáshoz, vagy a videó vízszintes vagy függőleges elforgatásához nyomja meg a Átalakítás jelölőnégyzetet, majd jelölje be az egyik opciót (például Forgassa el 180 fokkal) a legördülő menüből.
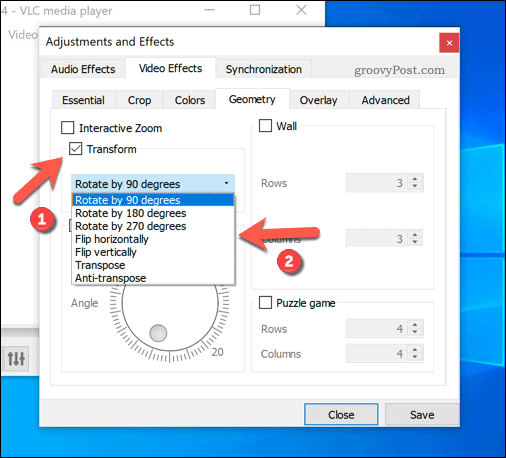
Alternatív megoldásként elforgathatja a videót a kézi elforgatási szög kiválasztásával. Ehhez nyomja meg a gombot Forog jelölőnégyzetet, majd mozgassa az alábbi kör alakú ikont megfelelő szögbe. A forgatás szöge a jobb alsó sarokban jelenik meg.
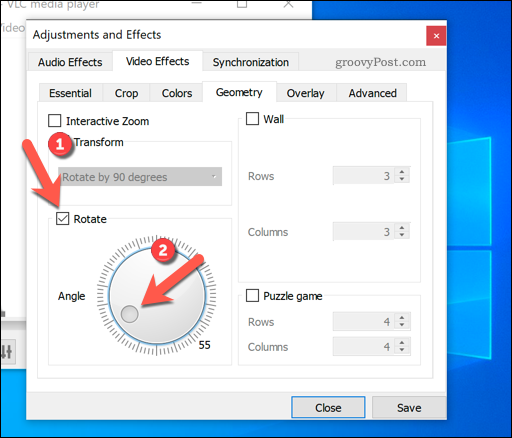
Miután elégedett a videó forgatásával, nyomja meg a gombot Mentés a beállítások mentéséhez Bezárás hogy becsukja az ablakot.
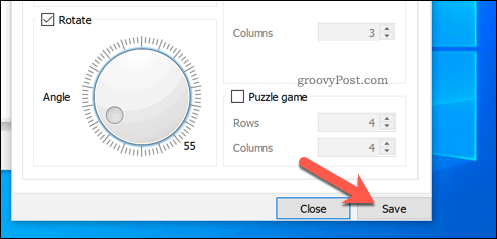
A VLC az elforgatott videót a fő nézetablakban jeleníti meg, lehetővé téve, hogy a kiválasztott szögben nézze meg. A VLC-ben lejátszott videók hatásai a helyén maradnak. Ha más videofájlokat szeretne megtekinteni, akkor meg kell ismételnie ezeket a lépéseket, és le kell tiltania az elforgatást a normál megtekintéshez.
Mac-en
Ha egy videót ideiglenesen el akar forgatni a VLC-n Mac rendszeren, először megnyomva meg kell nyitnia a videót a VLC lejátszóban Fájl> Fájl megnyitása. Amint a fájl meg van nyitva, a VLC effektusmenüjéhez érhet el Ablak> Videóeffektusok.
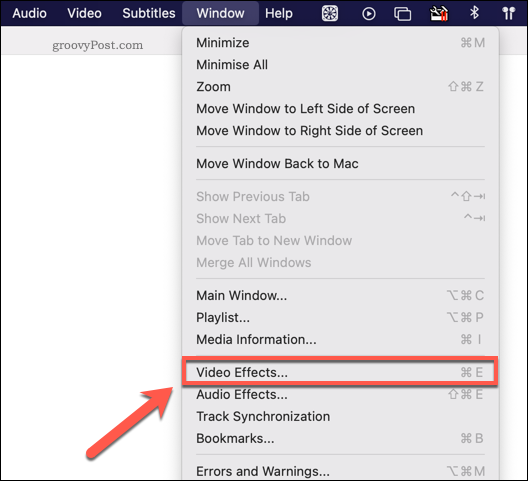
Ban,-ben Video Effects ablakban nyomja meg a gombot Geometria fülre kattintva elérheti a videó forgatásának vagy megfordításának különféle lehetőségeit. Sajnos a VLC Windows verziójával ellentétben nem forgathatja el videóit egyéni szöggel a VLC-n Mac rendszeren.
Az előre beállított opciók használatához a megfordításához vagy elforgatásához kattintson az engedélyezéséhez Átalakítás jelölőnégyzetet, majd jelölje ki az elérhető opciók egyikét a legördülő menüből. Az Ön által végrehajtott módosítások automatikusan érvénybe lépnek, ezért azok végrehajtása után zárja be az ablakot.
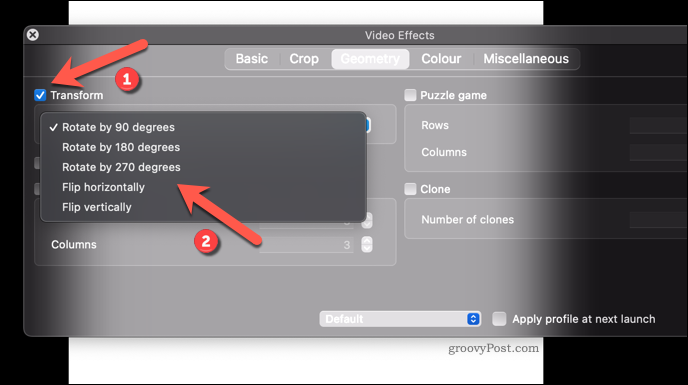
Csakúgy, mint a Windows VLC-jénél, az Ön által alkalmazott effektusok megmaradnak minden VLC-ben lejátszott videónál. Meg kell ismételnie a fenti lépéseket, és törölje a jelölést Átalakítás jelölőnégyzetet a szűrő utólagos eltávolításához.
Forgatott videó mentése VLC-be
A fenti lépések elforgatják a videókat, de kifejezetten a VLC-re vonatkoznak. Ez azt jelenti, hogy a VLC-ben lejátszott videók rotálódnak, de a fájlok a szokásos módon megnyílnak más médialejátszókban. Ha elforgatott videót szeretne menteni a VLC-ben, akkor el kell mentenie a fájlt a forgatással.
Windows rendszeren
Ha elforgatott videót szeretne VLC-be menteni Windows rendszeren, először nyissa meg a videofájlt a megnyomásával Média> Fájl megnyitása. Amint a videó meg van nyitva, kövesse a fenti lépéseket a forgásszűrő hozzáadásához a VLC-hez.
A forgatás alkalmazásával módosítania kell néhány beállítást, mielőtt mentené a videót. Ehhez nyomja meg a gombot Eszközök> Beállítások elemre.
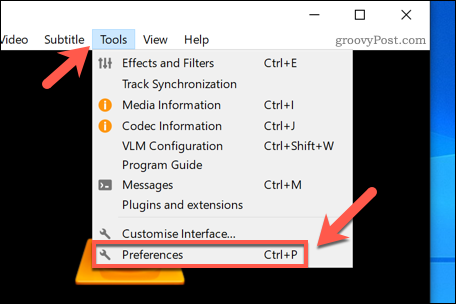
Ban,-ben Speciális beállítások ablakban nyomja meg a gombot Összes választógombot a bal alsó sarokban, majd nyomja meg a gombot Videó> Szűrők opciókat a bal oldali panelen.
Kattintson a jobb oldalon a Videotranszformációs szűrő beállítást, majd nyomja meg a gombot Mentés a beállítás mentéséhez.
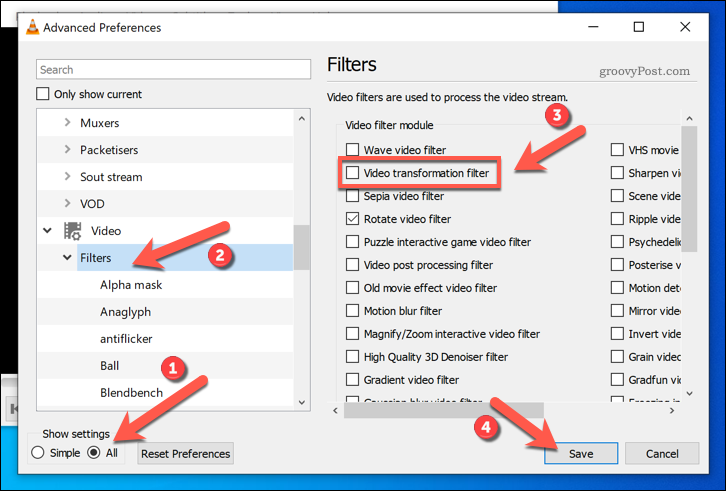
Ennek a beállításnak az engedélyezésével elmentheti a forgatást, amikor átalakítja a videofájlt. Ehhez nyomja meg a gombot Média> Mentés konvertálása. Ban,-ben Nyissa meg a Média lehetőséget mezőbe, nyomja meg a gombot Hozzáadás az elforgatni kívánt videofájl beszúrásához.
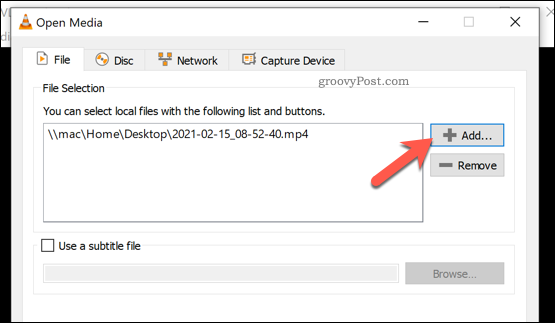
Kattints a Konvertálás / Mentés gombot a folytatáshoz.
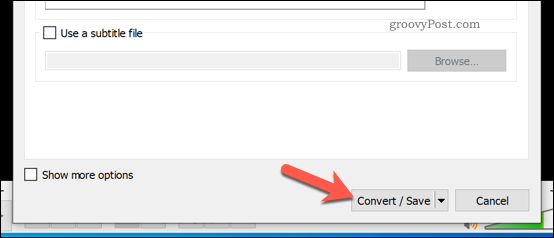
Ban,-ben Alakítani opciók ablakban válassza a ikont Alakítani opciót, majd válassza ki a videokimenet formátumát, amellyel elégedett Profil opciók menü.
Miután ezt megtette, nyomja meg a gombot beállítások ikon mellette (csavarkulcs alakú).
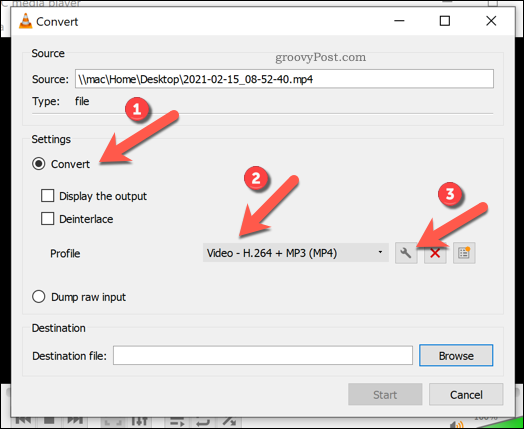
Ban,-ben Videokodek fülre, győződjön meg róla, hogy engedélyezte a Videó jelölőnégyzetet. Tól Szűrők fülre, kattintson a Videotranszformációs szűrő választási lehetőség. Ez biztosítja, hogy a fájl mentésekor az elforgatás a videóra kerüljön.
nyomja meg Mentés hogy megerősítse választásait.
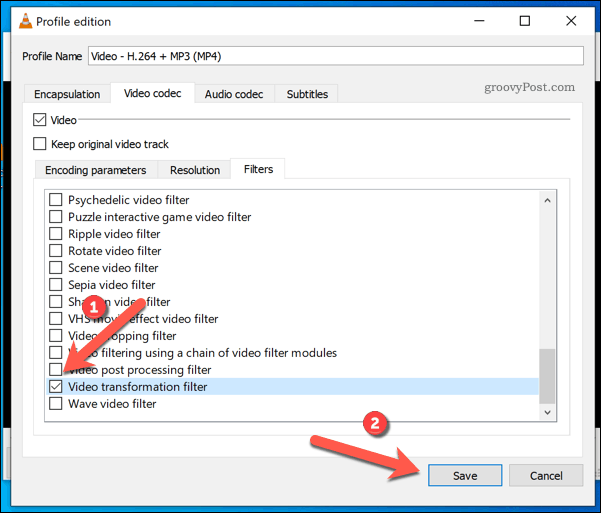
Ban,-ben Alakítani ablakban erősítse meg a kimeneti fájlt, és mentse a helyet a Cél fájl négyzetet, majd nyomja meg a gombot Rajt hogy elmentse a fájlt.
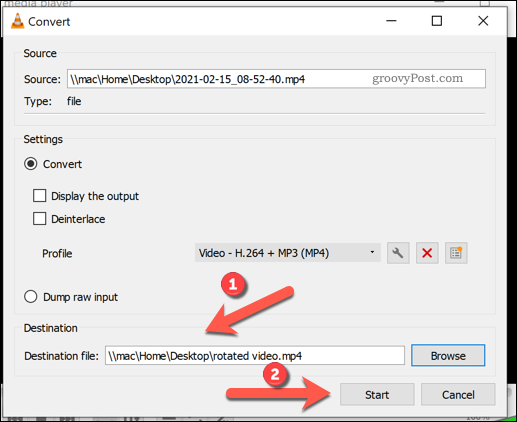
Hagyjon VLC időt az átalakítás befejezésére. A VLC elmenti a fájlt az Ön által megadott beállításokkal, biztosítva, hogy a VLC beállításaiban beállított forgatás véglegesen érvényes legyen a videóra.
Mac-en
Sajnos egyelőre nem lehet rotációs szűrőt menteni egy videóba véglegesen a VLC-n a Mac-en. Míg engedélyezheti a videótranszformációs szűrő beállítását a Beállítások menüben, a VLC jelenleg nem kínál lehetőséget a szűrő végleges mentésére a kimeneti fájlba, amikor átalakítja.
Az egyetlen alternatíva a Mac-felhasználók számára, ha Mac videoszerkesztő eszközt, például iMovie-t használ, elforgatja a videót.
Használhat különféle online szolgáltatásokat is, amelyek lehetővé teszik a videók forgatását, bár ezek használatát nem privát videókra kell korlátoznia. Bár a legtöbb online szolgáltatás azt javasolja, hogy azonnal feltörölje a feltöltött videókat szerkesztés céljából, nincs garancia, ezért óvatosság javasolt.
VLC-felhasználóvá válás
Ha VLC rajongó vagy, a fenti lépések segíthetnek a rosszul tartott kamerapattanások gyors elforgatásában és megfelelő felsorolásában. A VLC-t azonban nemcsak médialejátszásra használhatja. tudsz használd a VLC-t a kameraadatok rögzítéséhez, így tökéletes a videoüzeneteknek a barátok és a család számára.
A YouTube-függők is használja a VLC-t a YouTube-videók letöltéséhez közvetlenül a PC-re vagy Mac-re offline megtekintés céljából. Akár használja a VLC-t a képernyő rögzítéséhez, rögzíti a kijelzőt, hogy megossza másokkal.



