Utolsó frissítés:

Az AirPod-ok és a Mac-ek úgy mennek össze, mint a mac és a sajt, vagy legalábbis kellene. Bár az Apple termékei minőségükről és könnyű használatukról ismertek, ez még nem jelenti azt, hogy tökéletesek. Például vannak olyan problémák, amelyek megakadályozzák, hogy az AirPodokat más Apple eszközökhöz, például Mac-hez csatlakoztassa.
Ez számos okból történhet, az üres tok akkumulátorától a hiányzó rendszerfrissítésekig. Ha az AirPod-ok nem csatlakoznak Mac-hez, akkor az alábbi lépések végrehajtásával kell elhárítania a problémát.
Ellenőrizze az akkumulátor töltöttségi szintjét
Ha problémái adódnak az AirPod-ok Mac-hez való csatlakoztatásával, akkor először az eset (és az AirPod-ok) akkumulátorszintjét kell figyelembe venni. Ha az AirPod-ok töltése üres, akkor nem tudja használni őket.
Ezt általában úgy ellenőrizheti, hogy megnyitja az AirPod-kat egy iPhone vagy iPad eszköz közelében, ahol megjelenik egy felugró akkumulátor-riasztás. Mac gépen általában az AirPod-ok elérhető díját láthatja a Bluetooth menü a menüsoron.
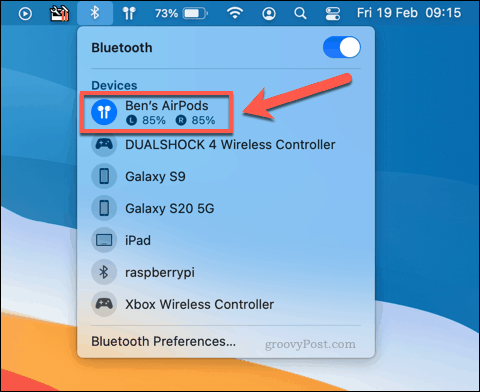
Ez azonban nem működik a Mac-felhasználók számára anélkül, hogy előbb csatlakoztatnák őket. Csatlakozás nélkül nem ellenőrizheti az akkumulátor töltöttségi szintjét. Az egyetlen lehetőség az, hogy az AirPod-kat a töltőtokba helyezi, majd maga egy vagy két órán keresztül tölti a tokját (benne az AirPod-okkal).
Az AirPod-ok elég gyorsan töltődnek, így egy órás töltés után a tokot és az AirPod-okat is képesnek kell lennie arra, hogy a szokásos módon csatlakoztassa őket a Mac-hez. Ha ez azonban nem működik, akkor valószínűleg egy másik probléma áll a csatlakozási hiba mögött.
Ellenőrizze a Mac rendszerfrissítéseket
Míg az új macOS-frissítések új funkciókat és hibajavításokat vezetnek be, más problémákat okozhatnak. Például a macOS Catalina 2019-es kezdeti kiadásával egyes felhasználók szokatlan Bluetooth-problémákról számoltak be, amelyek miatt az AirPod-ok véletlenszerűen megszakadnak.
Mielőtt más módszereket próbálna ki, ellenőrizze, hogy vannak-e elérhető frissítések a Mac-hez. Ehhez meg kell nyitnia a Rendszerbeállítások menü a Apple menü> Rendszerbeállítások.
Ha van frissítése, a Rendszerbeállítások opció az Apple menüben megmondja.
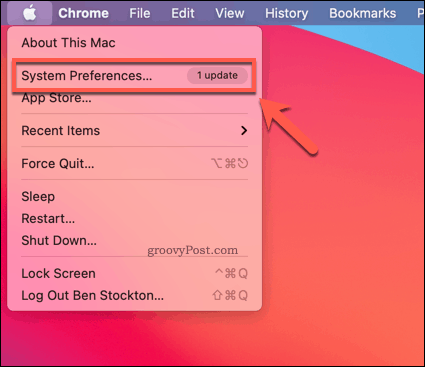
Ha manuálisan szeretné ellenőrizni a frissítéseket, nyomja meg a gombot Szoftver frissítés ban,-ben Rendszerbeállítások menü.
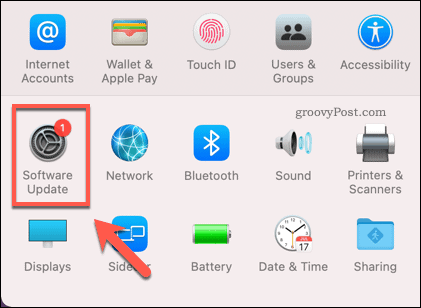
A macOS ellenőrzi az elérhető frissítéseket a Szoftver frissítés menü. Ha rendelkezésre áll egy frissítés, a Mac számítógépe letölti és elkészíti a telepítésre.
Ha a frissítés készen áll a telepítésre, nyomja meg a gombot Újraindítás most választási lehetőség.
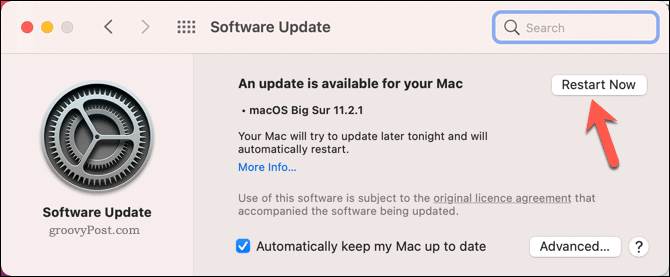
A Mac-en egy kis időbe telik a frissítés befejezése, méretétől és hatókörétől függően. Miután a frissítés befejeződött, tesztelje újra az AirPod-kat az újracsatlakozással.
Ha a probléma rendszerrel kapcsolatos és a hiba javítva van, akkor ennek lehetővé kell tennie a csatlakozást és a használatukat.
Állítsa be az AirPodokat helyes kimeneti és beviteli eszközként
Amikor csatlakoztatja az AirPod-okat a Mac-hez, a macOS-nak automatikusan át kell váltania az AirPod-ok hangkimeneti eszközének (vagy az AirPods-mikrofon bemeneti eszközének) használatára. Ha ez nem történik meg, az AirPod-ok továbbra is kapcsolatban maradhatnak, de használhatatlanok.
Ennek megváltoztatásához módosítania kell a Mac hangkimenetének és beviteli eszközének beállításait. Ehhez nyissa meg a Rendszerbeállítások menü a Apple menü> Rendszerbeállítások.
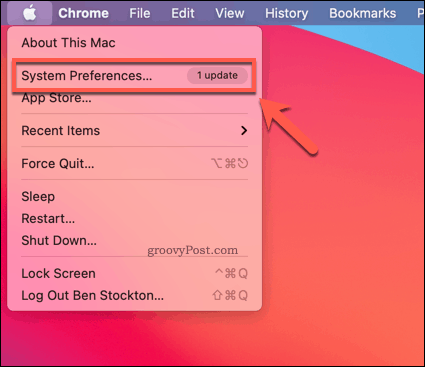
Ban,-ben Rendszerbeállítások menüben nyomja meg a gombot Hang választási lehetőség.
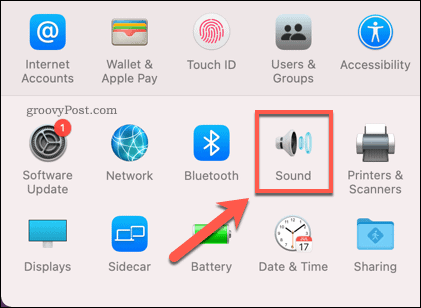
Ban,-ben Hang menüben nyomja meg a gombot Kimenet fülre.
Az AirPod-ok hangkimenethez való használatához válassza a ikont AirPods opciót a rendelkezésre álló eszközlistából. Ez csak akkor lehetséges, ha az AirPod-ok jelenleg Bluetooth-on keresztül csatlakoznak a Mac-hez.
Arról is gondoskodnia kell, hogy a Kimeneti mennyiség Az alsó csúszka megfelelő szinten van, hogy hangokat hallhasson az AirPod-okon keresztül.
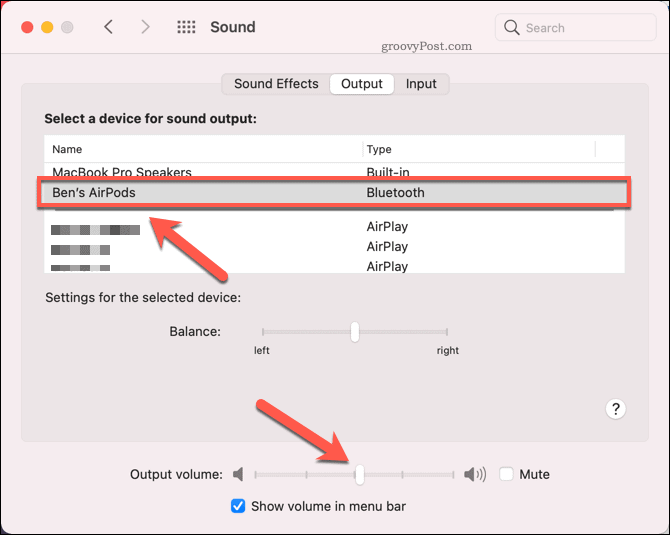
Az AirPod-ok mikrofonként való használatához váltson a Bemenet fülre, majd válassza a AirPods lehetőséget az eszközlistából.
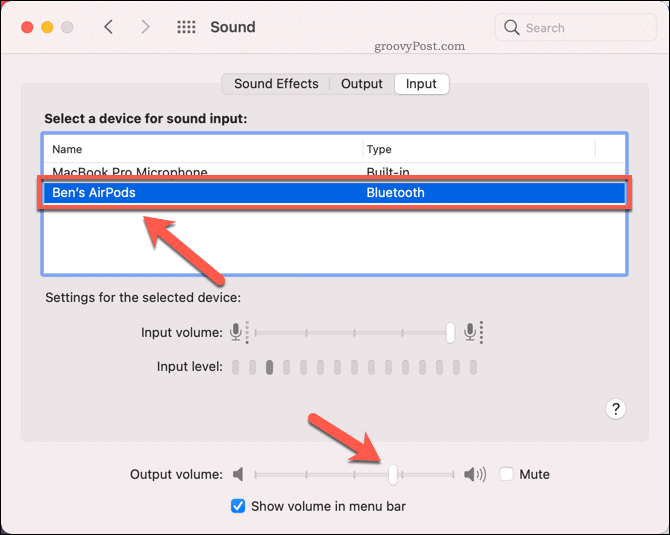
Ha a változás sikeres, akkor képesnek kell lennie arra, hogy hallja a hangkimenetet az AirPod-okon keresztül, vagy használja az AirPods mikrofont a felvételhez és a hangkommunikációhoz.
Ha azonban az AirPod-ok használatára vált mindkét a hangbemenet és -kimenet, előfordulhat, hogy a hangkimenet minősége jelentősen romlik. A macOS ugyanis átkapcsolja az audiokodeket Bluetooth Synchronous Connection Oriented Link (SCO) kapcsolatra ebben a forgatókönyvben, amely jobb a videohívások számára, de csökkenti a hangkimenet minőségét a folyamat.
Sajnos jelenleg nincs mód ennek megakadályozására. Ha az AirPod-ok használatával a hangkimenet minősége romlik, győződjön meg róla, hogy visszaáll-e a beépített mikrofon használatára a hangbemenethez, vagy használjon másik harmadik féltől származó plug-in mikrofont.
Alaphelyzetbe állítsa az AirPod-kat és párosítsa újra őket
Az állandó AirPod-kapcsolati probléma a Bluetooth-konfiguráció problémájára utalhat. A probléma egyik megoldása az, ha eltávolítja az AirPod-kat a Bluetooth párosítási listáról, majd visszaállítja az AirPod-kat.
Ez megtisztítja a palát, lehetővé téve az AirPod-ok újracsatlakozását a Mac-hez, mintha új lennének. Az indításhoz nyissa meg a Rendszerbeállítások menü a Apple menü> Rendszerbeállítások.
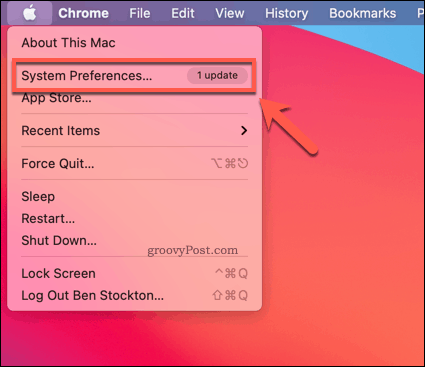
Ban ben Rendszerbeállítások, megnyomni a Bluetooth választási lehetőség.
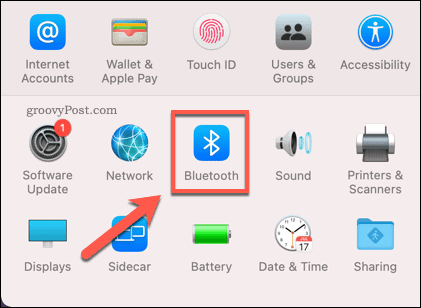
Ban,-ben Bluetooth kattintson a jobb gombbal a AirPods, majd nyomja meg a gombot Eltávolítás választási lehetőség.
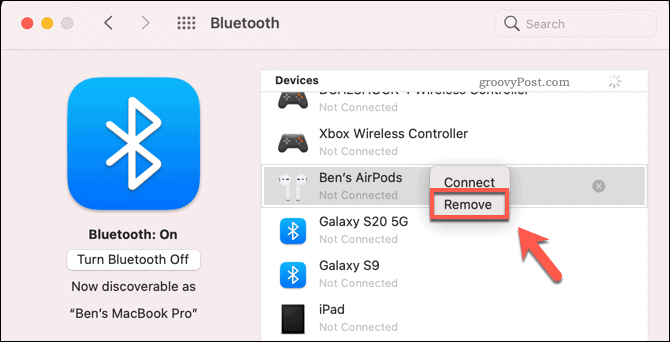
nyomja meg Eszköz elfelejtése az eszköz eltávolításához a beállításokból.
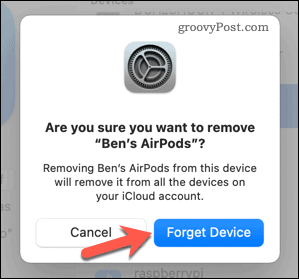
Ezzel eltávolítja az AirPod-ok és a Mac közötti párosítást. A következő lépés az AirPod-ok visszaállítása.
Ehhez helyezze az AirPod-okat a töltőtokba. Nyissa ki a tok fedelét és tartsa lenyomva körülbelül 15 másodpercig a tok hátoldalán található gombot. A tok belsejében lévő LED sárga színnel villog, ha ez befejeződött.
Miután visszaállította az AirPod-kat, térjen vissza a Bluetooth beállítások menüt, és néhány másodpercig tartsa lenyomva a tok tokot, amíg a tok LED fehéren villogni kezd. Az AirPod-oknak fel kell kerülniük a Eszköz lista - nyomja meg a gombot Csatlakozás hogy csatlakoztassa őket a Mac-hez.
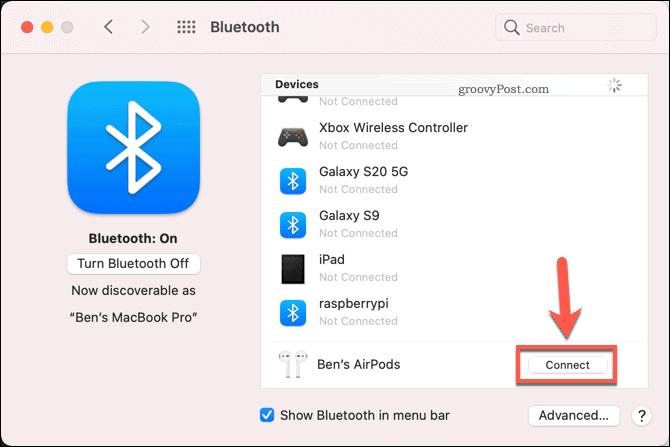
Ha a fenti lépések sikeresek, az AirPod-oknak csatlakozniuk kell a Mac-hez, lehetővé téve számukra a használat folytatását.
Következő lépések a Mac-hez
A fenti lépések elősegítik a Mac-hez nem csatlakozó AirPod-ok gyakori problémáinak megoldását. Ha más problémája van a Mac-szel vagy az AirPod-okkal, akkor ideje lenne ellenőrizni a jótállást és fontolja meg a helyettesítést vagy javítani.
Az Apple termékek azonban nem az egyetlen lehetőség. Ha fontolóra veszi a Windows-ra való ugrást, akkor ezen gondolkodnia kell hogyan lehet migrálni Mac-ről Windows-ra az alapvető fájlok és beállítások elvesztése nélkül.
Ha úgy dönt, hogy frissít egy új Mac-re, akkor meg kell emlékezzen néhány fontos lépésre, például biztonsági másolatot készít a fájlokról és kijelentkezik az alapszolgáltatásokból. Apple termékeit más eszközökkel is használhatja, így ha az AirPod-ok tartalékként vannak, akkor mindig csatlakoztassa őket az Androidhoz helyette.
