Hogyan lehet konvertálni a PowerPoint-ot videóvá
Microsoft Iroda Microsoft Powerpoint Hős / / March 01, 2021
Utolsó frissítés:

Ha PowerPoint-prezentációt készít, akkor információkat szeretne megosztani. Akár pusztán szöveges információkról van szó, akár van felvett videókat vagy képernyőfelvételek A vizuális megközelítés érdekében egy PowerPoint-fájl megosztja adatait a közönséggel.
Ez természetesen mindaddig, amíg a PowerPoint rendelkezésre áll. Ha a diákat szélesebb körben szeretné megosztani anélkül, hogy támaszkodna egy PowerPoint telepítésre, akkor meg kell vizsgálnia, hogy a PowerPoint fájlt hogyan konvertálja más formátumokra. Ennek egyik módja a PowerPoint átalakítása videóvá.
Megoszthat egy videofájlt közvetlenül a közönségével, vagy feltöltheti olyan webhelyekre, mint a YouTube a szélesebb hozzáférés érdekében. Ha PowerPoint-prezentációt szeretne videofájlokká konvertálni, a következőket kell tennie.
Prezentáció exportálása videóként a PowerPoint rendszerben a Windows rendszeren
A Windows PowerPoint felhasználói bármilyen prezentációt videofájlokká konvertálhatnak, de a módszerek eltérőek lesznek.
Ezek a lépések feltételezik, hogy a PowerPoint 2016 vagy újabb rendszert használja, vagy hogy Ön a Microsoft 365 előfizető. Míg a PowerPoint 2013-ban és a 2010-ben konvertálhat videót videóvá, a lépések, valamint az Ön számára elérhető videominőség-beállítások eltérőek lesznek.
A kezdéshez nyissa meg a prezentációs fájlt a PowerPoint 2016 vagy újabb verziójában. A menüben nyomja meg a gombot Fájl> Exportálás> Videó létrehozása.
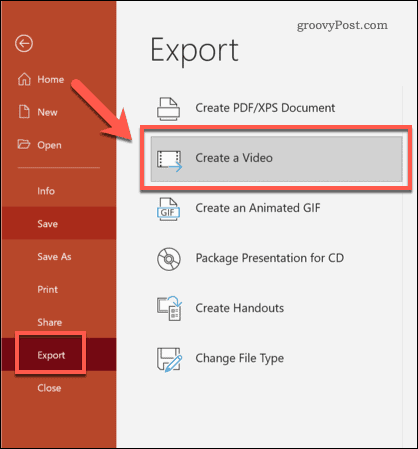
Az Export Video Quality elem kiválasztása
Ban,-ben Hozzon létre egy videót menüben először ki kell választania az exportált videó minőségét.
Az első legördülő menü segítségével válassza ki a videó minőségét. Választhat Ultra HD (4K), Full HD (1080p), HD (720p), és Normál (480p). Minél magasabb a kiválasztott minőség, annál nagyobb a videofájl.
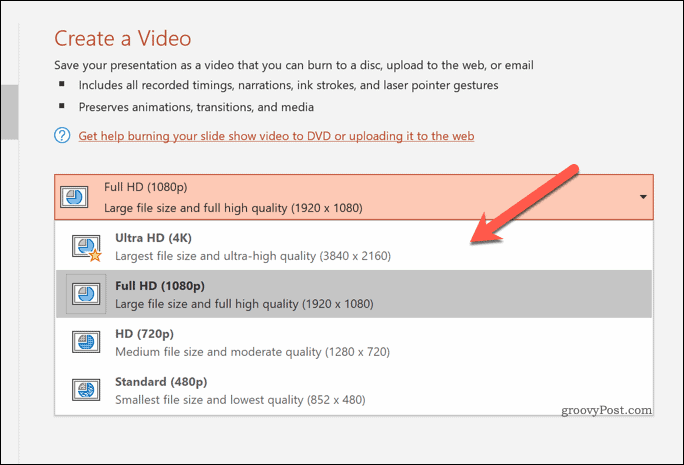
Videóidőzítések exportálásának beállítása
Miután kiválasztotta a minőséget, meg kell határoznia, hogy a videó hogyan játssza le az egyes diákat.
Ha manuálisan szeretné rögzíteni az időzítéseket, nyomja meg a gombot Rögzítse az időzítéseket és az elbeszéléseket opciót a második legördülő menüben. Ez megkezdi a prezentáció felvételét, amely lehetővé teszi, hogy az egyes diákon maradjon, amíg csak szeretné. Elbeszélheti a prezentációt, miközben feldolgozza, ezekkel az elbeszélésekkel a videóba ment.
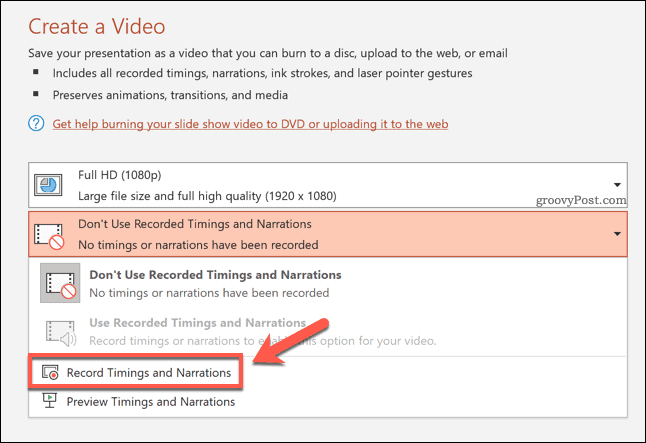
Ha úgy dönt, hogy rögzíti az előadást, a PowerPoint átvált a videofelvétel rögzítési menüjére.
megnyomni a Rekord opciót a felvétel megkezdéséhez, majd nyomja meg a gombot Álljon meg hogy leállítsa a felvételt. megnyomni a Escape gomb a billentyűzeten, hogy kilépjen a nézetből, miután befejezte a felvételt.
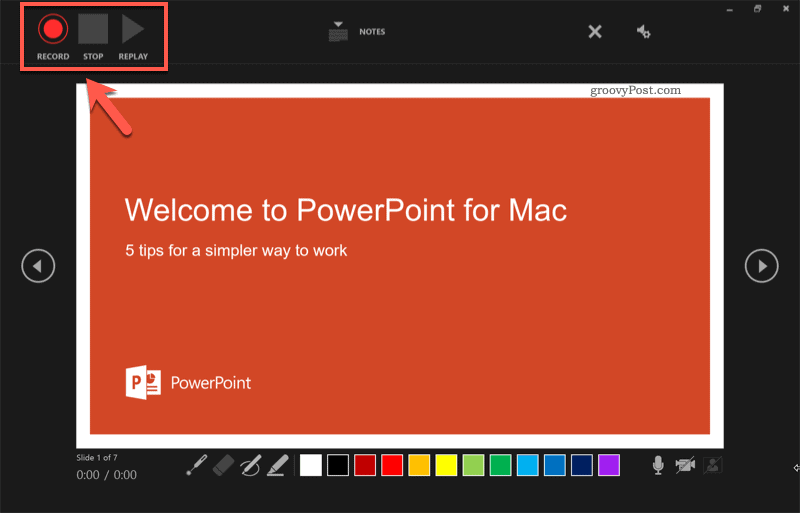
Miután rögzítette az időzítést, válassza a lehetőséget Használja a rögzített időzítéseket és elbeszéléseket a legördülő menüből.
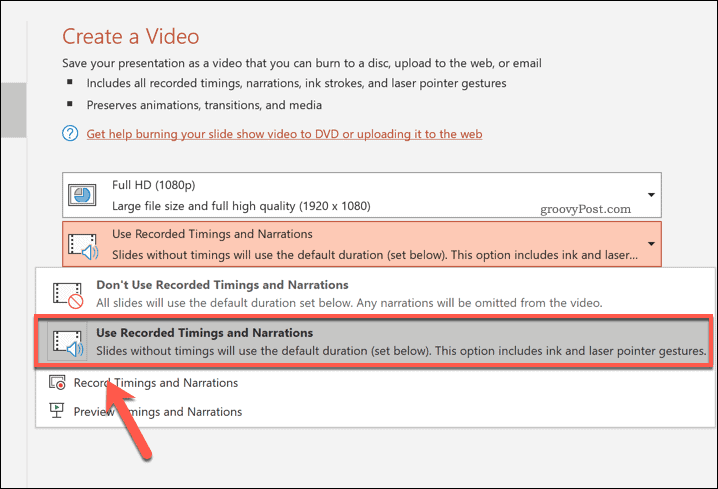
Ha egy meghatározott dátumot szeretne eltölteni minden egyes dián, válassza a lehetőséget Ne használja a rögzített időzítéseket és elbeszéléseket helyett a második legördülő menüből. Meg kell választania a megfelelő időt (másodpercben) a Az egyes diákon eltöltött másodpercek doboz utána.
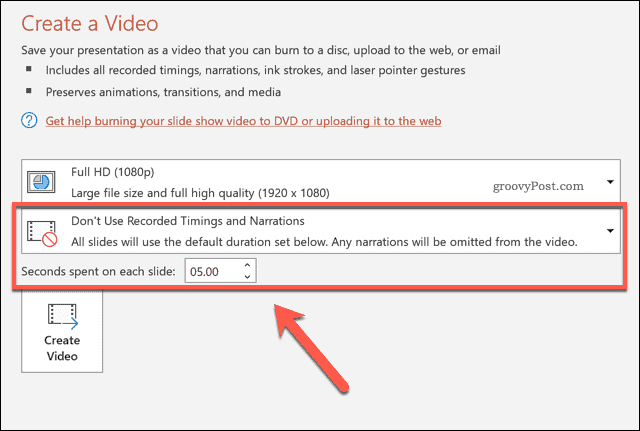
A videó exportálása
Ha készen áll a videó exportálására, nyomja meg a gombot Videó létrehozása választási lehetőség.
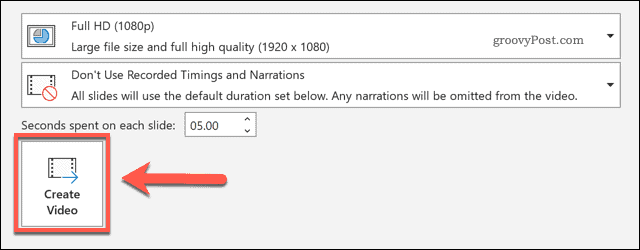
Hagyjon egy kis időt a PowerPointnak a folyamat befejezéséhez, a prezentáció méretétől függően. Exportálás után a videót helyben lejátszhatja, lejátszás céljából áthelyezheti egy másik eszközre, vagy online feltöltheti lejátszásra a YouTube-on vagy máshol.
PowerPoint-prezentáció videóként történő mentése a Mac PowerPoint-ban
Ha a PowerPointot Mac rendszeren használja, a bemutatót a Windows-felhasználókhoz hasonló módon exportálhatja.
Ez a lehetőség csak a PowerPoint 2019 és a következő verziókon érhető el Microsoft 365 előfizetők, azonban. Ha a PowerPoint 2016 vagy újabb verziót futtatja, akkor az alábbi átalakítókat kell végrehajtania az online átalakító használatához.
Ha PowerPoint 2019-es vagy újabb verziójú PowerPoint-prezentációt szeretne konvertálni Mac rendszeren, először nyissa meg a prezentációs fájlt. A menüben nyomja meg a gombot Fájl> Exportálás.
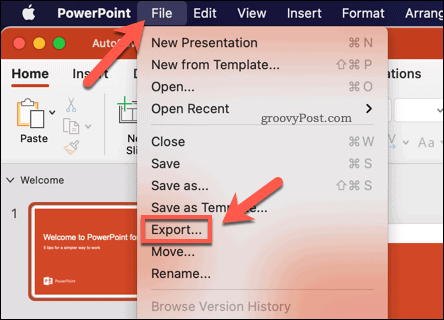
Ban,-ben Export előugró ablakban határozza meg, hová szeretné menteni a fájlt, és írja be a megfelelő fájlnevet. Ban,-ben Fájlformátum legördülő menüből válassza ki a megfelelő videoformátumot.
A Mac felhasználók a PowerPoint fájlokat exportálhatják a MP4 vagy MOV videofájl formátumok.
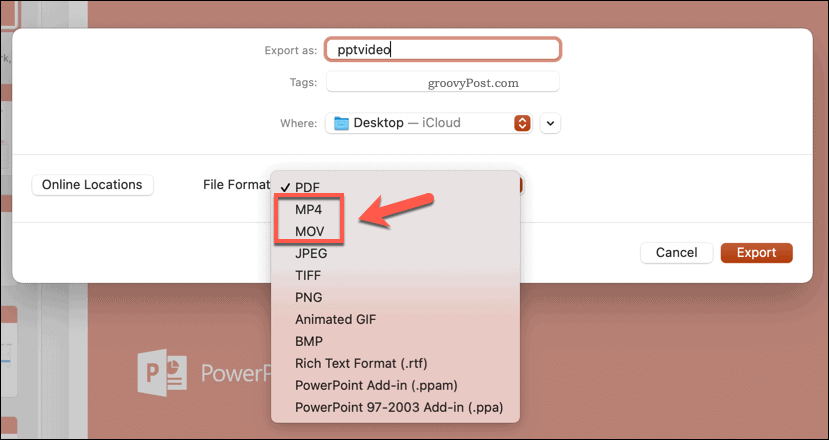
A kiválasztott fájlformátummal meg kell határoznia az exportált videó minőségét.
Kiválasztása Prezentáció minősége exportálja a videót a natív PowerPoint felbontásban (általában 1080p Full HD). Ha kiválasztja Internetminőség, a minőség csökken 720p. A legalacsonyabb minőség érdekében válassza a lehetőséget Gyenge minőségű, a videóval exportálva 480p. Minél alacsonyabb felbontást választ, annál kisebb a kimeneti fájl.
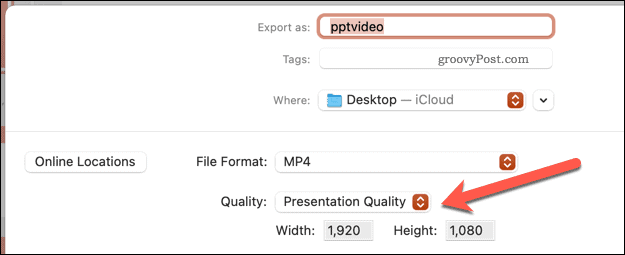
Végül meg kell határoznia a diák közötti váltáshoz használt időzítést. Ha akarod hurkolja az előadást automatikusan nyomja meg a gombot Használja a rögzített időzítéseket és elbeszéléseket jelölőnégyzetet.
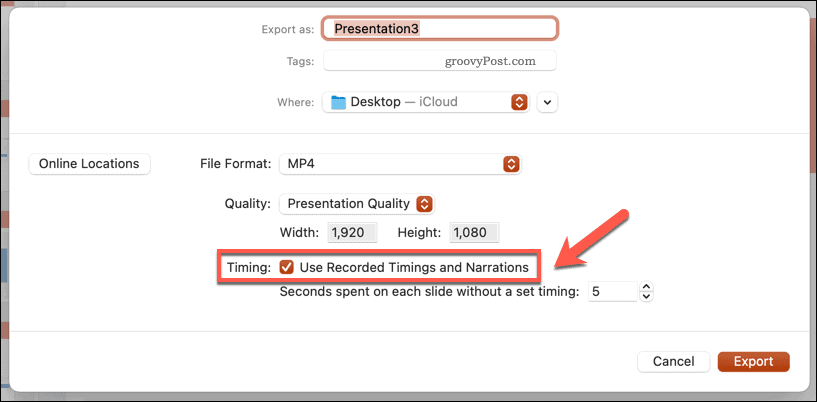
Ha ez a jelölőnégyzet nem érhető el, térjen vissza a fő PowerPoint szerkesztőhöz, és válassza a lehetőséget Diavetítés> Diavetítés rögzítése. Először a felvételi nézetet kell használnia az előadás időzítésének és elbeszélésének rögzítéséhez.
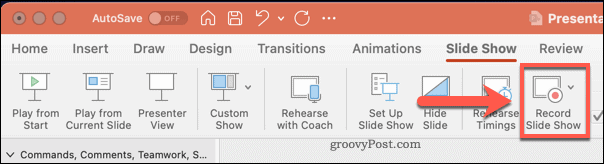
Ellenkező esetben be kell állítania, hogy a videó mennyi ideig jelenítse meg az egyes diákat, mielőtt továbblépne. Ha ezeket az időzítéseket manuálisan szeretné beállítani, hagyja el a Használja a rögzített időzítéseket és elbeszéléseket jelölőnégyzet nincs bejelölve, majd válasszon egy értéket (másodpercben) az alábbi négyzetből.
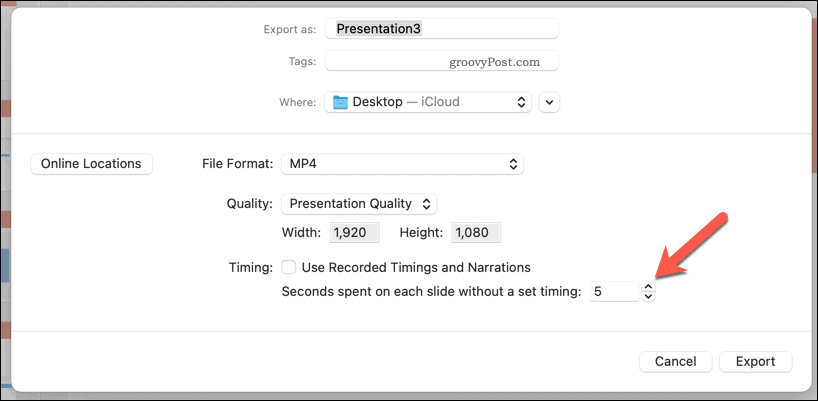
megnyomni a Export gombot a videó exportálásának megkezdéséhez.
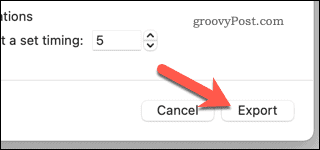
Exportálás után lejátszhatja videofájlját egy megfelelő videolejátszóban (például VLC), vagy exportálhatja egy másik eszközre lejátszás céljából. Online is feltöltheti a közösségi média vagy a videomegosztó webhelyek, például a YouTube segítségével.
Online PowerPoint Video Converter használata
Ha nincs telepítve a PowerPoint a PC-re vagy a Mac-re, akkor egy online video-átalakító segítségével átalakíthatja a PowerPoint-ot videóvá. Számos lehetőség áll rendelkezésre, de az egyik legjobb az PPTX-MP4 online fájl konverter.
Míg az ehhez hasonló szolgáltatások általában biztonságosak, ne feledje, hogy feltölti a fájlt ide távoli szerver, ahol nincsenek abszolút garanciák arra, hogy az adatok a fájl törlése után törlődjenek megtért. Ha a PowerPoint érzékeny vagy személyes adatokat tartalmaz, kerülje az online szolgáltatások használatát a fájl konvertálásához.
Ha szívesen használja ezt a szolgáltatást (vagy hasonlót), kezdje azzal, hogy feltölti a PowerPoint fájlt a mellékelt mezőbe. Megnyomhatja Válassza a Fájlok lehetőséget hogy kézzel válassza ki a fájlt, vagy húzza a helyére a fájlt.
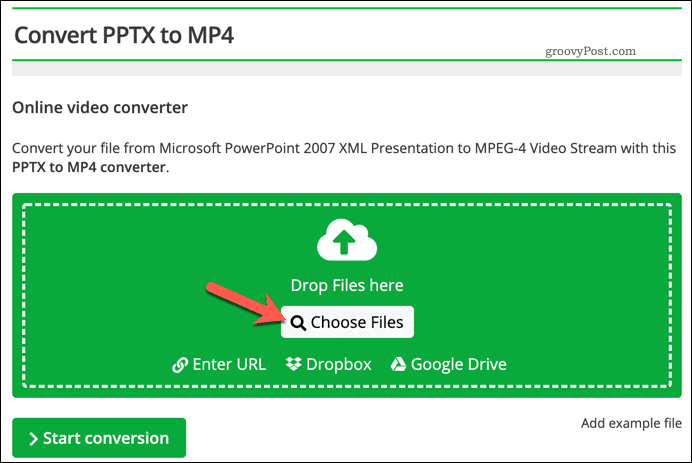
A fájl feltöltése után módosíthatja a felbontást, a videó bitrátáját, a kodeket, a képkockasebességet, a fájl méretét és még sok mást. Beállíthatja ezeket manuálisan, vagy kiválaszthat egy előre beállított videominőség-profilt a Válasszon egy előre beállított lehetőséget legördülő menüből válassza ki őket.
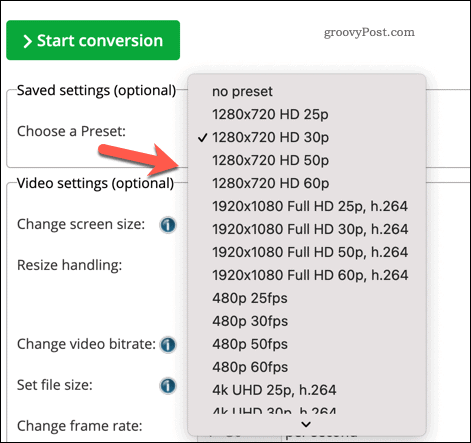
megnyomni a Indítsa el az átalakítást gombot az átalakítás megkezdéséhez.
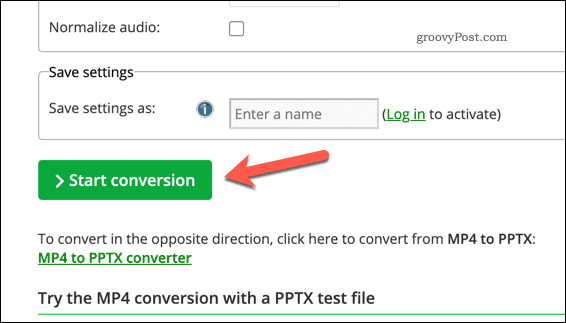
A prezentáció méretétől függően ez néhány percet igénybe vehet. A fájl konvertálása után nyomja meg a gombot Letöltés a fájl letöltéséhez ill Fájl letöltése ZIP-ként letölteni tömörített ZIP fájlban.
Alternatív megoldásként nyomja meg a gombot Felhő feltöltése hogy automatikusan feltöltse a fájlt a kívánt felhőtárolási szolgáltatásba.
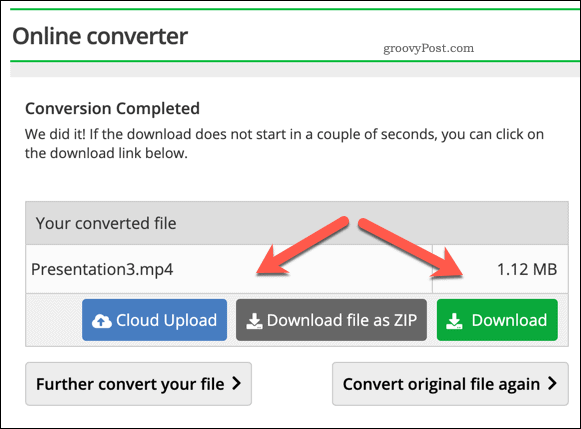
Információk bemutatása a PowerPoint segítségével
Míg a PowerPoint videóvá konvertálása jó módszer arra, hogy megossza információit a szélesebb közönséggel, más módon is bemutathatja adatait. tudsz adjon hozzá GIF-eket egy PowerPointhoz hogy többet megtudjon a látványról, ill helyezzen be PDF-eket a PowerPoint-ba hogy jobban a szövegre koncentráljak.
Felveheti vagy adjon hozzá hangot egy PowerPointhoz zene (vagy saját hang) hozzáadása a prezentációhoz. Ha élőben mutatsz be, akkor érdemes lehet adjon hozzá hangszórójegyzeteket, plusz pontokat adva említésre a diák kitöltése nélkül.
