Fejlécek, láblécek és lábjegyzetek hozzáadása a Google Dokumentumokhoz
Termelékenység Google Google Dokumentumok Hős / / March 05, 2021
Utolsó frissítés:

Ha esszét, jelentést vagy hosszú dokumentumot készít, hasznos lehet egy fejléc, lábléc vagy lábjegyzet. A dokumentum ezen hasznos szakaszai lehetővé teszik például olvasószámok, dátumok, nevek és hivatkozások hozzáadását az olvasó számára anélkül, hogy elterelnék a figyelmet a tartalomról.
Ha használja Google Dokumentumok, fejlécek, láblécek és lábjegyzetek hozzáadása könnyebb, mint gondolná. Tehát a következő dokumentumához nézze meg, hogyan készül.
Adjon hozzá egy fejlécet vagy láblécet a Google Dokumentumokhoz
Fejlécet, láblécet vagy mindkettőt néhány kattintással hozzáadhatja a Google Dokumentumok dokumentumához. Szóval, irány Google Dokumentumok, jelentkezzen be, és nyissa meg a használni kívánt dokumentumot.
- Kattintson a gombra Helyezze be a menüből.
- Vigye a kurzort lefelé Fejlécek és láblécek.
- Válasszon egyet Fejléc vagy Lábléc az előugró menüben.
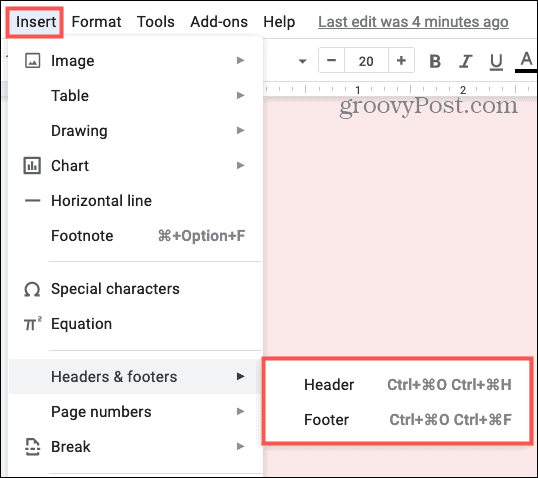
Ezután kattintson a fejléc vagy a lábléc területére a kívánt szöveg hozzáadásához. A fődokumentum szövegéhez hasonlóan módosíthatja a betűtípust, méretet, színt vagy formázást. Lehet olyan képet is tartalmazni, mint például a cég logója.
Időtakarékos tipp: Fejlécet vagy láblécet gyorsan hozzáadhat, ha duplán kattint az oldal tetejére vagy aljára. Ekkor megjelenik a fejléc vagy a lábléc.
Különböző első oldal
Add hozzá a fejlécet vagy láblécet, amíg a kurzor a dokumentum bármely oldalán található. De a Google Dokumentumok egyik funkciója az, hogy az első oldalon más fejléc vagy lábléc lehet. Ez bizonyos körülmények között kényelmes lehetőség. Például, ha van egy esszének fedőlapja, akkor nem biztos, hogy szeretné, hogy a fejléc vagy a lábléc megjelenjen az első oldalon.
Ha fejléc vagy lábléc beszúrására használja a fenti lépéseket, és véletlenül az első oldalon szerepel, akkor ezt a lehetőséget látja. Jelölje be a jelölőnégyzetet Különböző első oldal hogy alkalmazza. Ezután az első oldal fejlécét vagy láblécét másként kezelheti, mint a többi oldalt. Hozzáadhat speciális szöveget, vagy egyáltalán nincs szövege.

Ha nem a dokumentum első oldalán tartózkodik a fejléc vagy a lábléc hozzáadásakor, de használni szeretné ezt a funkciót, akkor az egyszerű. Menjen az első oldalra, kattintson duplán a fejléc vagy a lábléc területére az egyik vagy másik megjelenítéséhez, majd jelölje be ezt a négyzetet.
Fejléc és lábléc beállításai
Amikor hozzáad egy fejlécet vagy láblécet, látni fogja Lehetőségek jobbra. Kattintson arra a legördülő mezőre, és formázhatja a szakaszt, beilleszteni az oldalszámokat, vagy távolítsa el a fejlécet vagy a láblécet.

Fejléc vagy lábléc formátum
Ha módosítani szeretné a margókat vagy az elrendezést, válassza a lehetőséget Fejlécformátum vagy Lábléc formátum.
- Margók: Írja be hüvelykben azt az összeget, amelyet felülről a fejlécre és / vagy alulról a láblécre kíván.
- Elrendezés: Itt jelölhet Különböző első oldal, csakúgy, mint a korábban leírt szolgáltatás. Jelölheti a jelölőnégyzetet is Különböző páratlan és páros ha azt szeretné, hogy ez a szakasz más legyen a páratlan és páros oldalaknál.
Ha bármilyen formázási módosítást végez ebben az ablakban, kattintson a gombra Alkalmaz hogy elmentse ezeket a kiigazításokat.
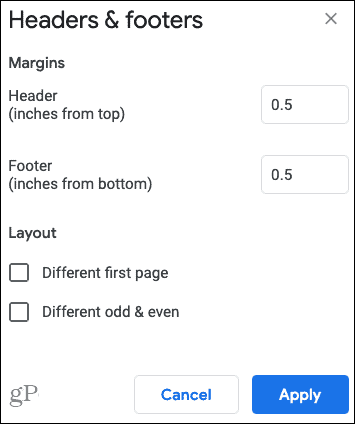
Oldalszámok
Ha kiválasztja Oldalszámok, megjelenik egy felugró ablak, amely néhány rugalmas opciót tartalmaz.
- Pozíció: Válassza ki az oldalszámok megjelenítését a Fejléc vagy a Lábléc. Törölheti a jelölőnégyzet jelölését is Mutasd az első oldalon ha szeretnéd. Ez hasznos a fenti példánkhoz, ahol van fedőlap, és nem szeretne oldalszámot.
- Számozás: Válasszon egyet Kezdd és írja be a kezdő számot vagy Folytassa az előző részt.
Kattintson a gombra Alkalmaz az oldalszámok beállítása után.
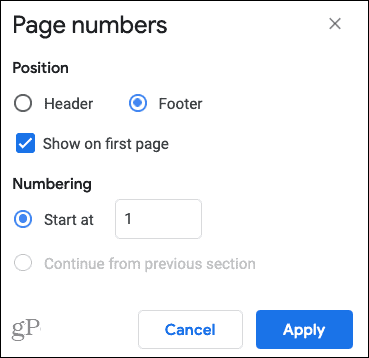
Távolítsa el a fejlécet vagy a láblécet
Ha úgy dönt, hogy eltávolítja a hozzáadott fejlécet vagy láblécet, kattintson duplán a szakaszon belül, majd kattintson a gombra Lehetőségek, és válasszon Távolítsa el a fejlécet vagy Távolítsa el a láblécet.
Adjon hozzá lábjegyzetet a Google Dokumentumokhoz
Hivatkozások, idézetek vagy megjegyzések esetén lábjegyzetet is felvehet a Google Dokumentumokba. Ha a dokumentumban lábjegyzeteket és lábléceket is használ, a lábjegyzet a lábléc felett jelenik meg.
- Mivel a lábjegyzet kiegészítő információ, a lábjegyzet beszúrása előtt a kurzort a hivatkozott szöveg mellé kell helyezni.
- Ezután kattintson a gombra Helyezze be > Lábjegyzet a menüből.
- Amikor a lábjegyzet megjelenik az oldal alján, írja be a forrást, a jegyzetet vagy más információkat.
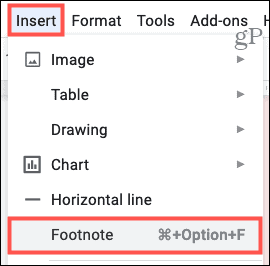
Ezután meglátja a szövegében a lábjegyzetben szereplő számnak megfelelő lábjegyzet számát. A lábjegyzeteket ugyanúgy folytathatja. Számuk növekvő sorrendben van, és ez a számozás a dokumentum összes lábjegyzetében folytatódik, függetlenül attól, hogy melyik oldalon vannak.
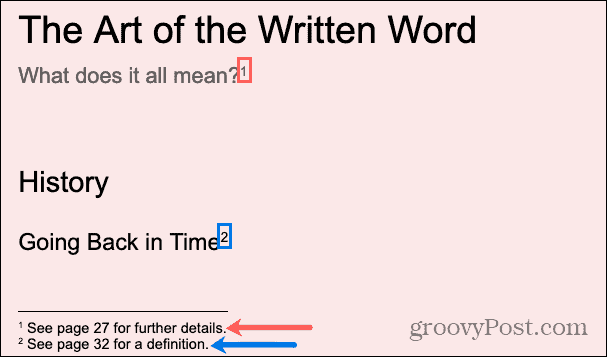
Használja ki a fejléceket, lábléceket és lábjegyzeteket a Google Dokumentumokban
A Google Dokumentumok fejlécei és láblécei hasznosak lehetnek az Ön nevéhez vagy cégnevéhez, a dátumhoz, az oldalszámhoz vagy az emblémához. A lábjegyzetek célja a források, köztük a hivatkozások hivatkozása vagy a megjegyzések hozzáadása. Tehát használja ki ezeket a beépített eszközöket, amikor létrehozza a következő dokumentumot a Google Dokumentumokban.
Ha többet szeretne megtudni a Google Dokumentumokról, nézze meg, hogyan tartalmazzon tartalomjegyzéket vagy változtassa meg a margókat vagy nézd meg a mi a Google Dokumentumokhoz tartozó tippek és trükkök teljes archívuma.
Útmutató a dokumentumok megosztásához a Google Dokumentumokban, Táblázatokban és Diákban
Könnyedén együttműködhet a Google webalapú alkalmazásaival. Ez az útmutató a Google Dokumentumok, Táblázatok és Diák megosztására az engedélyekkel ...
