A nem reagáló alkalmazások bezárása a Chromebookon
Chrome Os Google Hős Chromebook / / March 17, 2020
Utoljára frissítve:

Ha jó napja van a dolgok elvégzéséhez a Chromebookján, semmi sem zavaróbb, mint a befagyasztott alkalmazás. Így lehet bezárni egy nem válaszoló alkalmazást, hogy újraindítsa.
Ha jó napod van, és körbejárja a munkafolyamatot, akkor semmi nem helyezi el az égésgátlót, mint egy fagyasztott alkalmazás. Persze, türelmetlenül várhat, amíg válaszol, vagy újraindítja a gépet. De azt akarja kijutni az irodából, mielőtt a csengő megszólalt. Windows rendszeren erőteljesen teheti meg állítsa le az alkalmazást a Feladatkezelő segítségével.
De mi van, ha hasonló helyzet történik a Chromebook használata közben? Nos, az általános ötlet a Chrome OS-re is vonatkozik. Így kényszeríthető egy nem reagáló alkalmazás bezárása a Chromebookon.
Zárja be a Nem reagáló alkalmazásokat a Chromebookján
Ahogy más cikkekben már tárgyaltunk, például a a Chromebook rendszer műszaki adatainak megtalálása, A Chrome OS saját Task Manager segédprogrammal rendelkezik. Indításához nyissa meg a Chrome böngészőt, kattintson a Menü gombra (három pont), majd a gombra
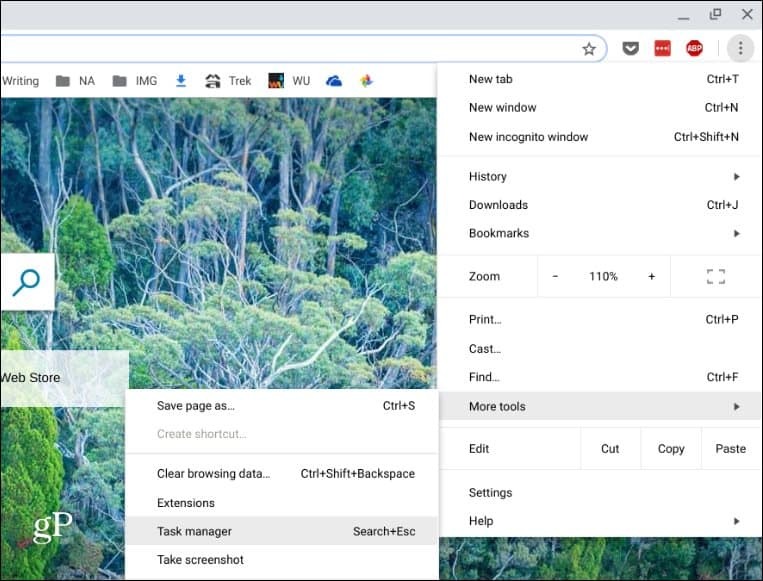
Ezzel megnyílik a Task Manager a Chrome OS-hez, és megjelenik az összes jelenleg futó alkalmazás és folyamat. Kattintson, hogy kiemelje az alkalmazást, amely nem meglepő, majd kattintson a Befejezés folyamat gombra. Ez azonnal megöli, és visszaléphet, és újraindíthatja (remélhetőleg ezúttal működik).
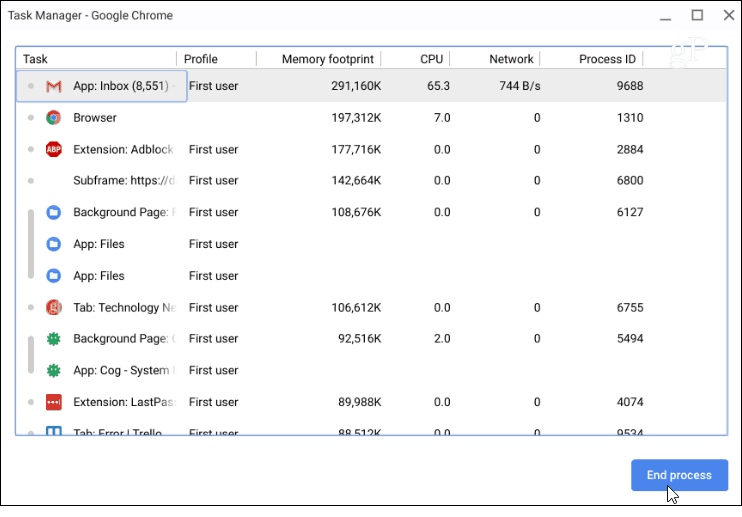
Nem gyakori, amikor olyan helyzetbe kerül, amikor bezáratlan alkalmazást kell bezárnia a Chrome OS-en. Természetesen nem olyan gyakran fordul elő, mint a Windows rendszeren. Ennek ellenére, ha olyan rendszeren van, ahol 100 lap van nyitva, és több Android és webes alkalmazást futtat, akkor a dolgok elragadhatnak. Különösen az alacsonyabb kategóriájú Chromebookokon, amelyek nem rendelkeznek a szükséges erőforrásokkal a nagy munkaterhelés kezeléséhez.
Jó dolog az, hogy kényszerítheti a sértő alkalmazást a Task Manager segítségével a Chrome OS-en. És ha különösen egy alkalmazás lefagy, akkor távolítsa el azt. És ha alacsony spektrumú Chromebookon van, ahol egyszerre több dolgora van szüksége, akkor olvassa el a cikkünket hogyan lehet a legtöbbet kihozni a Chromebook RAM-ból.
