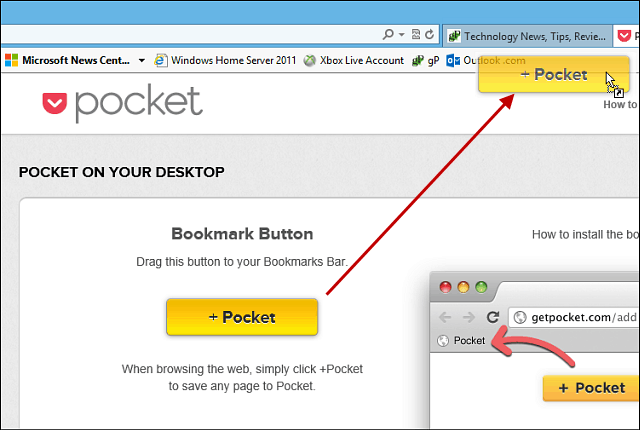A Google Chrome gyorsítótárának, cookie-jainak és böngészési előzményeinek törlése
Magánélet Google Chrome Google Kiemelt Hős / / March 14, 2021
Utolsó frissítés:

A Chrome kiváló munkát végez a böngészési előzmények, a gyorsítótár és a cookie-k tárolásában, hogy optimalizálja az internetezés teljesítményét és használhatóságát. Ez azt jelenti, hogy ha magánéletet gondol, vagy csak szűk hajót szeretne vezetni, akkor a régi böngészőadatok törlése jó gyakorlat, amelyet rendszeresen meg kell tennie.
Gyorsan elérheti azokat a webhelyeket, amelyeket korábban meglátogatott, mert a webtartalom gyorsítótárazott és gyorsan betöltődik. A webhelyek olyan sütiket tárolnak a számítógépen, amelyek olyan információkat tartalmaznak, mint a webhely beállításai és a bejelentkezési állapot. Minden meglátogatott webhelyet a böngésző előzményei tárolnak, hacsak nem privát böngészési mód használatával.
Bár a Chrome lehetővé teszi, hogy a böngésző minden egyes bezárásakor automatikusan törölje a cookie-kat, az előzmények és a gyorsítótár törlését manuálisan kell elvégezni. Szerencsére a folyamat egyszerű, de azok számára, akik még soha nem tették meg, egyszerűen kövesse az alábbi lépéseket.
Néha újrakezdésre van szükség, különösen akkor, ha problémákat tapasztal a böngészővel.
A Google Chrome gyorsítótárának, cookie-jainak és böngészési előzményeinek törlése
A böngészési előzmények, a gyorsítótár és a cookie-k törléséhez a Chrome beállításainak használatával lépjen a Chrome menübe, és válassza a lehetőséget Beállítások.
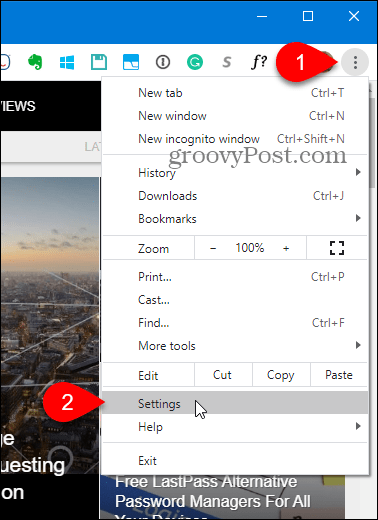
Kattintson a gombra Adatvédelem és biztonság bal oldalon. Ezután kattintson a gombra Böngészési adatok törlése jobbra.
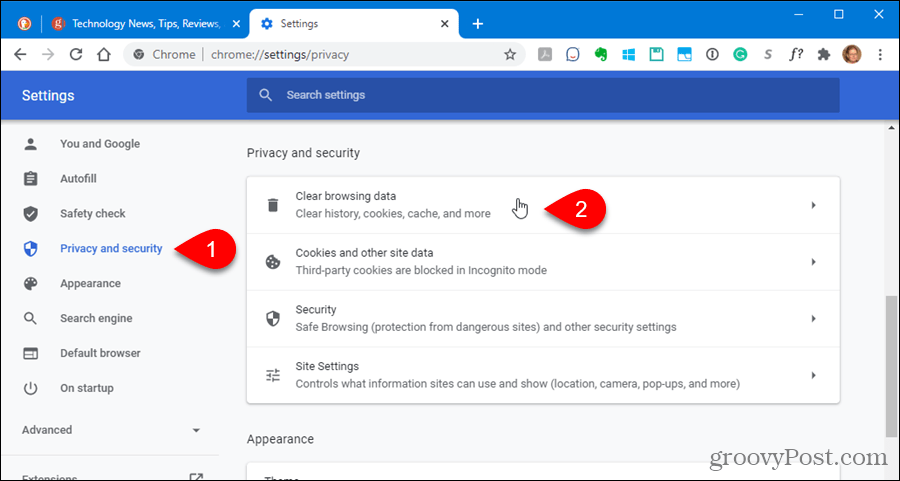
A Böngészési adatok törlése párbeszédpanel jelenik meg.
Néhány további módja van ennek a párbeszédablaknak a eléréséhez:
- Menj További eszközök> Böngészési adatok törlése a Chrome menüben.
- Típus:chrome: // settings / clearBrowserData a címsávba, és nyomja meg a gombot Belép.
- Használjon billentyűparancsot: Ctrl + Shift + Del (Windows) vagy Shift + Command + Del (Mac operációs rendszer).
Válaszd ki a Időtartományban a böngészési adatok törléséhez. Választhatsz Utolsó óra, Az elmúlt 24 órában, Utolsó 7 nap, Utolsó 4 hét, vagy Mindig.
Két fül található a párbeszédpanelen: Alapvető és Fejlett. A Alapvető fülön törölheti a Böngészési előzmények, Cookie-k és egyéb webhelyadatok, és Gyorsítótárazott képek és fájlok. A Fejlett a lapon található néhány további lehetőség, amelyeket törölhet. Kattintson a kívánt fülre, majd ellenőrizze, hogy mit szeretne törölni, és törölje a jelet a nem törlésről.
Ezután kattintson a gombra Adatok törlése.
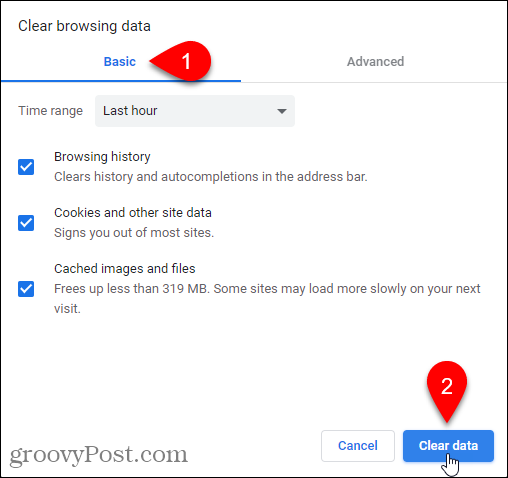
Hogyan lehet letiltani a gyorsítótárat a fejlesztői eszközök segítségével
Ha nem szeretné, hogy a gyorsítótár a számítógépén legyen, letilthatja a gyorsítótárat a Fejlesztői eszközökben.
JEGYZET: Használhatja az inkognitómódot is a gyorsítótár mentésének megakadályozásához.
Menj További eszközök> Fejlesztői eszközök a Chrome menüben. Használhatja a billentyűparancsot is: Ctrl + Shift + I (Windows) vagy Shift + Command + I (macOS), vagy nyomja meg a gombot F12.
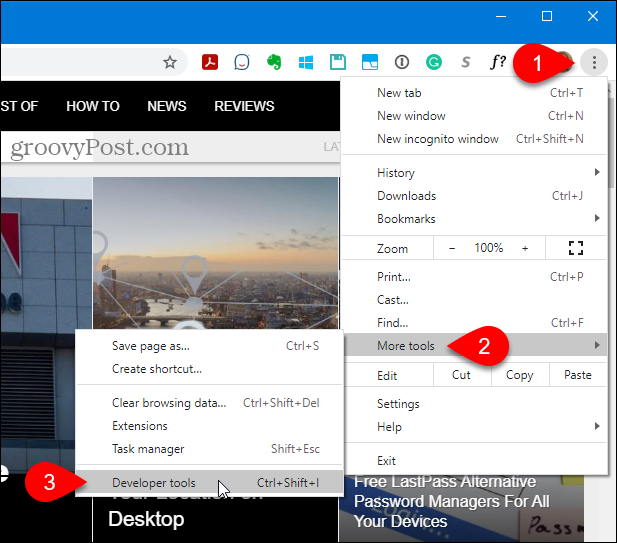
A Fejlesztői eszközök a panel jobbra nyílik. Kattints a Hálózat fülre, majd ellenőrizze a Tiltsa le a gyorsítótárat doboz.
JEGYZET: A gyorsítótár csak akkor van letiltva, ha a Fejlesztői eszközök panel nyitva van.
Kattints a x az ablaktábla jobb felső sarkában a bezárásához.
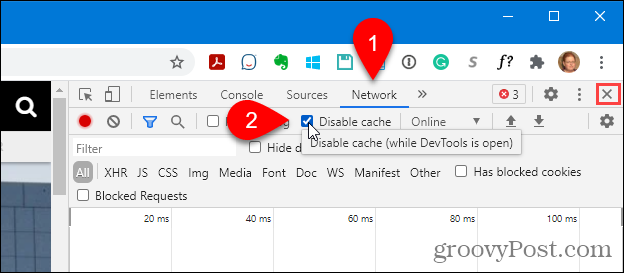
Hogyan lehet törölni a Chrome gyorsítótárát rejtett módszerrel
Amikor a Fejlesztői eszközök panel megnyílik, három lehetőség áll rendelkezésre a Töltse be újra ezt az oldalt gomb.
Kattintson a jobb gombbal a Töltse be újra ezt az oldalt gombra, és válassza a következő lehetőségek egyikét:
- Normál újratöltés - Ez ugyanúgy működik, mint az Oldal újratöltése gomb, amikor a Fejlesztői eszközök panel nincs megnyitva. A Chrome újratölti az oldalt a gyorsítótárazott adatok felhasználásával. A böngésző a webhely szerverén is ellenőrzi az esetleges frissített fájlokat, és lehívja őket, ha rendelkezésre állnak.
- Hard Reload - Ez újratölti az oldalt tárolt adatok használata nélkül. A weboldal összes fájlját újból letöltjük. Ez nem mindig hagyja figyelmen kívül a korábbi gyorsítótárazott adatokat. Például bármely elem, amely a webhely betöltése után kezd betöltődni, például a JavaScript-elemek, betöltődhetnek a gyorsítótárból. Használhatja a billentyűparancsot is, Ctrl + Shift + R (Windows) vagy Shift + Command + R (macOS), kemény újratöltéshez.
- Üres gyorsítótár és kemény újratöltés - Ez a legjobb megoldás a gyorsítótár tiszta letörlésére és a weboldal újratöltésére, az összes frissített fájl letöltésére. Frissen betöltött weblapot kap, és a böngésző ismét gyorsítótárba helyezi a fájlokat, feltéve, hogy nem tiltotta le a gyorsítótárat a Fejlesztői eszközökben. Ez az opció csak az aktuális fül weboldalát érinti. A többi lapon megnyíló weboldalakat ez nem érinti.
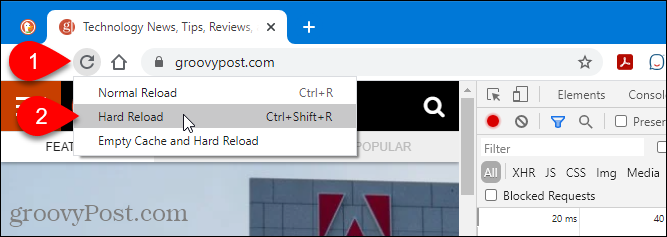
A Chrome sütik és gyorsítótár törlése csak az aktuális webhelyhez
Törölheti a cookie-kat és a gyorsítótárat egyetlen webhelyhez, ami hasznos, ha nem akarja kijelentkezni más webhelyekről.
JEGYZET: Ez a módszer nem törli a gyorsítótárazott adatokat az aldomaineken vagy a kapcsolódó webhelyeken. Például, ha törli a gyorsítótárat és a cookie-kat a Gmailhez (mail.google.com), akkor a Google Fotók (photos.google.com) esetén nem törlődnek a gyorsítótár és a cookie-k. Az összes aldomain vagy kapcsolódó webhely adatainak törléséhez olvassa el a következő módszert.
Látogasson el arra a webhelyre, amelynek az adatait törölni kívánja, és kattintson a lakat ikonra a címsáv bal oldalán. Ha nincs biztonságos kapcsolata, a Nem biztonságos címke jelenik meg a zár ikon helyett. Kattintson erre inkább.
Válassza a lehetőséget Webhelybeállítások.
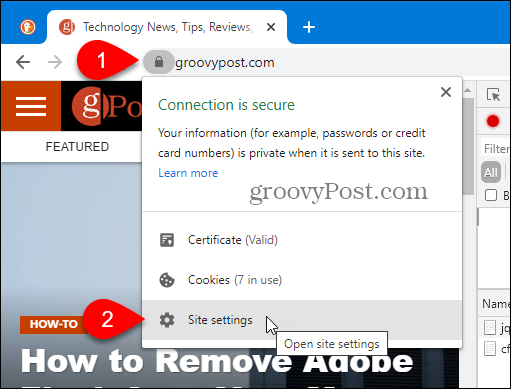
A Chrome megnyitja a Adatvédelem és biztonság szakasza Beállítások új lapon. Alatt Használat, kattintson a gombra Adatok törlése.
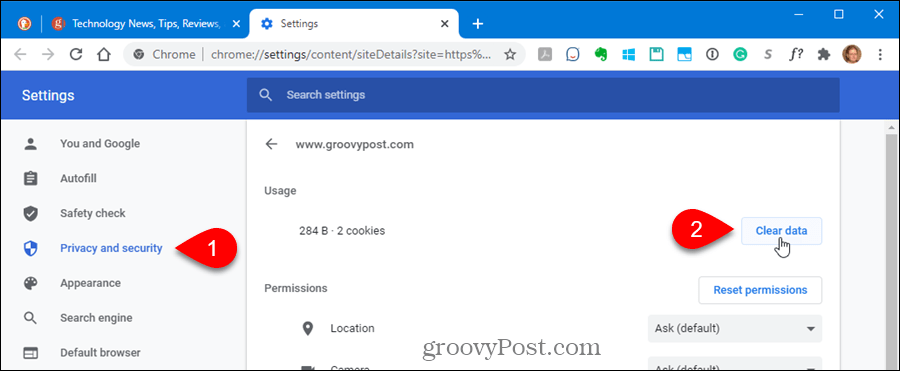
Kattintson a gombra Egyértelmű a megerősítő párbeszédpanelen az aktuális webhely gyorsítótárának és cookie-jainak törléséhez.
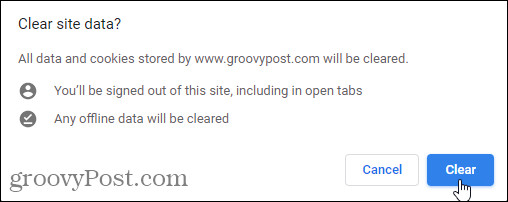
Frissítse a weboldalt (nyomja meg a gombot F5) a webhely friss adatainak betöltéséhez.
Az összes cookie vagy egyedi cookie törlése csak egy webhelyhez
Az összes webhely összes cookie-jának és webhelyadatának törléséhez nyissa meg a Chrome-menüt, és lépjen a webhelyre Beállítások> Adatvédelem és biztonság és kattintson Cookie-k és egyéb webhelyadatok.
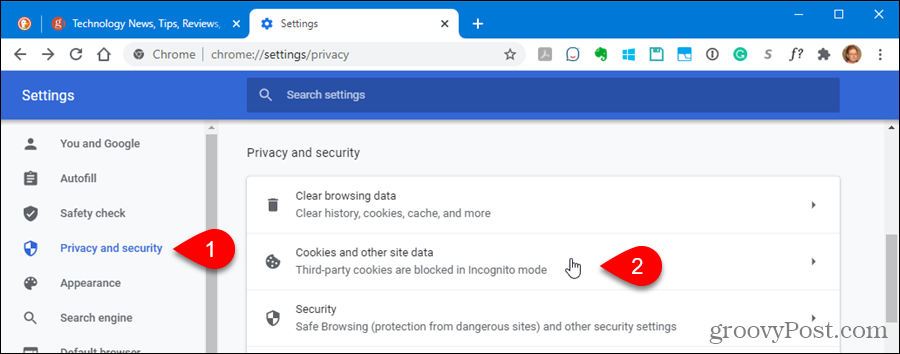
Kattintson a gombra Az összes cookie és webhelyadat megtekintése.
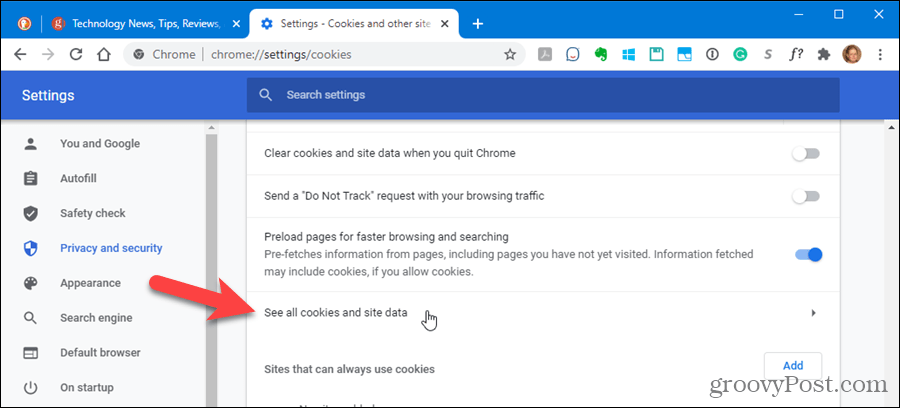
Görgesse végig a felkeresett webhelyek sütik listáját, és kattintson a kuka ikonra a webhely összes cookie-jának eltávolításához.
A megerősítő párbeszédablak nem jelenik meg.
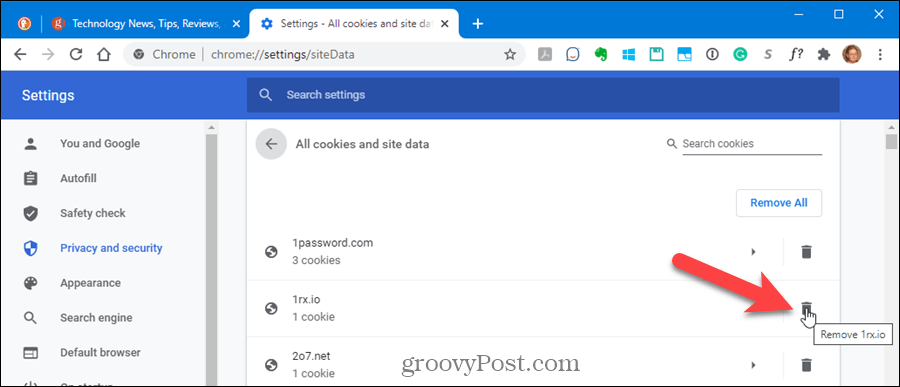
Egy adott webhely cookie-jának törléséhez kattintson a webhelyre a Minden cookie és webhelyadat lista.

Kattints a x a törölni kívánt sütiktől jobbra.
Ismét nem jelenik meg a megerősítő párbeszédpanel.
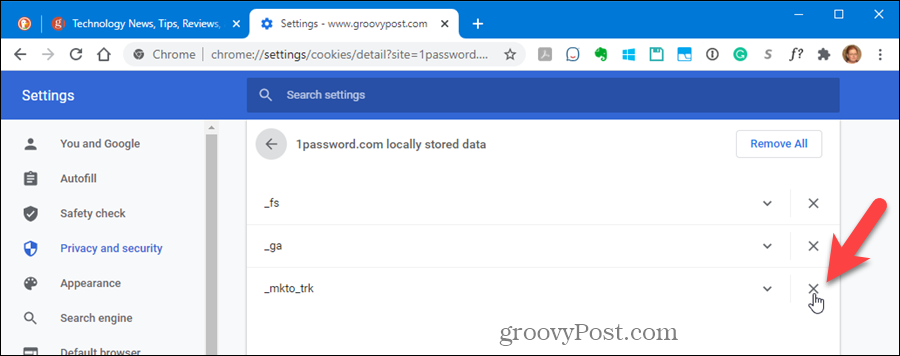
Tartson tiszta böngészőt
Most meg kell tisztítani a Google Chrome gyorsítótárát és előzményeit! A Google követte Firefox példája a gyorsítótár törlésének megkönnyítésében.
A Google Chrome gyorsítótárának, cookie-jainak és böngészési előzményeinek törlése
A Chrome kiváló munkát végez a böngészési előzmények, a gyorsítótár és a cookie-k tárolásában, hogy optimalizálja a böngésző teljesítményét online. Az övé hogyan ...
Bolti áregyeztetés: Hogyan lehet online árakat szerezni az üzletben történő vásárlás közben
A bolti vásárlás nem jelenti azt, hogy magasabb árakat kell fizetnie. Az ármegfelelő garanciáknak köszönhetően online kedvezményeket kaphat, miközben vásárol ...
A Disney Plus-előfizetés ajándékozása digitális ajándékkártyával
Ha már élvezte a Disney Plus alkalmazást, és meg szeretné osztani másokkal, akkor itt megtudhatja, hogyan vásárolhat Disney + ajándék-előfizetést ...
Útmutató a dokumentumok megosztásához a Google Dokumentumokban, Táblázatokban és Diákban
Könnyedén együttműködhet a Google webalapú alkalmazásaival. Ez az útmutató a Google Dokumentumok, Táblázatok és Diák megosztására az engedélyekkel ...