Hogyan hozhat létre könyvjelzőket és linkelhet azokhoz a Google Dokumentumokban
Google Google Dokumentumok Hős / / March 14, 2021
Utolsó frissítés:

A Google Dokumentumok könyvjelzői azok a helyek a dokumentumban, amelyeket meg akar jelölni, és amelyekhez a dokumentum más helyeiről is hivatkozni szeretne. A könyvjelzők használatával az olvasó egy kattintással áttérhet adott szakaszokra vagy szövegre. Itt megmutatjuk, hogyan lehet könyvjelzőket beszúrni, majd linkelni.
Hozzon létre egy könyvjelzőt a Google Dokumentumokban
Látogatás Google Dokumentumok, jelentkezzen be, és nyissa meg a könyvjelzőkkel kapcsolatos dokumentumot.
Válassza ki a könyvben található szöveget vagy helyet a dokumentumban. Kiválaszthat egy szót, mondatot vagy bekezdést a kurzor áthúzásával. Ha azt szeretné, hogy a dokumentumban egy hely legyen a könyvjelző, csak helyezze rá a kurzort, de ne feledje, hogy a könyvjelző neve üres lesz, ha nincs kiválasztva szöveg.
Kattintson a gombra Helyezze be > Könyvjelző a menüből. Megjelenik a kék könyvjelző ikon a megjelölt szöveg vagy hely mellett.
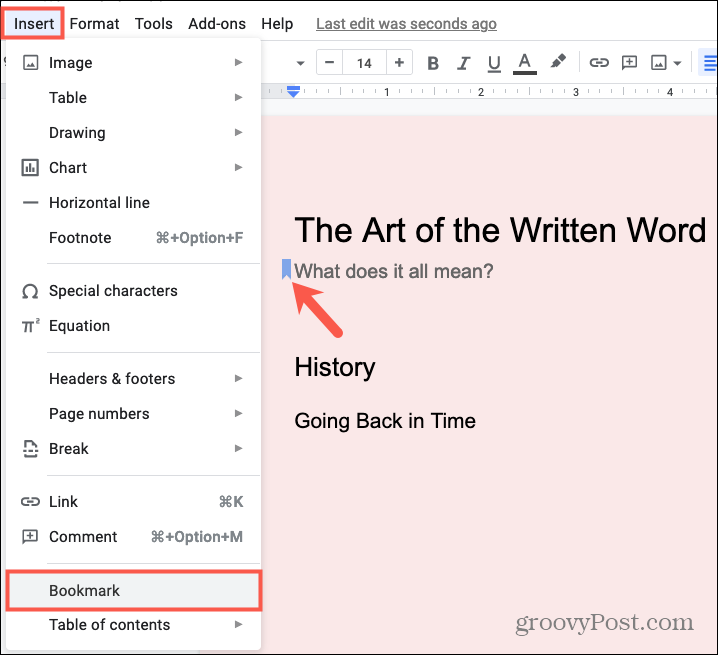
Ugyanígy további könyvjelzőket is létrehozhat.
Link egy könyvjelzőhöz a Google Dokumentumokban
Ha készen áll arra, hogy a könyvjelzőjét működőképessé tegye, akkor valami hasonlót fog tenni. Válassza ki a szöveget, vagy helyezze a kurzort arra a helyre, ahová a linket kívánja.
- Kattintson a gombra Helyezze be > Link a menüből.
- Egy felugró ablakban megjelenik a kurzor helye. Kattintson a gombra Könyvjelzők a könyvjelzők listájának kibővítéséhez, és válassza ki a használni kívánt könyvjelzőket.
- Ban,-ben Szöveg mezőben módosíthatja a link megjelenítéséhez szükséges szöveget. Alapértelmezés szerint a kiválasztott szöveg megjelenik, de tetszés szerint megváltoztathatja.
- Kattintson a gombra Alkalmaz.
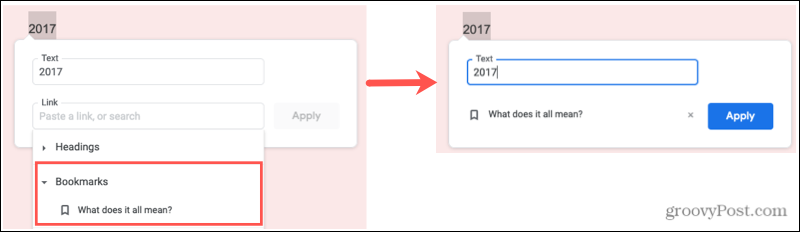
Miután beillesztette a könyvjelző linkjét, a szöveg megjelenik aláhúzott kék betűtípusként, amely szabványos hivatkozást jelent. Kattintson a hivatkozott szövegre, majd kattintson a gombra Könyvjelző a kinyíló dobozban. Jobbra megy a dokumentumban lévő könyvjelzővel ellátott helyre.
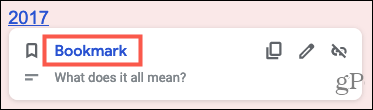
Másolja, távolítsa el vagy szerkessze a könyvjelző linkjét
Miután beillesztette a linket a könyvjelzőbe, lemásolhatja, eltávolíthatja vagy szerkesztheti. Kattintson a linkelt szövegre, és amikor megjelenik az előugró ablak, kattintson a jobb felső sarokban található ikonok egyikére.
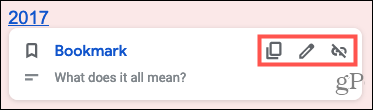
- Másolat: Ez elhelyezi a könyvjelző linkjét a vágólapon, ahová beillesztheti, ahova tetszik.
- Eltávolítás: Ezzel eltávolítja a könyvjelző linkjét.
- Szerkesztés: Ezzel megváltoztathatja a linkelt szöveget vagy más könyvjelzőre vagy helyre mutató hivatkozást. Kattints a ceruza ikonra, és meglátja az aktuális könyvjelzőt. Kattints a x a könyvjelző jobb oldalán lévő eltávolításához, majd a lista segítségével válasszon ki egy új könyvjelzőt vagy más helyet.
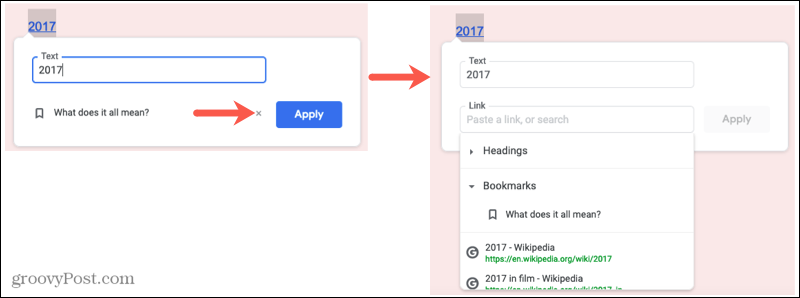
Könyvjelző eltávolítása
Létrehozása után könnyen eltávolíthatja a könyvjelzőt. Kattints a könyvjelző ikont, és válassza a lehetőséget Eltávolítás a kis előugró ablakból.
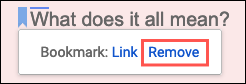
Ha eltávolít egy könyvjelzőt anélkül, hogy eltávolítaná a hozzá vezető linket, az továbbra is megmarad. A linkelt szövegre kattintva megjelenik egy üzenet, amely szerint a könyvjelző már nem létezik. Használja az Eltávolítás ikont távolítsa el a linket vagy a Szerkesztés ikont egy másik könyvjelzőhöz való hivatkozáshoz, mindkét műveletet fentebb ismertettük.
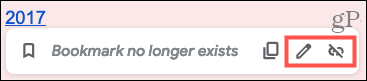
A Google Dokumentumok könyvjelzői hasznosak az olvasó számára
Ha hosszú dokumentuma van, a könyvjelzők segítségével az olvasó gyorsan eljuthat más helyekre. Ez időt takarít meg nekik a téma keresésétől, és elveszítheti a helyét. Könnyítse meg közönségét, és nézze meg a könyvjelzőket a Google Dokumentumokban.
Ha további módokat szeretne nyújtani az olvasójának, nézze meg hogyan adhat hozzá tartalomjegyzéket a Google Dokumentumokba. Ha pedig még nem ismeri az alkalmazást, olvassa el tippjeinket a Google Dokumentumok használatának megkezdése.
A Google Chrome gyorsítótárának, cookie-jainak és böngészési előzményeinek törlése
A Chrome kiváló munkát végez a böngészési előzmények, a gyorsítótár és a cookie-k tárolásában, hogy optimalizálja a böngésző teljesítményét online. Az övé hogyan ...
Bolti áregyeztetés: Hogyan lehet online árakat szerezni az üzletben történő vásárlás közben
A bolti vásárlás nem jelenti azt, hogy magasabb árakat kell fizetnie. Az ármegfelelő garanciáknak köszönhetően online kedvezményeket kaphat, miközben vásárol ...
A Disney Plus-előfizetés ajándékozása digitális ajándékkártyával
Ha már élvezte a Disney Plus alkalmazást, és meg szeretné osztani másokkal, akkor itt megtudhatja, hogyan vásárolhat Disney + ajándék-előfizetést ...
Útmutató a dokumentumok megosztásához a Google Dokumentumokban, Táblázatokban és Diákban
Könnyedén együttműködhet a Google webalapú alkalmazásaival. Ez az útmutató a Google Dokumentumok, Táblázatok és Diák megosztására az engedélyekkel ...


