Hogyan kombinálhatjuk a dokumentum revízióit a Microsoft Word programban
Microsoft Iroda Microsoft Word Microsoft Termelékenység Hős Szó / / March 14, 2021
Utolsó frissítés:

Amikor olyan dokumentumot állít össze a Microsoft Word programban, amelyen együttműködni kíván másokkal, akkor végül figyelembe kell venniük a módosításokat. A dokumentum cowrite egyik módja a használja a Word a Változások követése funkciót. De ez nem mindig kényelmes, különösen, ha nem sikerül engedélyezni.
A másolat és a munkatársaid felülvizsgált példányainak egyesítésének másik módja a Dokumentumok egyesítése funkció használata. Ez lehetővé teszi, hogy megtekinthesse eredeti példányát a felülvizsgált verziókkal, és láthassa a kombinált kész dokumentumot. Ezután új dokumentumként elmentheti a kívánt elemeket.
Tehát térjünk rá! Így kombinálhatja a dokumentum revízióit a Word-ben.
Össze Versus összehasonlítás
A Word két hasonló funkciót kínál, a Kombinálás és Összehasonlítás. Itt megvitatjuk a Kombinálás funkciót, amely megfelelő több szerző dokumentumváltozatához.
Az Összehasonlítás jobban működik két dokumentum összehasonlításához és annak megtekintéséhez, hogy mi változott a törvényes feketevonal opcióval. Ha meg szeretné tudni, hogyan működik az Összehasonlítás funkció, nézze meg a bemutatónkat
Kombinálja a dokumentumokat a Word-ben
Ha készen áll a Word egyesítése funkció használatára, nyissa meg a dokumentumot a kezdéshez. Ez nem feltétlenül tartozik a használni kívánt változatok közé.
- Menj a Felülvizsgálat
- A jobb oldalon kattintson a gombra Hasonlítsa össze és válassza ki Kombájn a legördülő menüben.
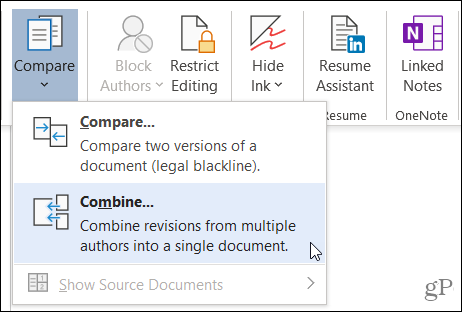
- Amikor megnyílik a Dokumentumok egyesítése ablak, adja hozzá mindkét dokumentumot a bal oldali Eredeti dokumentum kezdettel. Használja a legutóbbi dokumentumok legördülő listáját, vagy kattintson a mappa ikonra a számítógépen való böngészéshez.
- A Jelöli a jelöletlen változásokat a következővel: a dobozok alapértelmezés szerint a szerzőnevek, de ezt tetszés szerint megváltoztathatja az egyes dokumentumokhoz.
- Kattints a Több gombra kattintva megtekintheti a dokumentumok kombinálásának további lehetőségeit. Alatt Összehasonlítási beállítások, jelölje be a kívánt elemek négyzetét. Alatt Változások megjelenítése, a rádiógombokkal válassza ki a változtatás szintjét a jelöléshez és Új dokumentum a változások megtekintéséhez, amely az eredeti és a változatot érintetlenül tartja.
- Ha végzett a beállításokkal, kattintson a gombra rendben.
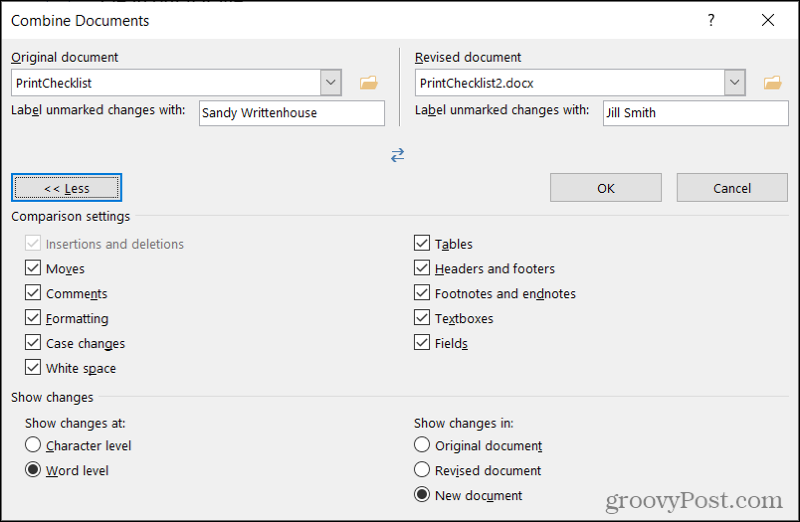
Ezután az eredmények négy részből álló nézetét láthatja egy új dokumentumban (a fenti 5. lépés).
- Felülvizsgálatok: A bal oldalon a revíziók történtek, és ki. A további részletekért kattintson a változatok száma melletti nyílra.
- Kombinált dokumentum: Középen a kombinált dokumentum, az összes változattal megjelölve.
- Eredeti dokumentum: A jobb felső sarokban található az eredeti dokumentum, a fájl nevével és címkéjével.
- Felülvizsgált dokumentum: A jobb alsó sarokban található a felülvizsgált dokumentum a fájl nevével és címkéjével.
Ha az egérrel görget, akkor a kombinált, az eredeti és a felülvizsgált összes görgetés együtt jelenik meg. Így könnyedén észreveheti a hasonlóságokat és különbségeket. A görgetősávot egyetlen szakaszon belül is csak annak megtekintéséhez használhatja.
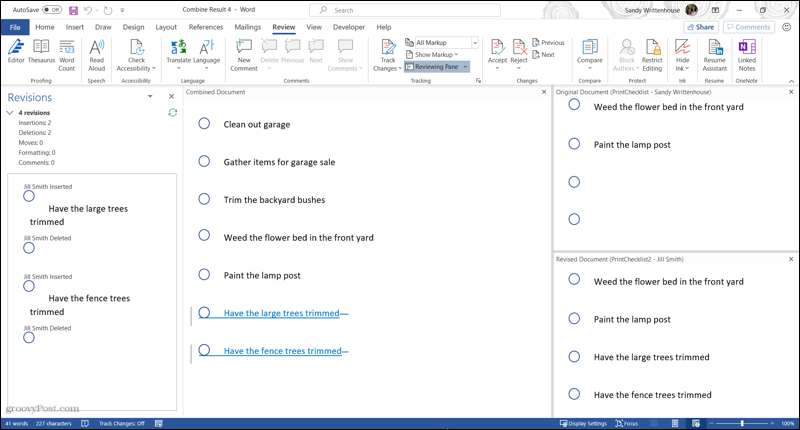
Eleinte sokat lehet befogadni. Tehát, ha inkább az Eredeti és a Felülvizsgált dokumentum szakaszokat szeretné eltávolítani a jobb oldalon, akkor könnyű. Hozzáférés a Felülvizsgálat fülre, és kattintson a gombra Hasonlítsa össze a szalagban. Mellett Forrásdokumentumok megjelenítése, választ Forrásdokumentumok elrejtése.
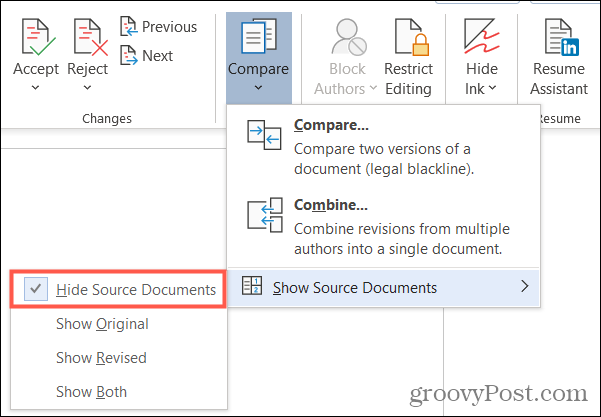
Észre fogja venni, hogy választhatja azt is, hogy csak az Eredeti vagy csak a Megváltoztatottakat jelenítse meg, ha úgy tetszik. Amikor elrejti a forrásdokumentumokat, egyszerűen látni fogja a változásokat függőleges vonalakkal mellettük.
Ha meg akarja őrizni a módosításokat a Kombinált dokumentumban, nyissa meg azt Felülvizsgálat fülre, és kattintson a gombra Elfogad a szalag Változások szakaszában. Használhatja a legördülő mezőt az egyes változtatások külön-külön történő áttekintéséhez vagy az összes módosítás elfogadásához.
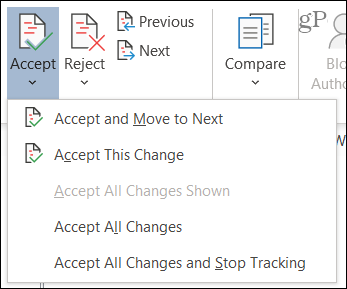
És természetesen, ha nem akarja megtartani a módosításokat, kattintson a gombra Elutasít gomb helyett. Ismét áttekintheti az egyes változtatásokat, vagy elutasíthatja mindet.
Megjegyzések a kombinált dokumentumokról
Mióta kiválasztottad Új dokumentum a fenti 5. lépésben végrehajtott változtatások megtekintéséhez az alapértelmezett dokumentum neve „Eredmény kombinálása”. Tehát használhatja a Mentés másként lehetőséget, ha más nevet szeretne (Fájl> Mentés másként), vagy mentse az alapértelmezett névvel a folytatáshoz.
Az Egyesítés funkcióval egyszerre csak két Word-dokumentumot kombinálhat. Tehát egyszerűen kövesse ugyanazokat a lépéseket a további verziók egyesítéséhez az egyes mentett kombinált dokumentumokkal vagy az eredetivel az Ön preferenciája szerint.
Könnyen kombinálja a dokumentum-revíziókat a Word-ben
Bár a Változások követése csodálatos Word szolgáltatás, nem mindenkinek való. És ha elfelejtette engedélyezni, vagy a munkatársa is elfelejtette, a dolgok bonyolulttá válhatnak. A Kombinálás funkcióval azonban nemcsak a változások különbségeit láthatja, hanem egyetlen végleges egyesített dokumentumdá is alakíthatja.
Ha többet szeretne megtudni a Microsoft Word használatáról, nézze meg hogyan lehet nyomon követni a szerkesztési időt vagy hogyan lehet átrendezni az oldalakat.
A Google Chrome gyorsítótárának, cookie-jainak és böngészési előzményeinek törlése
A Chrome kiváló munkát végez a böngészési előzmények, a gyorsítótár és a cookie-k tárolásában, hogy optimalizálja a böngésző teljesítményét online. Az övé hogyan ...
Bolti áregyeztetés: Hogyan lehet online árakat szerezni az üzletben történő vásárlás közben
A bolti vásárlás nem jelenti azt, hogy magasabb árakat kell fizetnie. Az ármegfelelő garanciáknak köszönhetően online kedvezményeket kaphat, miközben vásárol ...
A Disney Plus-előfizetés ajándékozása digitális ajándékkártyával
Ha már élvezte a Disney Plus alkalmazást, és meg szeretné osztani másokkal, akkor itt megtudhatja, hogyan vásárolhat Disney + ajándék-előfizetést ...
Útmutató a dokumentumok megosztásához a Google Dokumentumokban, Táblázatokban és Diákban
Könnyedén együttműködhet a Google webalapú alkalmazásaival. Ez az útmutató a Google Dokumentumok, Táblázatok és Diák megosztására az engedélyekkel ...



