Tegye biztonságosabbá a Safari for Mac programot ezekkel a biztonsági tippekkel
Biztonság Alma Hős Macos Szafari / / March 20, 2021
Utolsó frissítés:

A webes szörfözés mindig kockázattal jár. És mégis, biztonságosabb, mint valaha, ellátogatni kedvenc webhelyeire. Az Apple Macintosh Safari alkalmazásában a különféle eszközök még biztonságosabbá teszik a dolgokat. Az Apple alapértelmezés szerint sok ilyen eszközt bekapcsol. Itt vannak hasznos biztonsági tippek a Safari felhasználók számára.
A Safari for Mac biztonságosabbá tételének módjai
Az Apple Safari mindig is az egyik legbiztonságosabb böngésző volt. A legutóbbi macOS-frissítések új eszközöket adtak hozzá, és megkönnyítették a problémás webhelyek felderítését. A következő megoldások / eszközök állnak rendelkezésre a macOS Big Sur. Győződjön meg róla, hogy a legújabb macOS-frissítést használja a számítógépén.
Távolítsa el azokat a felugró ablakokat
2021 van, és az első dolog, amit meg kell tennie, hogy jobban megvédje magát, amikor a webes szörfözés az, hogy egyszer és mindenkorra megöli ezeket a bosszantó előugró ablakokat. Ezt úgy teheti meg, hogy módosít egy beállítást a Safari segítségével:
- A Mac Safari alkalmazásában kattintson a gombra Szafari a bal felső sarokban található eszköztáron.
- Válassza a lehetőséget preferenciák.
- Válaszd a Weboldalak fülre.
- Kattintson a gombra Felugró ablakok az ablak bal oldalán található listán.
- A Más webhelyek látogatása mellett válassza a lehetőséget Letiltás és értesítés vagy Blokk, az Ön preferenciájától függően. Akárhogy is, amikor egy webhelyet látogat előre, az előugró ablakok blokkolásra kerülnek. Az új webhelyek felkeresésekor szükség szerint feloldhatja az előugró ablakok letiltását, ha az ugyanazon a helyen található webhely neve mellett engedélyezi a lehetőséget.
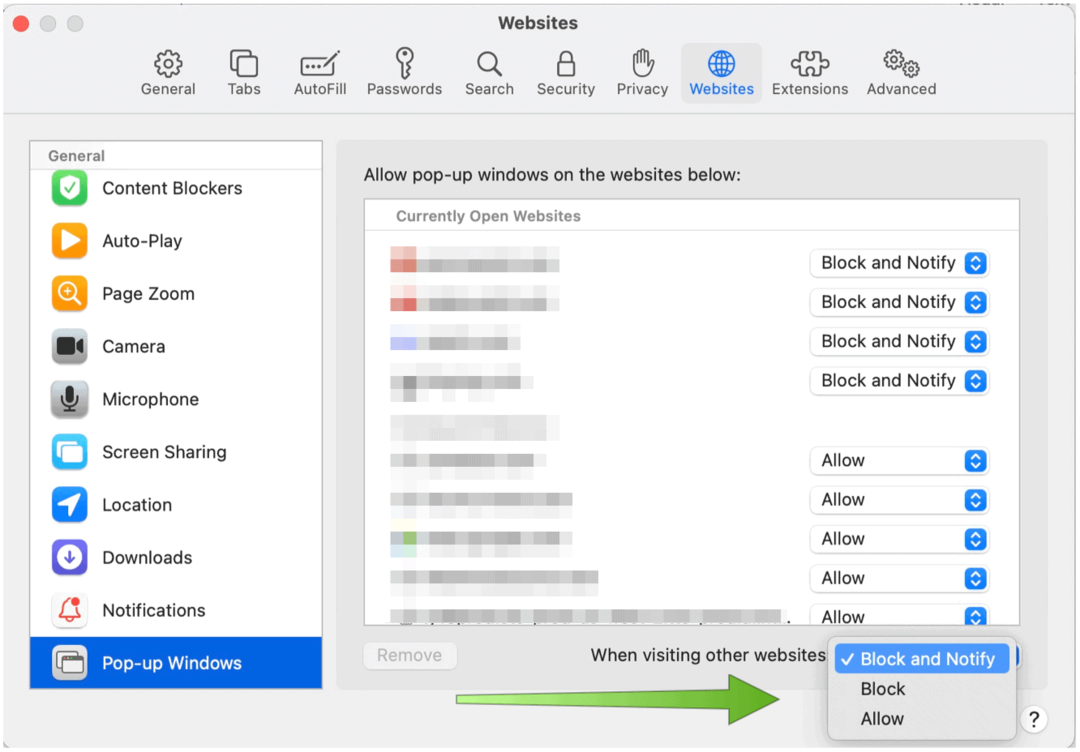
Használja ki a gépi tanulás előnyeit
A dobozon kívül a Mac Safari már aktivált egy fontos biztonsági eszközt. Az Apple intelligens követésmegelőzési megoldásával a gépi tanulás automatikusan megakadályozza a harmadik féltől származó tartalomszolgáltatókat abban, hogy webhelyeken kövessék nyomon a termékeket és szolgáltatásokat. Példaként említhetjük, ha a webhelyeken a Megosztás, a Tetszik vagy a Megjegyzés gombra kattint. Ezekkel a gombokkal a böngésző nyomon követése nélkül is rákattinthat. Az Apple beépített eszköze biztosítja, hogy ez ne történjen meg, blokkolva ezt a követést.
Az Intelligens követés megelőzésének bekapcsolása:
- A Mac Safari alkalmazásában kattintson a gombra Szafari a bal felső sarokban található eszköztáron.
- Válassza a lehetőséget preferenciák.
- Válaszd a Magánélet fülre.
- Jelölje be a jelölőnégyzetet Akadályozza meg a webhelyek közötti követést. (Ezt alapértelmezés szerint ellenőrizni kell.)
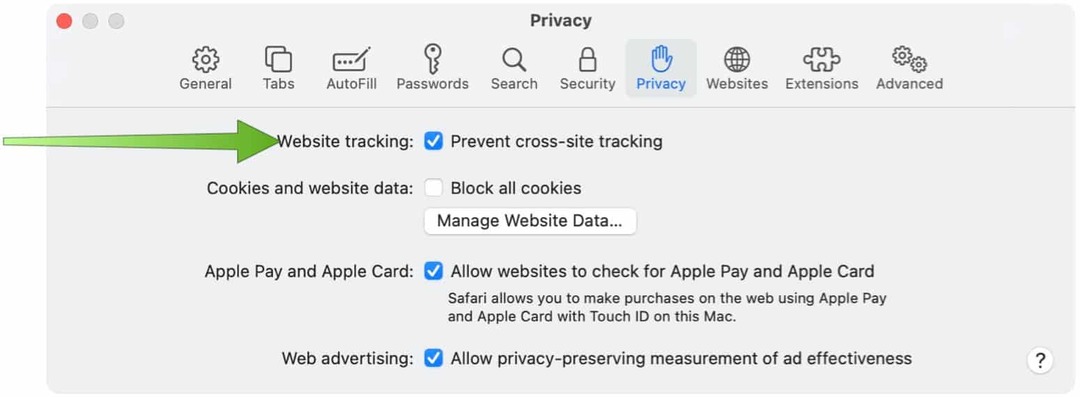
Tartsa magán a keresését
A biztonság terén nem minden internetes keresés jön létre egyenlően. A keresések biztonságosabbá tétele érdekében a Mac Safari alkalmazásban kövesse az alábbi javaslatok tetszőleges számát.
Először választhat egy adatvédelemre összpontosító keresőmotort, mint pl DuckDuckGo. Más keresőmotorok, köztük a világ első számú Google-ja, elmenti a keresési előzményeket. Ezen információk mellett megőrzi a keresés dátumát és idejét, a számítógépével kapcsolatos információkat, például a számítógépét IP-cím, és ha be van jelentkezve, a fiók adatai (beleértve a nevét és az e-mail címét). A DuckDuckGo más. A vállalat nem tárol IP-információkat, nem naplózza a felhasználói információkat, és csak szükség esetén használ sütiket. Más szavakkal, a keresési előzmények biztonságosak és semmilyen módon nincsenek hozzátok kötve.
Egy másik hasznos eszköz a macOS Big Sur adatvédelmi jelentés. A Safari kezdőlapján található új jelentés megmutatja, hogy a Safari hogyan védi a böngészést minden meglátogatott webhelyen. A Safari eszközsorán található egy adatvédelmi jelentés gomb is. Ha rákattint, elérheti az összes pillanatfelvételt minden olyan webhelyek közötti követőről, amelyet a Safari aktívan blokkol minden látogatott webhelyen. A helyek közötti nyomkövetők lehetővé teszik az adatgyűjtő vállalatok számára a böngészési tevékenység nyomon követését. A nyomkövetők több webhelyen is követhetik Önt, és online mozgalmait a hirdetők profiljává egyesíthetik.
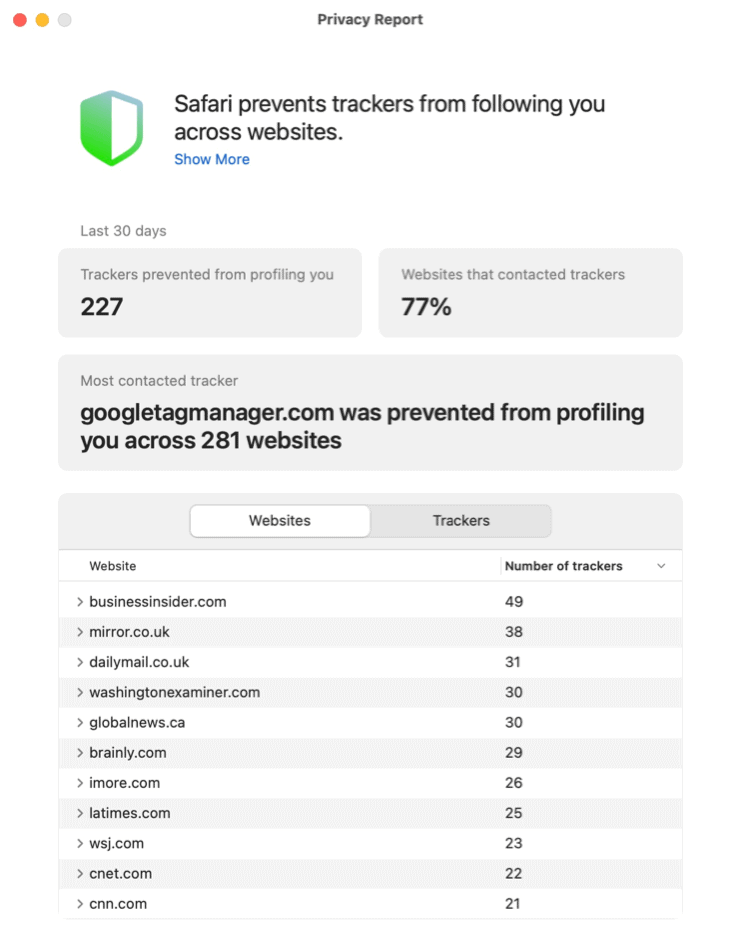
Ha siet, akkor a Safari Intelligens keresés mezőjétől balra található pajzs ikonra is kattinthat. Az oldalon megtalálható az aktuális weboldalon található nyomkövetők listája.
Zárja be az ablakot
A Safari for Mac privát böngészési ablakának használatával a webes szörfözés biztonságát magasabb szintre emelheti. A privát böngészési ablakok nem menti el a részleteket. Ezenkívül a felkeresett webhelyeket nem osztják meg más eszközeivel.
Ezenkívül, ha privát böngészési ablakot használ:
- Az egyik lapon kezdeményezett böngészés el van választva a másik lapon kezdeményezett böngészéstől, így a felkeresett webhelyek nem követhetik nyomon a böngészést több munkamenet során.
- A rendszer nem menti az Automatikus kitöltés információkat és a webhelylátogatásokat.
- Az iCloud nem tárol nyitott weboldalakat.
- Az eredménylista nem tartalmazza a legutóbbi kereséseket, amikor az Intelligens keresés mezőt használja.
- A letöltött elemek nem jelennek meg a letöltési listán. (Az elemek azonban továbbra is a számítógépen maradnak.)
- Ha használja Átadás, Privát böngészés ablakok nem kerülnek át iPhone, iPad, iPod touch vagy más Mac számítógépekre.
- Nincs mentve: A cookie-k és a webhely adatai.
Privát böngészési ablak megnyitása a Mac Safari alkalmazásban:
- Nyisd ki Szafari mint mindig.
- Kattintson a gombra File a Safari eszköztáron.
- Választ Új privát ablak.
Szürke hátteret lát a Safari keresőmezőjében a privát böngészési ablakokban, amint az az alábbi példában látható:
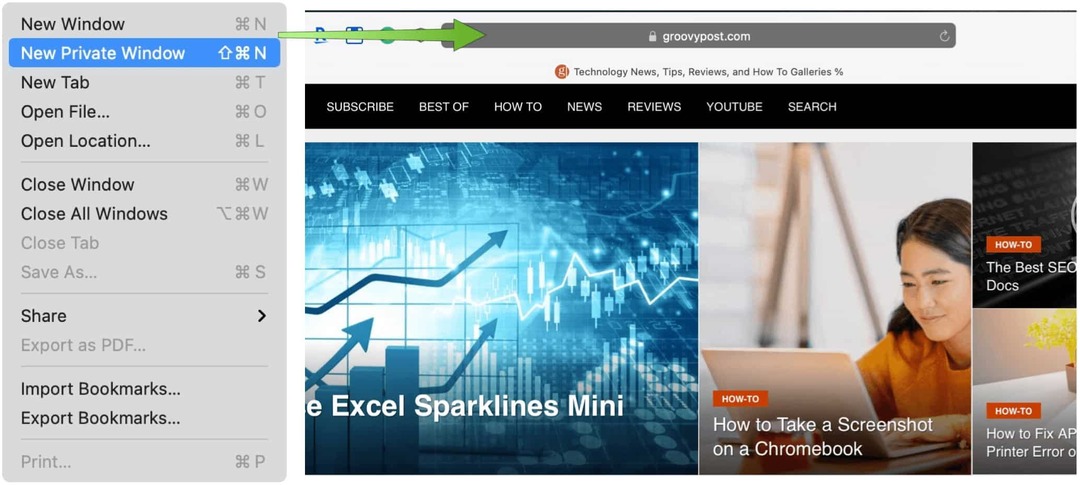
Ne használja túl a jelszavakat
Azok a bosszantó felhasználónevek és jelszavak, amelyekhez be kell jelentkeznünk a webhelyekbe és alkalmazásokba, hamarosan nem vezetnek sehova. Szerencsére könnyen menthetők ezek az információk, amelyekhez nem szükséges cetlik elhelyezése a számítógép monitorán vagy előfizetés a harmadik fél szolgáltatása. A Safari beépített jelszó funkciója automatikusan elmenti a felhasználóneveket és jelszavakat, amikor először használja őket egy webhelyen. Amikor legközelebb meglátogatja a webhelyet, és szüksége van ezekre az információkra, a bejelentkezési adatok készen állnak az Ön számára. Még jobb, ha az iCloud-ot használja, a bejelentkezési adatai elérhetők az Apple-eszközökön.
Az Apple figyelmeztet, ha a bejelentkezése veszélybe kerül. Azt is tudni fogja, amikor más webhelyeken újból felhasználja a jelszavakat, ami növeli annak lehetőségét, hogy az adatait veszélyeztetheti.
A jelszóval kapcsolatos információk megkereséséhez:
- A Mac Safari alkalmazásában kattintson a gombra Szafari a bal felső sarokban található eszköztáron.
- Válassza a lehetőséget preferenciák.
- Válaszd a Jelszavak fülre.
- Jelentkezzen be a számítógép felhasználónév és jelszó.
Az Apple blokkolja a webhely felhasználónevét és jelszavát ezen a képernyőn, hacsak nem kattint a konkrét információkra.
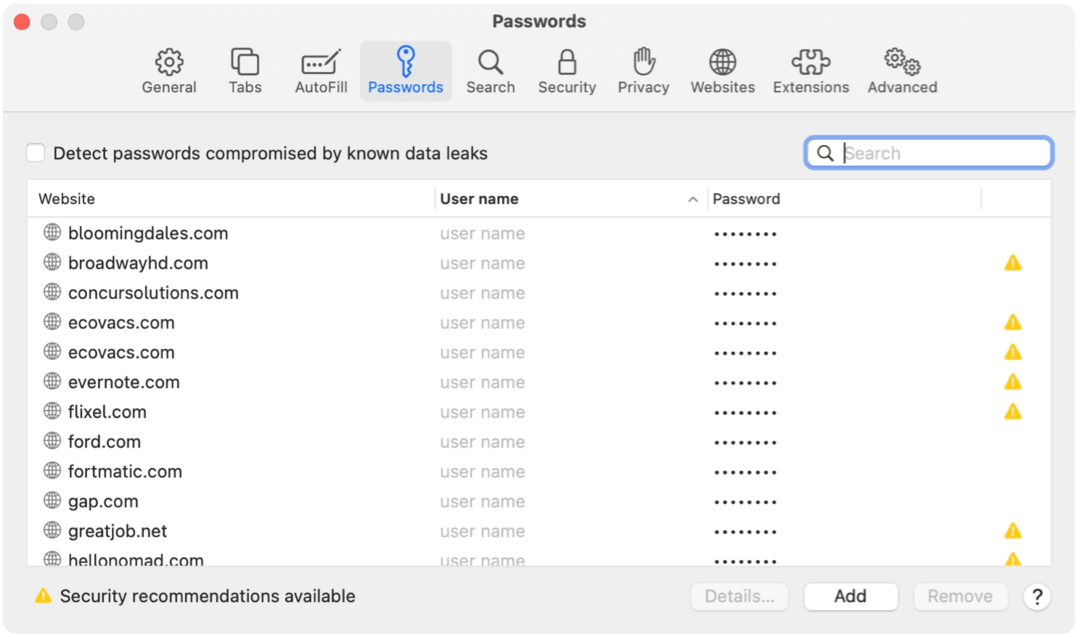
Haladó eszköz: Az összes cookie letiltása
A HTTP cookie-k egy szükséges gonoszság, amely sokkal könnyebbé és személyesebbé teszi a böngészést. Ezek az apró adatok különféle funkciókat töltenek be, beleértve a webhelyek hitelesítését és a webhelyek azon képességét, hogy emlékezzenek korábbi látogatásaira. Sajnos a spamelők szélhámos sütiket szeretnek vírusok, rosszindulatú programok és más veszélyes kódok terjesztésére használni.
Az Apple nagyszerű munkát végez a fenyegetések azonosításában és a szoftverfrissítések révén történő megszüntetésében. Egyetlen számítógép sem kínál 100% -os védelmet.
Helyzettől függően érdemes blokkolnia az összes cookie-t a webhelyeken. Ez nem jön ajánlott.
Ezt csináld meg:
- A Mac Safari alkalmazásában kattintson a gombra Szafari a bal felső sarokban található eszköztáron.
- Válassza a lehetőséget preferenciák.
- Választ Magánélet.
- Váltás a mellette lévő mezőre Az összes cookie letiltása.
- A figyelmeztető mezőben válassza a lehetőséget Blokk.
Ne feledje, hogy az összes cookie letiltásakor bizonyos webhelyek már nem teszik közzé az üdvözlő társat, ami egy idő után frusztrálónak bizonyulhat.
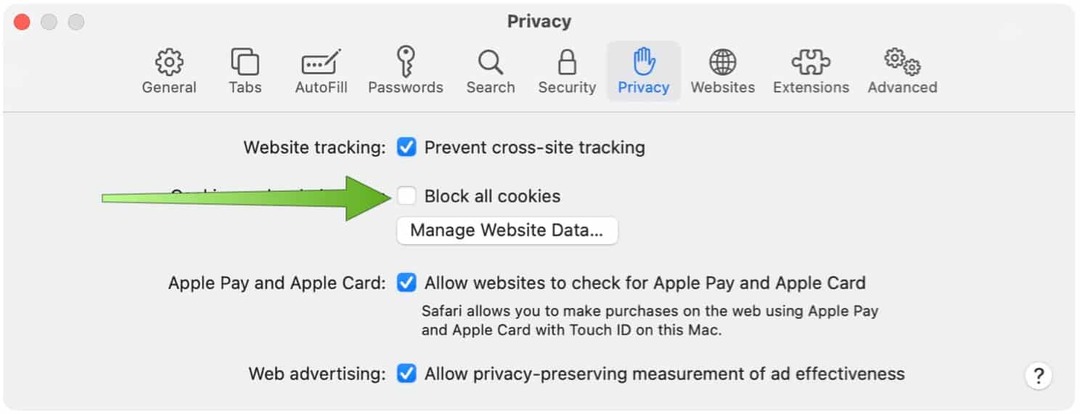
Jobb megoldás lehet a cookie-k törlése csak bizonyos webhelyeknél. Ennek megfelelően a sütik törléséhez, de továbbra is fogadja el őket a továbbiakban:
- A Mac Safari alkalmazásában kattintson a gombra Szafari a bal felső sarokban található eszköztáron.
- Válassza a lehetőséget preferenciák.
- Választ Magánélet.
- Válaszd ki a Webhelyadatok kezelése ... gomb.
- Jelölje ki a weboldal (ok) törölni szeretné a sütiket a listáról.
- Kattintson a gombra Eltávolítás.
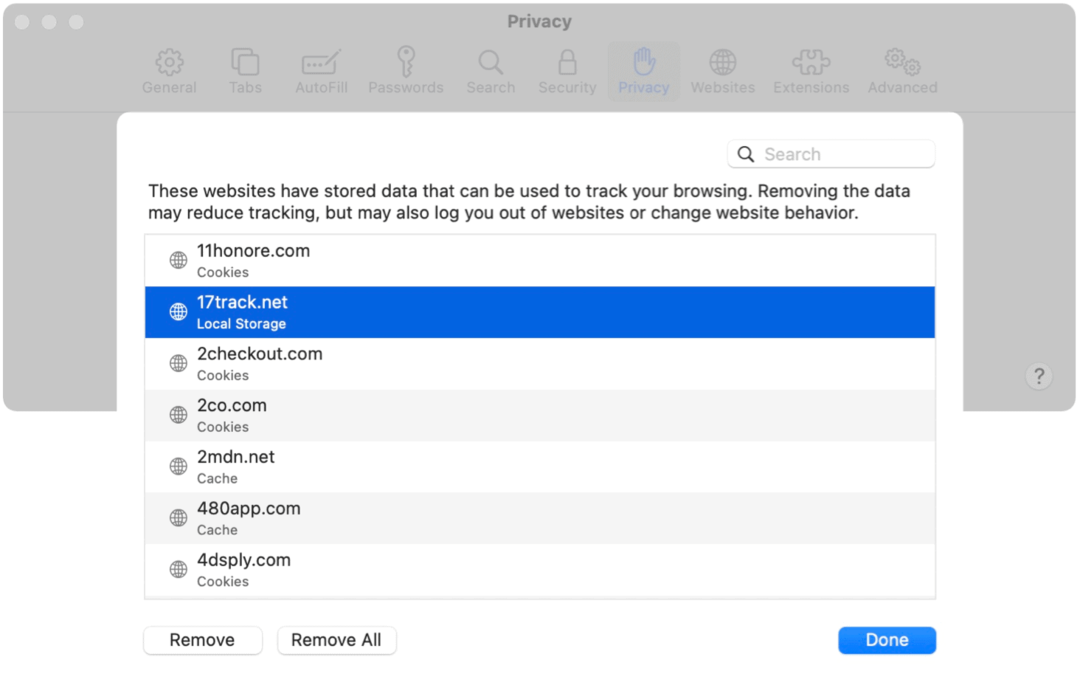
Mint látható, a Safari for Mac számos olyan funkcióval rendelkezik, amelyek biztonságossá teszik a webes szörfözést. Az Apple ezek egy részét automatikusan bekapcsolja, míg mások megkövetelik a bevitelt. Használja azokat, amelyek a legjobban megfelelnek a helyzetének és a boldog szörfözésnek!
A Google Chrome gyorsítótárának, cookie-jainak és böngészési előzményeinek törlése
A Chrome kiváló munkát végez a böngészési előzmények, a gyorsítótár és a cookie-k tárolásában, hogy optimalizálja a böngésző teljesítményét online. Az övé hogyan ...
Útmutató a dokumentumok megosztásához a Google Dokumentumokban, Táblázatokban és Diákban
Könnyedén együttműködhet a Google webalapú alkalmazásaival. Ez az útmutató a Google Dokumentumok, Táblázatok és Diák megosztására az engedélyekkel ...
