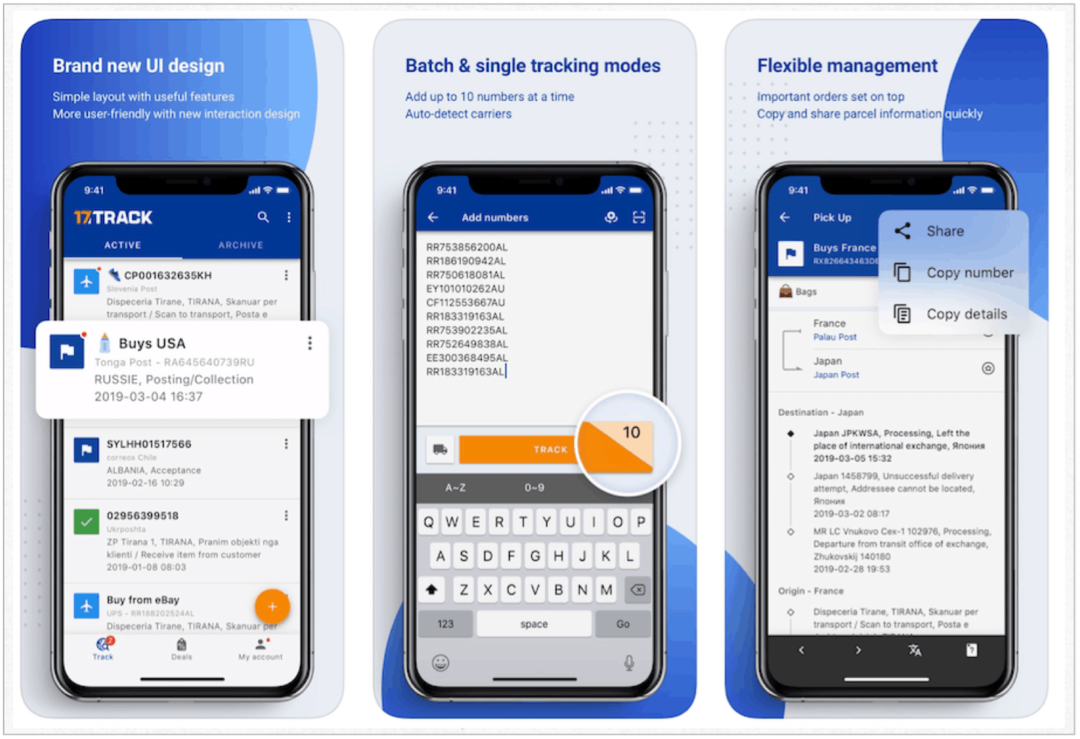A Microsoft Office Accessibility Checker használata
Microsoft Iroda Microsoft Powerpoint Kilátás Hős Excel Szó / / March 22, 2021
Utolsó frissítés:

Ha az Office Word, Excel, PowerPoint és Outlook alkalmazásokat használja, gondolkodik-e az akadálymentességről? Például mi van, ha te vagy dokumentum megosztása valakivel, aki képernyőolvasót használ? Teszel-e további lépéseket annak biztosítására, hogy a dokumentum hozzáférhető legyen?
Ha ezt még nem tette meg, de el akarja indítani, vagy még el is kell indítania, akkor örömmel fogja tudni, hogy van egy funkció, amely segítségére lehet. Itt bemutatjuk, hogyan lehet ellenőrizni a kisegítő lehetőségeket a Microsoft Office alkalmazásokban, hogy dokumentumai mindig mások számára hozzáférhetőek legyenek.
Az Office Kisegítő lehetőségek ellenőrzéséről
A Kisegítő lehetőségek ellenőrzése funkció itt érhető el Irodai alkalmazások Windows és Mac rendszeren egyaránt és ugyanúgy működik az egész fórumon. Ennek az oktatóanyagnak az alkalmazásánál egyetlen alkalmazást és platformot ragasztunk, a Microsoft Word-et a Windows rendszeren. De ugyanazokat a lépéseket és elveket alkalmazhatja a többi alkalmazással és a Mac-en is.
A Kisegítő lehetőségek ellenőrzése funkciót akkor használhatja, amikor a dokumentummal dolgozik, vagy amikor befejezi azt. Van egy praktikus beállítás, amelyet alább bemutatunk, amely lehetővé teszi a szolgáltatás számára, hogy folyamatosan ellenőrizze a dokumentumot, miközben dolgozik rajta. Tehát mindkét irányba lefed.
Ha készen áll a dokumentumok akadálymentességének ellenőrzésére, térjünk rá!
Használja a Kisegítő lehetőségek ellenőrzése funkciót
Ha meg akarja tekinteni a dokumentumot, válassza ki a Felülvizsgálat fülre, és kattintson a Ellenőrizze a Kisegítő lehetőségeket gombra az eszköztáron. Mac rendszeren válassza a lehetőséget Eszközök > Ellenőrizze a Kisegítő lehetőségeket a menüsorból.
Az ellenőr befejezése után a jobb oldalon egy oldalsáv jelenik meg az eredményekkel. Ha nem talál problémát, látni fogja ezt az üzenetet. De ha az ellenőr hibákat talál, azok közvetlenül az oldalsáv tetején jelennek meg.
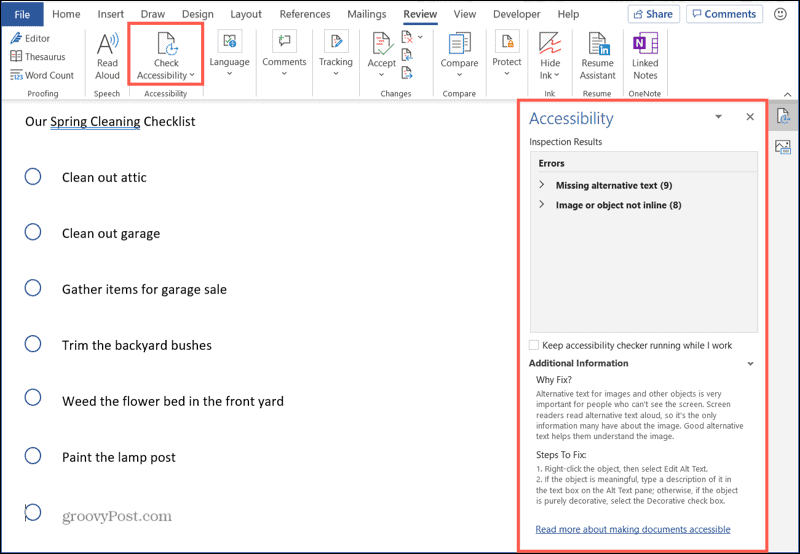
Eredmények és kiigazítások a hozzáférhetőséghez
A funkcióban az a szép, hogy nemcsak azt mondja meg, mi a baj. Részleteket ad arról, hogy miért kell kijavítani, hogyan kell kijavítani, és egy egyszerű módot ad a beállítások elvégzésére. Így működik.
Amikor megkapja az eredményeket, látni fogja például a Hibák és Figyelmeztetések és az alkalmazandó tételek számát. Kattintson egy hibára vagy figyelmeztetésre a kibontásához és az egyes elemek megtekintéséhez.
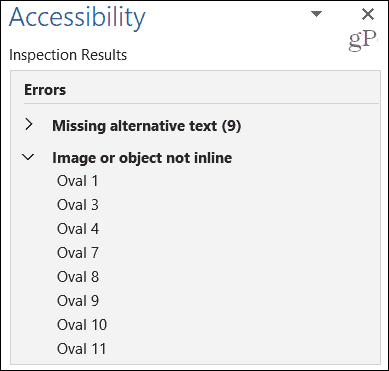
Ezután kiválaszthat egy elemet a listából, és közvetlenül a dokumentumban ugorhat rá. De először a hasznos részeket is láthatja további információ az oldalsáv alján. Ebbe beletartozik Miért kell javítani? és Javítási lépések. Tehát, ha megkérdőjelezi, miért tekinthető hibának az elem, ne csodálkozzon többet!
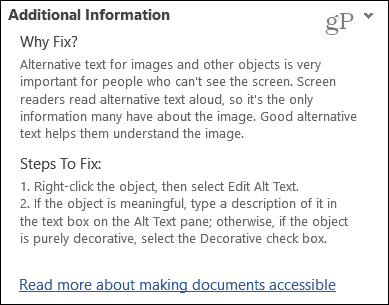
Ha a hiba kijavításához kövesse a bemutatott lépéseket, akkor megteheti, de van egy egyszerűbb módszer. Kattintson a találati listában egy elem melletti legördülő mezőre. Akkor csak válasszon egyet Ajánlott teendők. Itt egy példa.
Két kép található a dokumentumunkban alternatív szöveg nélkül. Ha rákattintunk az 1. kép melletti legördülő mezőre, kiválaszthatjuk Adj hozzá leírást. Amikor megjelenik a négyzet, hozzáadjuk a leírásunkat, az alkalmazódik a képre, és a hiba kijavításra kerül.
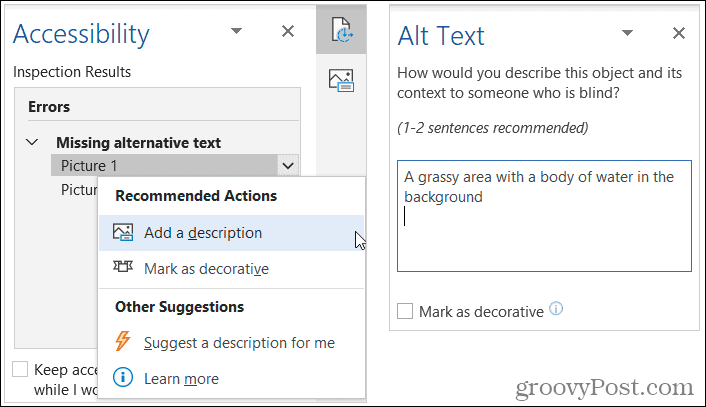
Előfordulhat, hogy más műveleteket is megtehet. Például választhatunk Javasoljon leírást nekem. Az eszköz létrehozza az alternatív szöveget, alkalmazza a képre, és a hiba kijavításra kerül. Ezután ellenőrizheti a leírás pontosságát.
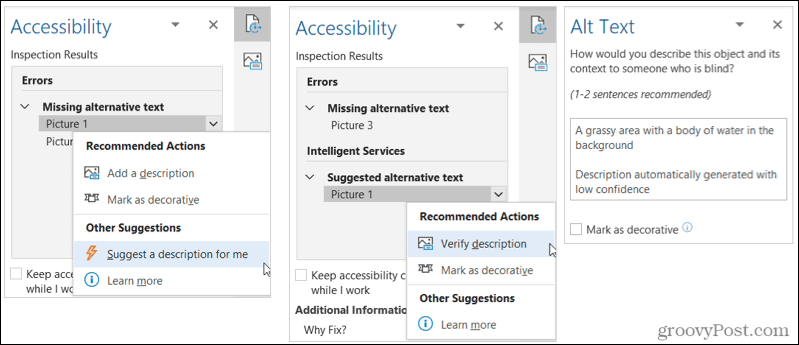
Képekkel való munkavégzéskor még egy lehetőség közül választhat, melyiket választja Megjelölés dekoratívként. Ha például a dokumentumban szereplő kép nem értelmes, akkor talán divatos örvény, hogy a dokumentumot széppé tegye. Kiválaszthatja a Megjelölés dekoratívként lehetőséget, és az eszköz gondoskodik ennek elvégzéséről és a hiba eltávolításáról.
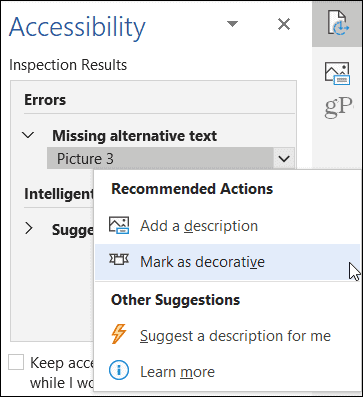
Annak ellenére, hogy a képek jelentik az akadálymentesség egyik legnagyobb tettesét, mindenféle problémát tapasztalhat. Az alábbi példában azokat az objektumokat használjuk, amelyeket az ellenőrzőlistánkhoz használunk. Ismét ellenőrizze a Miért kell javítani? szakaszban, majd kattintson az elem melletti legördülő listára a művelet végrehajtása és javítása érdekében.
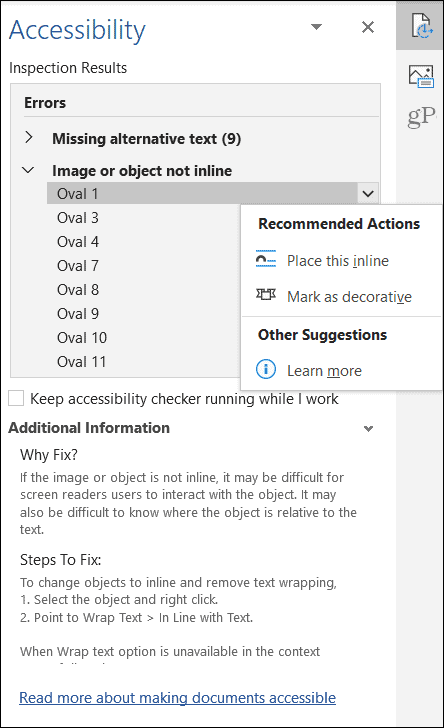
Tartsa futva az akadálymentesség-ellenőrzőt
Amint azt korábban említettük, az egész dokumentum létrehozásának folyamán használhatja a Hozzáférhetőség ellenőrzése funkciót. Ha az ellenőr nyitva van az oldalsávban, nézze meg az eredménylistát. Ezután jelölje be a jelölőnégyzetet Folyamatosan működtesse az akadálymentesség-ellenőrzőt, amíg dolgozom.
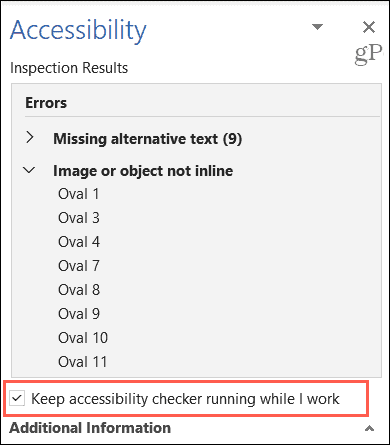
Ez kényelmes módot kínál az akadálymentesség módosítására, miközben képeket ad hozzá a Word-be, az Excel-lapokat, az objektumokat a PowerPoint-ban vagy más elemeket.
Használja ki a Microsoft Office Accessibility Checker előnyeit
Azok, akik képernyőolvasókat használnak, nagyra értékelik, ha időt szán az elkészítésére Microsoft Office hozzáférhető dokumentumok. Ez csak néhány percet vesz igénybe, és mivel gyors és egyszerű módja van a problémák kijavítására, megéri.
Van olyan barátja, családtagja vagy munkatársa, aki segítő kezet tudna használni? Nézze meg ezt a listát iOS kisegítő lehetőségek és hogyan tudnak segíteni.
A Google Chrome gyorsítótárának, cookie-jainak és böngészési előzményeinek törlése
A Chrome kiváló munkát végez a böngészési előzmények, a gyorsítótár és a cookie-k tárolásában, hogy optimalizálja a böngésző teljesítményét online. Az övé hogyan ...
Bolti áregyeztetés: Hogyan lehet online árakat szerezni az üzletben történő vásárlás közben
A bolti vásárlás nem jelenti azt, hogy magasabb árakat kell fizetnie. Az ármegfelelő garanciáknak köszönhetően online kedvezményeket kaphat, miközben vásárol ...
Útmutató a dokumentumok megosztásához a Google Dokumentumokban, Táblázatokban és Diákban
Könnyedén együttműködhet a Google webalapú alkalmazásaival. Ez az útmutató a Google Dokumentumok, Táblázatok és Diák megosztására az engedélyekkel ...