A vágólap előzményeinek törlése a Windows 10 rendszeren
Microsoft A Windows 10 Hős / / March 23, 2021
Utolsó frissítés:

2018 óta a Windows 10 tartalmaz egy hasznosat felhő vágólap funkció ez hozzáférést biztosít a legutoljára másolt 25 elemhez, beleértve a szöveget és az alacsony felbontású képeket (legfeljebb 4 MB méretűek).
Engedélyezése után ez a funkció minden alkalommal kitisztul, amikor újraindítja a számítógépet, kivéve a vágólapra rögzített elemeket a rendszeres hozzáférés érdekében. Az új elemek felülírják a régebbi elemeket, miközben átmásolják őket a vágólapra, de ez azt jelentheti, hogy időbe telik a törlés.
Ha szokás személyes adatokat (például jelszavakat vagy banki adatokat) másolni a vágólapra, akkor lehet, hogy adatbiztonság veszélyeztetett. Ezért fontos tudni, hogyan lehet törölni bizonyos elemeket a vágólapról. Ha meg szeretné tudni, hogyan törölheti a vágólap előzményeit a Windows 10 rendszeren, a következőket kell tennie.
A Windows 10 vágólap előzményeinek engedélyezése vagy letiltása
A Windows 10 nem a legjobb az adatvédelem szempontjából
Engedélyezéséhez (vagy letiltásához, ha szeretné) meg kell nyitnia a Windows beállítások menü. Ehhez kattintson a jobb gombbal a Start menüre, és nyomja meg a Beállítások választási lehetőség.
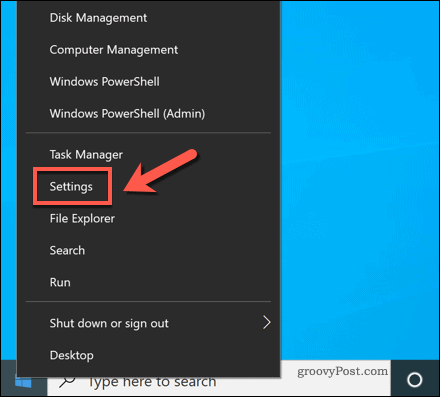
Ban,-ben Beállítások ablakot, nyomja meg a gombot Rendszer> Vágólap. A funkció engedélyezéséhez vagy letiltásához nyomja meg a gombot Vágólap előzményei csúszkát a Tovább vagy Ki pozíció.
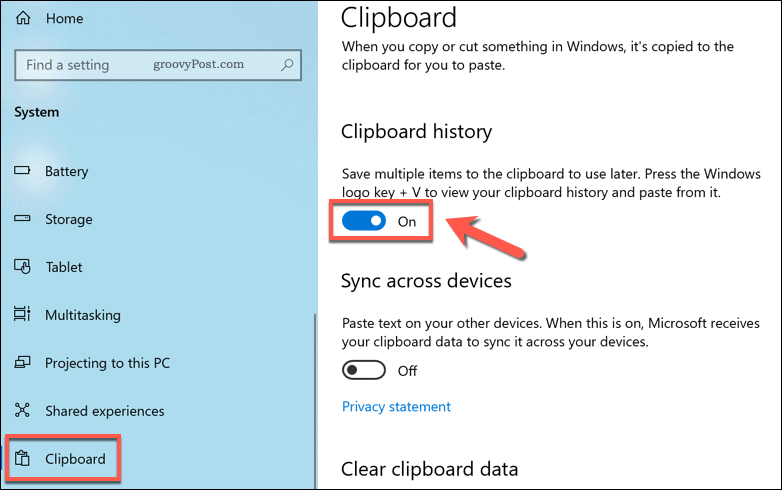
A Windows 10 vágólap engedélyezése azonnal aktiválja a funkciót. Ha szinkronizálni szeretné a vágólap előzményeit más Windows eszközökön, nyomja meg a gombot Szinkronizálás az eszközök között csúszkát a Tovább pozíció.
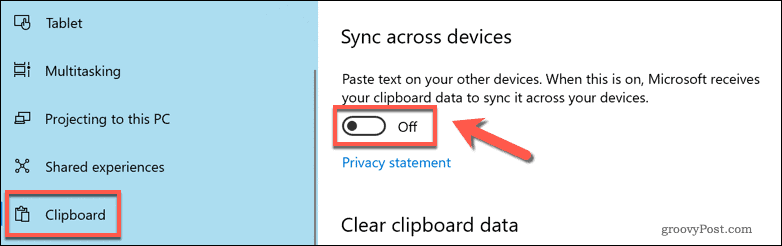
Az engedélyezés után az ikon megnyomásával férhet hozzá az előzményekhez Windows + V billentyűket. A Vágólap panel közvetlenül a tálca értesítési területe felett jelenik meg a jobb alsó sarokban.
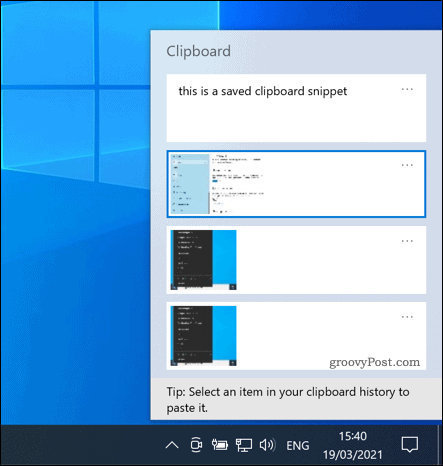
Ha úgy dönt, hogy letiltja a vágólapot, a Windows törli az ott tárolt elemeket (beleértve a rögzített elemeket is). A vágólapra mentett további elemek felülírják az utolsókat. Ez a maximális vágólap előzményeket egy elemre adja vissza, ahelyett, hogy a 25 funkció mentve lett volna engedélyezve.
A Windows 10 vágólap előzményeinek törlése
Három világos módszer létezik a mentett vágólap előzményeinek törlésére a Windows 10 rendszeren. A leggyorsabb módszer a Vágólap panel használata - nyomja meg a gombot Windows + V hogy ezt megtekinthesse.
Magában a panelben törölheti az egyes elemeket a hárompontos menü ikonra és kiválasztja a Töröl választási lehetőség. Ez lehetővé teszi az esetlegesen elmentett bizalmas tartalom gyors eltávolítását (beleértve a vágólapra rögzített elemeket is).
Ha el akarja távolítani az összes elmentett elemet (kivéve a rögzített elemeket), nyomja meg a gombot hárompontos menu ikonra, majd válassza a lehetőséget Mindent kitöröl a menüből.
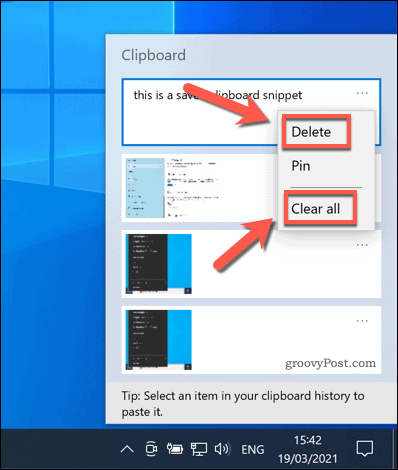
A vágólap előzményeit is törölheti a Windows beállítások menü. Ehhez kattintson a jobb gombbal a Start menüre, majd nyomja meg az gombot Beállítások.
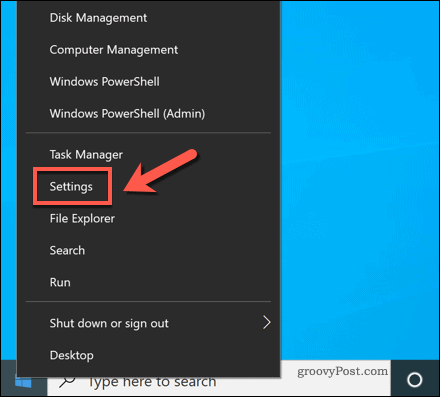
Ban,-ben Beállítások menüben nyomja meg a gombot Rendszer> Vágólap. Ban,-ben Vágólap menüben nyomja meg a gombot Egyértelmű opció a Vágólap adatainak törlése szakasz alján.
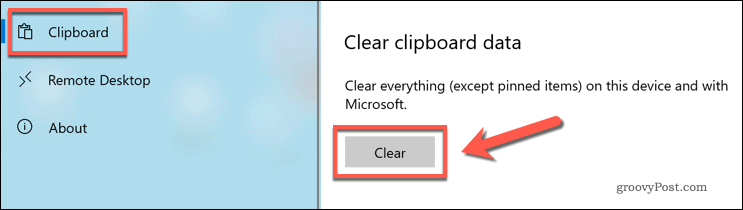
Adatait úgy is törölheti, hogy teljesen letiltja az új vágólap előzmények funkciót - nyomja meg a gombot Vágólap előzményei csúszka erre.
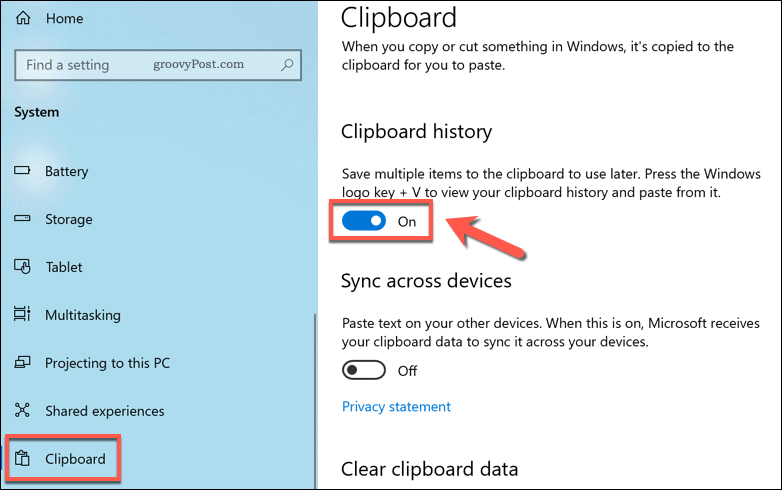
A vágólap előzményeinek törlésének utolsó módja a számítógép újraindítása. Az újraindításkor minden mentett elem (kivéve a rögzített elemeket) törlődik az előzményekből.
A számítógép gyors újraindításához kattintson a jobb gombbal a Start menüre, és válassza a lehetőséget Leállítás vagy kijelentkezés> Újraindítás.
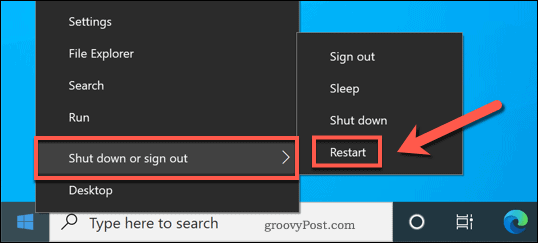
A biztonság javítása a Windows 10 rendszeren
A Windows 10 vágólap előzményeinek törlésével biztosíthatja, hogy a másolt bizalmas adatokat a felhasználás után azonnal törölje. Lehetséges, hogy más lépéseket kell tennie a védelem érdekében, különösen akkor, ha a billentyűzárak és más rosszindulatú programok figyelik a billentyűzet használatát.
Ebben az esetben fontos a rendszeres ellenőrzések ütemezése a beépített Microsoft Defender víruskereső segítségével. Ha fertőzött, akkor megteheti ütemezzen egy rendszerindítást a következő indítás előtt távolítsa el a rosszindulatú programokat.
A Google Chrome gyorsítótárának, cookie-jainak és böngészési előzményeinek törlése
A Chrome kiváló munkát végez a böngészési előzmények, a gyorsítótár és a cookie-k tárolásában, hogy optimalizálja a böngésző teljesítményét online. Az övé hogyan ...
Bolti áregyeztetés: Hogyan lehet online árakat szerezni az üzletben történő vásárlás közben
A bolti vásárlás nem jelenti azt, hogy magasabb árakat kell fizetnie. Az ármegfelelő garanciáknak köszönhetően online kedvezményeket kaphat, miközben vásárol ...
A Disney Plus-előfizetés ajándékozása digitális ajándékkártyával
Ha már élvezte a Disney Plus alkalmazást, és meg szeretné osztani másokkal, akkor itt megtudhatja, hogyan vásárolhat Disney + ajándék-előfizetést ...
Útmutató a dokumentumok megosztásához a Google Dokumentumokban, Táblázatokban és Diákban
Könnyedén együttműködhet a Google webalapú alkalmazásaival. Ez az útmutató a Google Dokumentumok, Táblázatok és Diák megosztására az engedélyekkel ...


