Kövesse nyomon fitnesz céljait a MapMyFitness, a Zapier és a Google Sheets segítségével
Google Lapok Google Hős / / March 25, 2021
Utolsó frissítés:
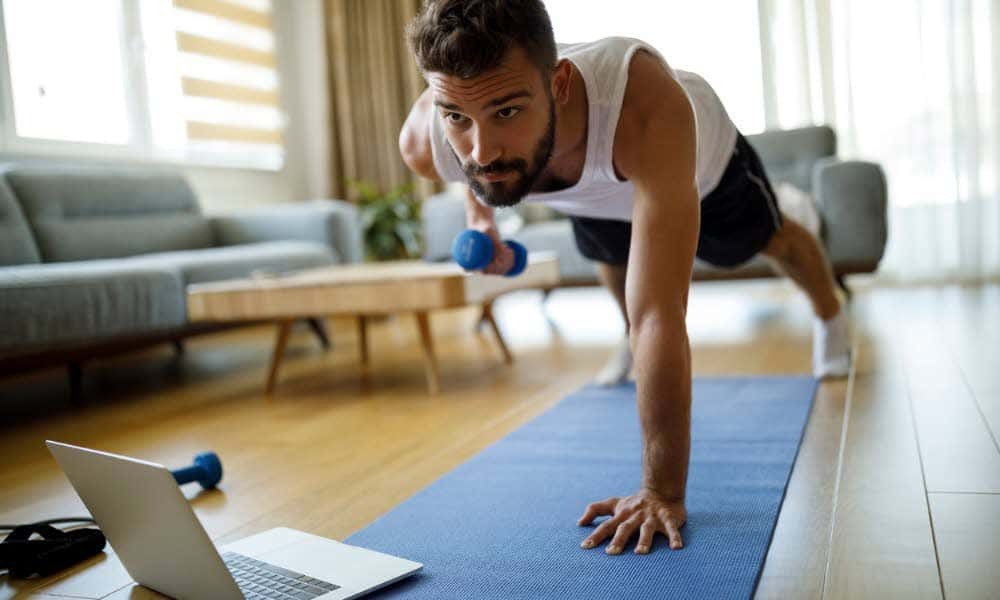
A fogyás és fitnesz célok elérése valóban megköveteli, hogy felelősségre vonja magát. Ez azt jelenti, hogy mindent nyomon kell követni az edzésektől és a túráktól kezdve a parkban tett sétákig.
Sajnos nem könnyű emlékezni ezeknek a dolgoknak a nyomon követésére. A felejtés pedig azt jelenti, hogy hiányolni fogja az edzések nyomon követését és az előrehaladás nyomon követését.
Ennek a folyamatnak a megkönnyítése érdekében nézzük meg, hogyan automatizálhatja ezt a folyamatot a MapMyFitness, a Zapier és a Google Táblázatok segítségével.
Fiókok beállítása
A rendszer beállítása előtt létre kell hoznia egy új fiókot a MapMyFitness, a Zapier és a Google Sheets szolgáltatásban.
Meglátogatni a MapMyFitness webhely és válassza ki Regisztrálj. Vagy regisztrálhat a Facebook-fiókjával, vagy megadhatja adatait új fiók létrehozásához.
A MapMyFitness irányítópult nagyon egyszerű és egyszerű. Ez megmutatja az elmúlt hónap összes tevékenységének összefoglalását.
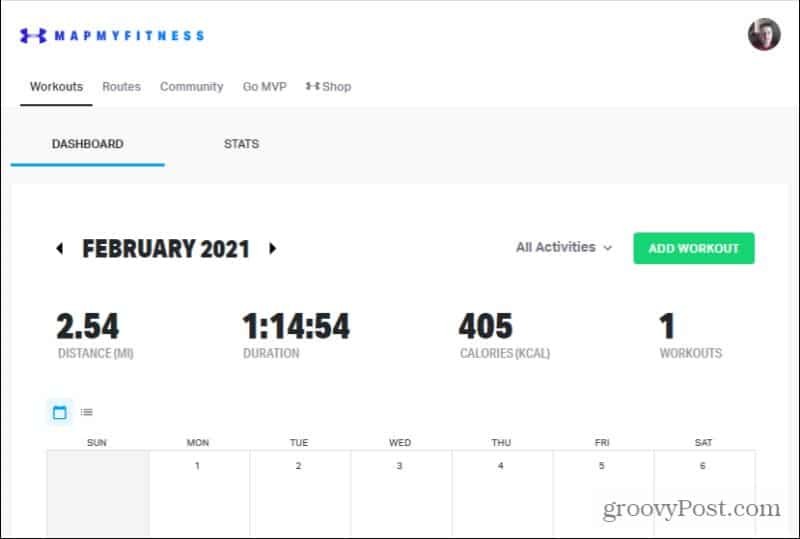
Edzés hozzáadásához használhatja a webhelyet vagy az alkalmazást. Az edzésekre bejegyzések gyorsak és egyszerűek, és hosszú listát tartalmaznak a választható tevékenységek közül.
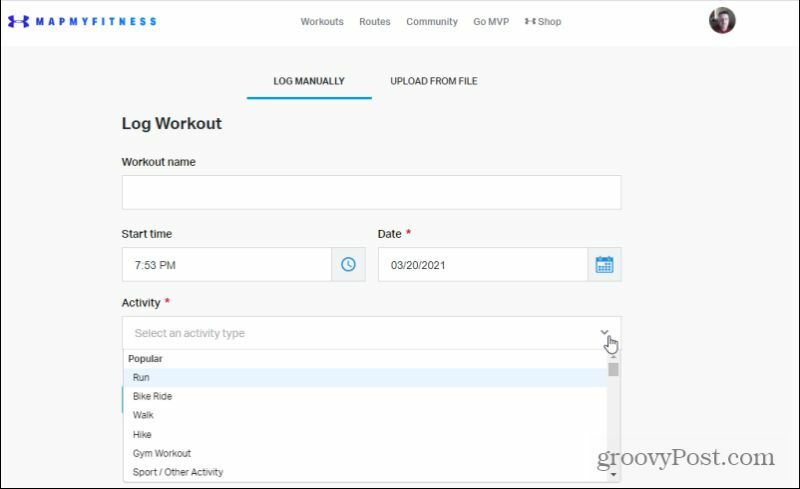
Az alkalmazás még jobb kezelőfelülettel rendelkezik az edzések naplózásához, beleértve a térképet, amely nyomon követi a túra vagy a futás előrehaladását.
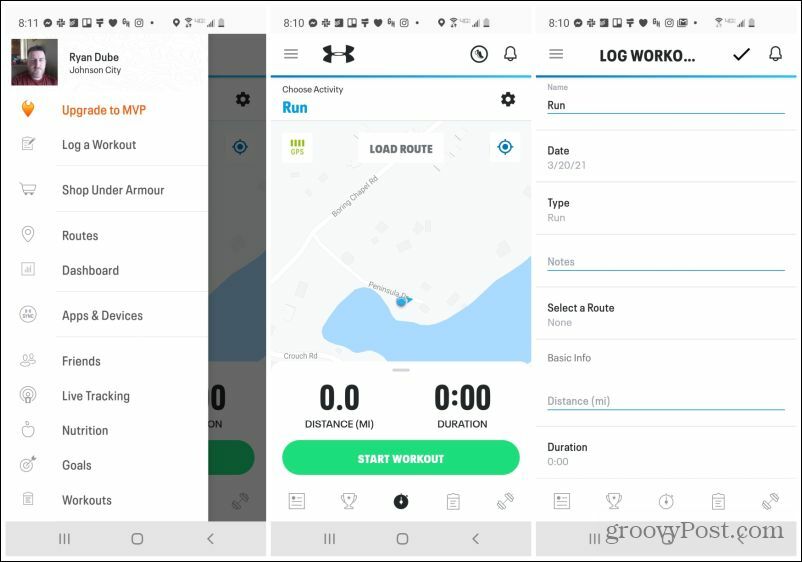
Minden edzését és egyéb információját naplózza és tárolja felhőfiókjában az Under Armour. Ez az az adat, amelyet később felhasználhat a Zapier segítségével automatizálja tevékenységét fakitermelés.
Következő, irány Zapier és létrehozott egy fiókot ott. Ingyenes fiókot kaphat, amely havi 2000 feladatot tesz lehetővé, ami több mint elegendő ehhez az automatizáláshoz. Vagy havonta alig 20 dollárt fizethet a Starter számláért, amely havonta akár 3000 feladatot is lehetővé tesz.
Végül, amíg van Google-fiókja, hozzáférhet hozzá Google Táblázatok.
Hozza létre az alapfeladatot a Zapier-en
A következő lépés az, hogy megbizonyosodjon róla Zapier csatlakozni tud mind a MapMyFitness, mind a Google Táblázatokhoz. Írja be a főoldalra mapmyfitness az elsőben Csatlakoztassa ezt az alkalmazást terület. Válassza a lehetőséget MapMyFitness amikor felbukkan.
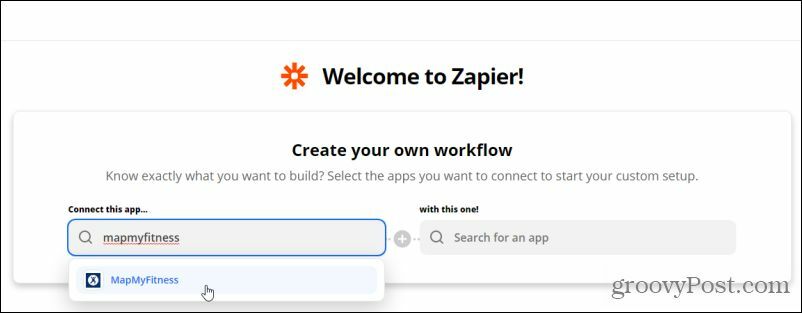
típus Google Táblázatok a jobb oldali mezőben, és válassza a lehetőséget Google Táblázatok amikor felbukkan.
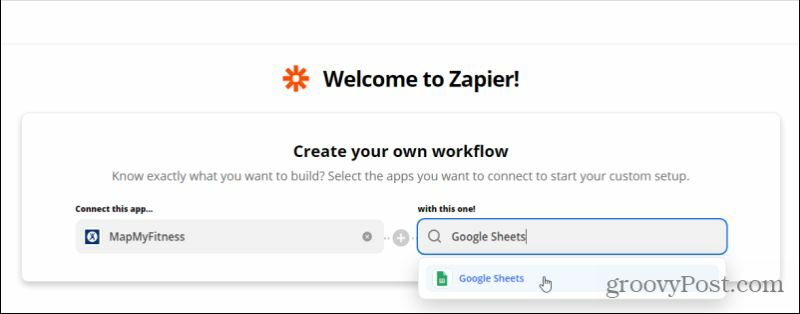
Új sor nyílik meg, ahol ki kell választania a Zap kiváltóját és műveletét. Alatt Amikor ez történik, válassza ki Új edzés az trigger mezőben, hogy a Zap aktiválódjon, amikor új edzést jelentkezik be a MapMyFitness-re.
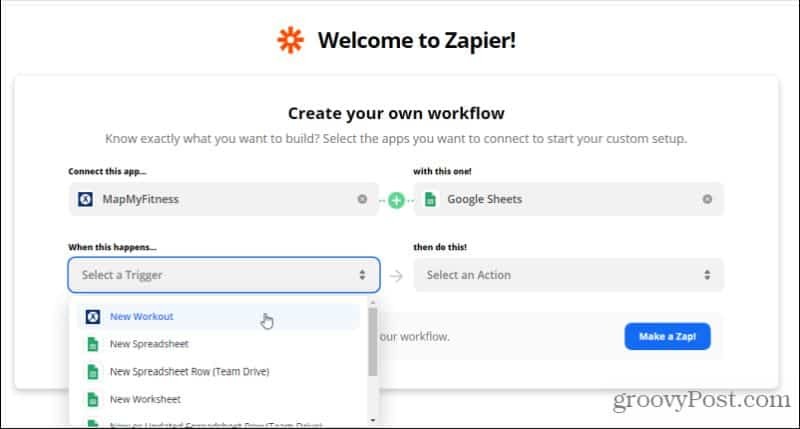
Alatt akkor tedd ezt!, válassza ki Keresse meg vagy hozza létre a sort.
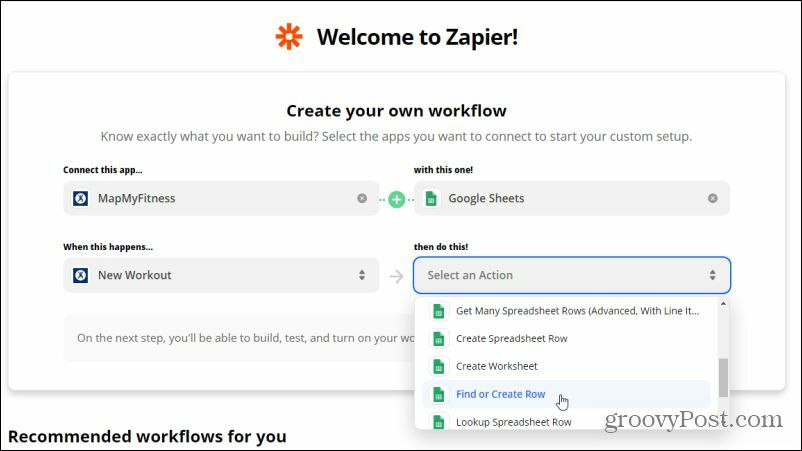
Most már készen áll a Zap létrehozásának következő szakaszára, ahol részleteket adhat meg, például a csatlakoztatott fiókokat és az adatok részleteit.
Állítsa be a MapMyFitness Trigger programot
Megnyílik egy új képernyő, amely végigvezeti Önt a Zap részleteinek elkészítésén. Az első lépés a MapMyFitness-fiókhoz való csatlakozás és az eseményindító kiválasztása.
Az Alkalmazás és esemény kiválasztása részben válassza ki a lehetőséget A csatlakoztatott fiókok kezelése link alatt Válassza a Fiók lehetőséget.
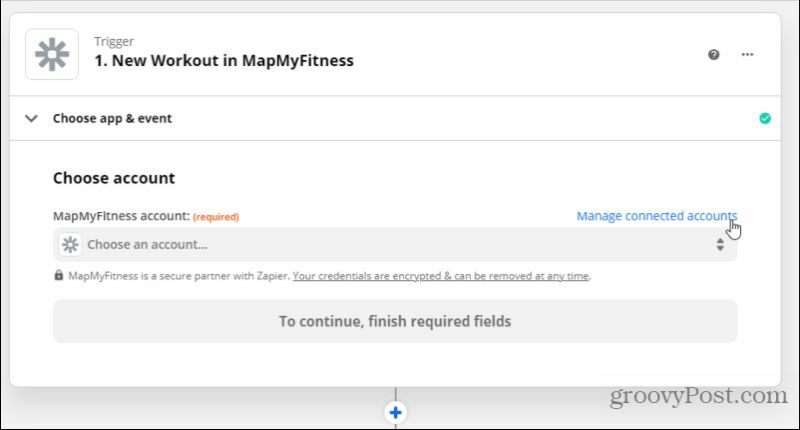
Alatt Új kapcsolat hozzáadása, keressen rá MapMyFitness, majd válassza a lehetőséget Csatlakozás.
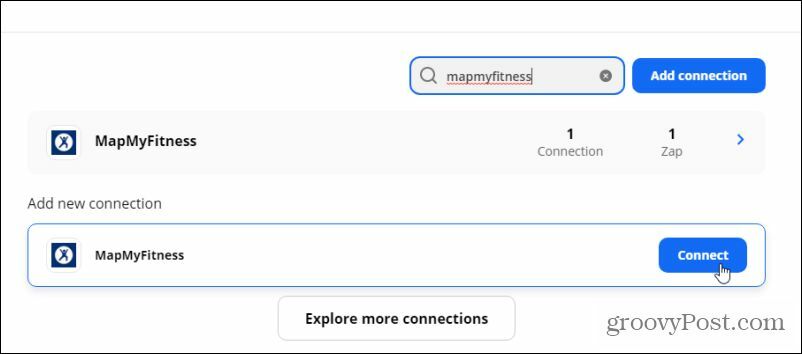
Ez megnyitja az Under Armour engedélyezési oldalt. Ha még nincs bejelentkezve, jelentkezzen be Under Armour (MapMyFitness) fiókjába, majd válassza ki a Engedélyezze gomb.
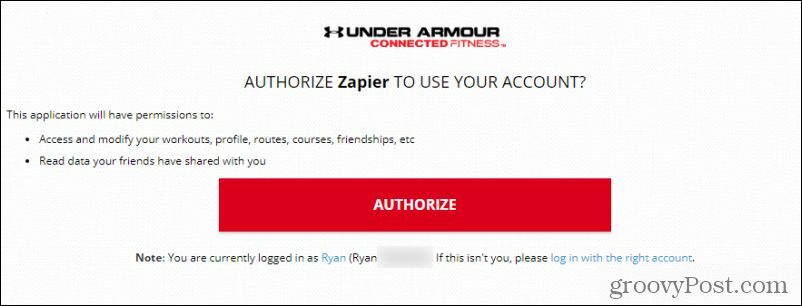
A jogosultság megszerzése után a fiók megjelenik a legördülő menü alatt Kapcsolataim. Válassza a lehetőséget Vissza hogy visszatérjen a Zap beállítási oldalára.
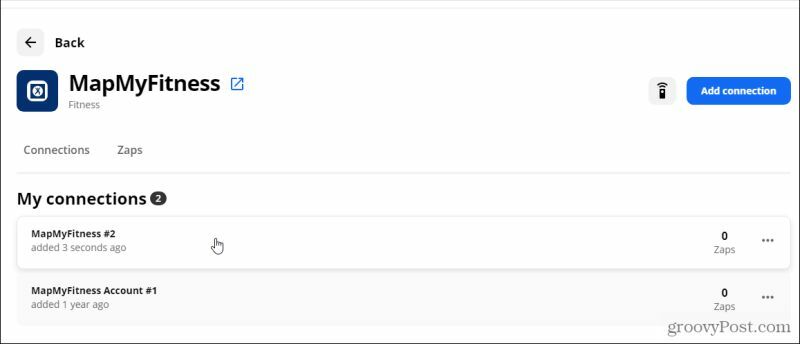
Válaszd ki a Trigger esemény mezőbe, és válassza ki Új edzés. Ez kiváltja a Zap alkalmazást, amikor a MapMyFitness-fiók új edzéstevékenységet regisztrál a telefonon lévő alkalmazásból.
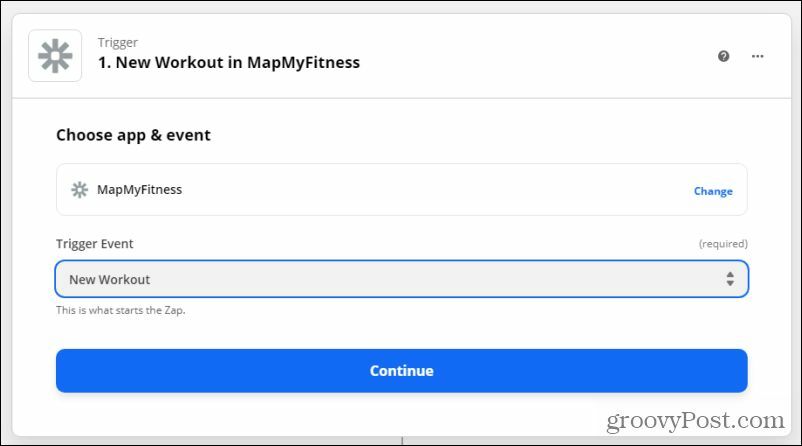
Válassza a lehetőséget Folytatni, és a Tesztindító teszt oldalán válassza a lehetőséget Teszt indítsa el, hogy a Zapier képes-e kapcsolatot létesíteni a MapMyFitness alkalmazással, és felfedezze a legújabb edzést.
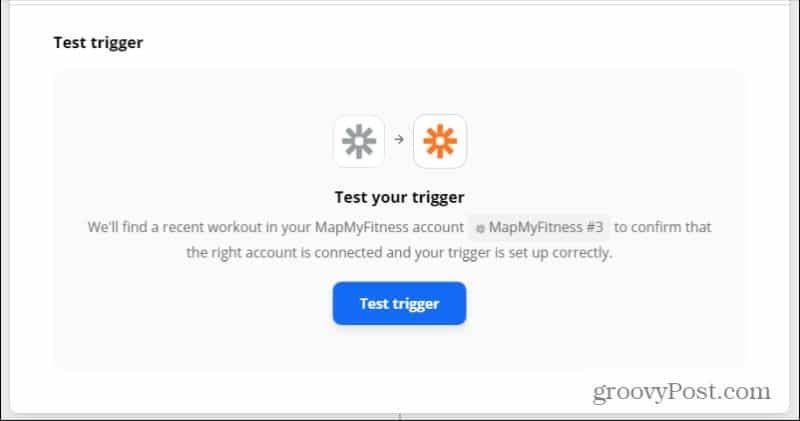
jegyzet: Ha nem, jelentkezzen be egy új edzésre a MapMyFitness alkalmazásban, majd futtassa újra. Meg kell fedeznie az új edzést, és ezeket az adatokat az alábbiak szerint jeleníti meg.
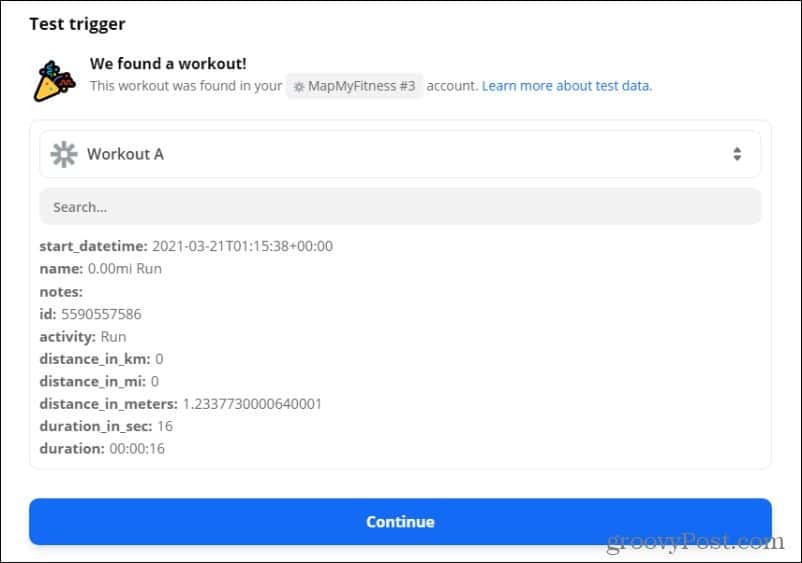
Most elkészült a MapMyFitness edzésnapló triggerje. Itt az ideje létrehozni a kapcsolatot a Google Táblázatokkal az edzések naplózásához. A továbblépéshez válassza a Folytatás lehetőséget.
Állítsa be a Google Táblázatok műveletet
A 2. lépés alatt Válassza az alkalmazást és eseményt, válassza ki a Google Táblázatok alkalmazást. Ezután válassza ki a csatlakoztatott Google Táblázatok-fiókot.
Ha még nincs engedélye, csak válassza a lehetőséget Csatlakozzon egy új fiókhoz. Csak végezze el ugyanazt az engedélyezési eljárást, mint a fenti MapMyFitness esetében.
Az engedélyt követően válassza ki a csatlakoztatott Google Táblázatok-fiókot.
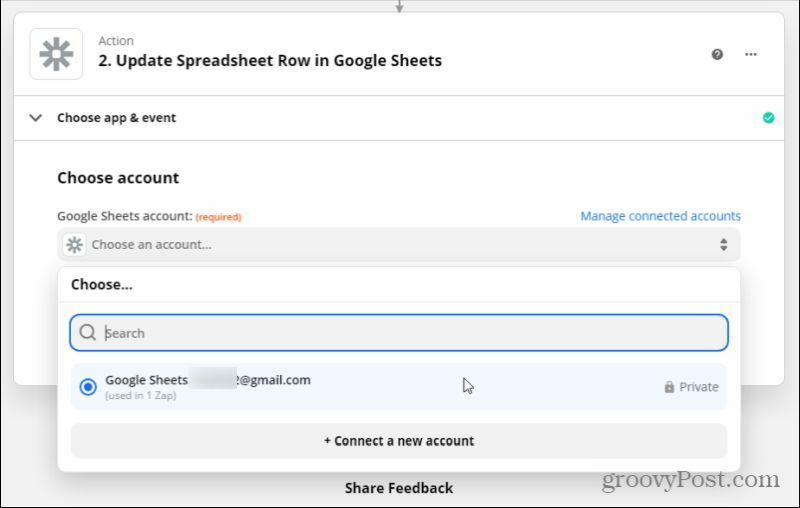
Válassza a lehetőséget Folytatni hogy folytassa a következő lépéssel. Alatt Akcióesemény, válassza ki Hozzon létre Ro táblázatotw. Ez az eseményindító új sort ad hozzá egy meglévőhöz Google Táblázatok táblázat amikor a trigger (egy új MapMyFitness edzés) bekapcsol.
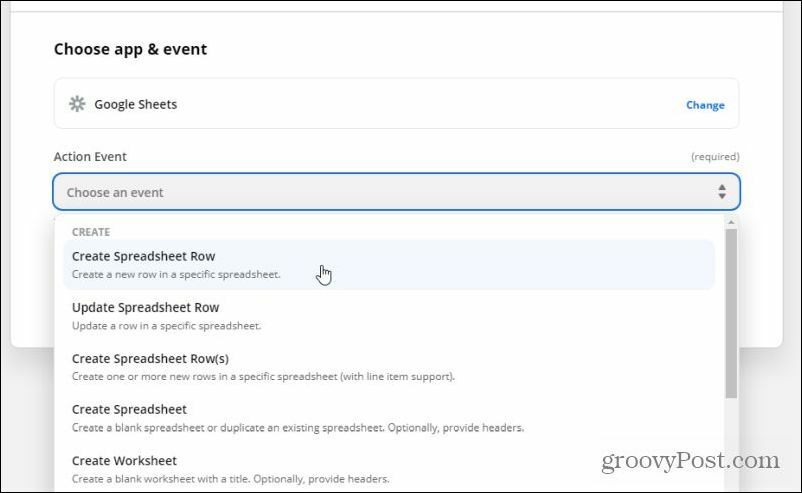
A Táblázat részben válassza az Egyéni lapot. Ez megmutatja az összes olyan adatot, amely a MapMyFitness triggerből származik. Ezeket az adatokat töltheti be táblázatába a Google Táblázatokban.
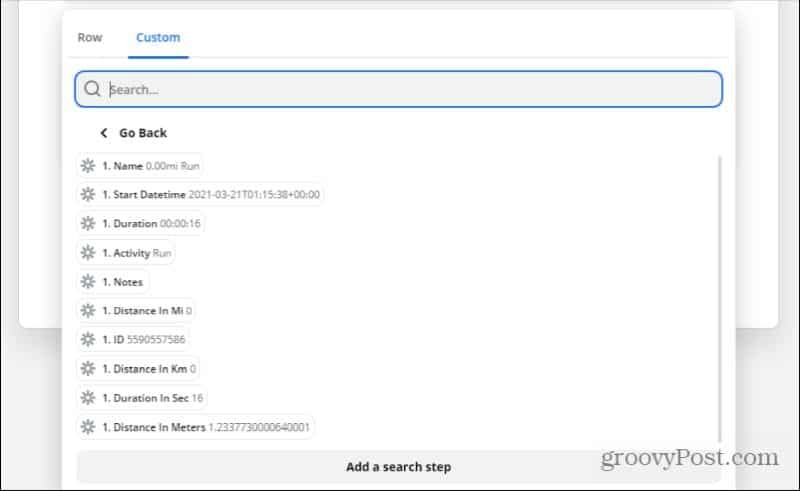
Mivel nincs a Google Táblázatok táblázat még be van állítva, itt az ideje létrehozni és beállítani az adatok fogadására.
Hozza létre a Google Táblázatok táblázatot
Jelentkezzen be Google Drive-fiókjába, és bárhová létrehozza, hozza létre az edzésnapló táblázatot.
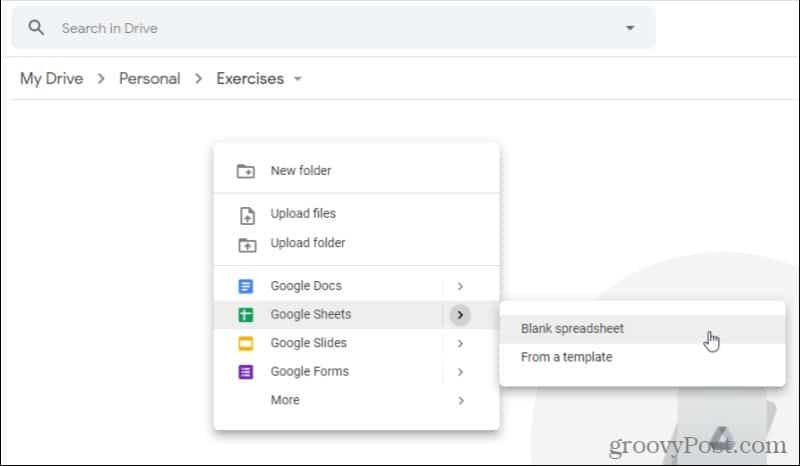
Adjon nevet a táblázatnak, és jegyezze fel, hogy a Zapier-ben emlékezzen rá.
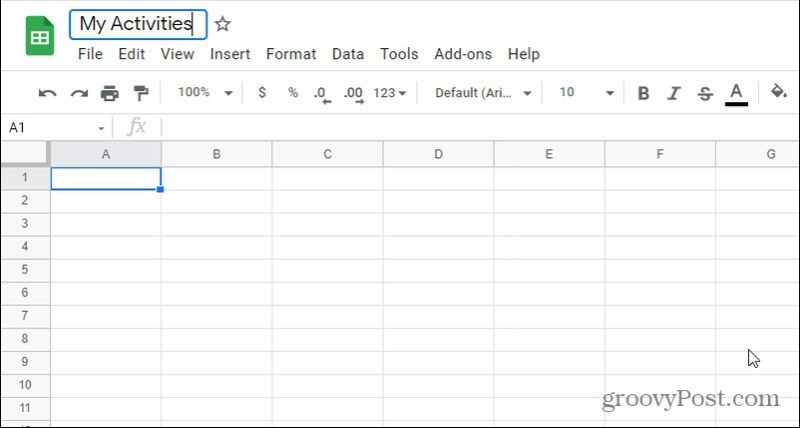
Végül adjon olyan nevet az első sor mezőinek, amely megfelel az ott elhelyezni kívánt adatoknak.
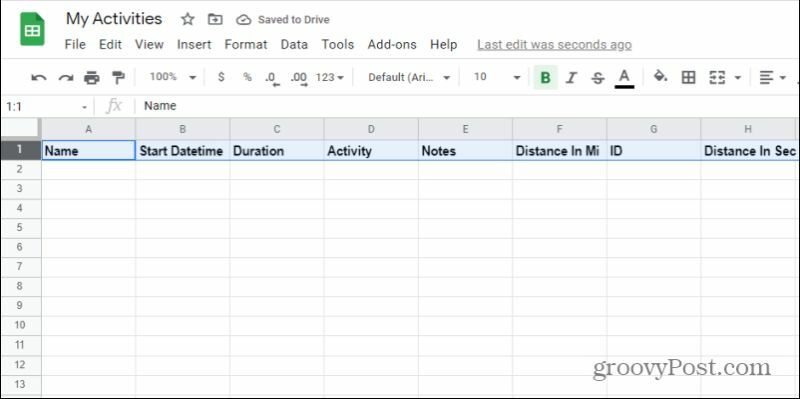
Most, hogy elkészült a táblázat, térjen vissza a Zapier-hez, és válassza ki a Táblázat fülre. Válassza ki az imént létrehozott új táblázatot a Google Drive-ban.
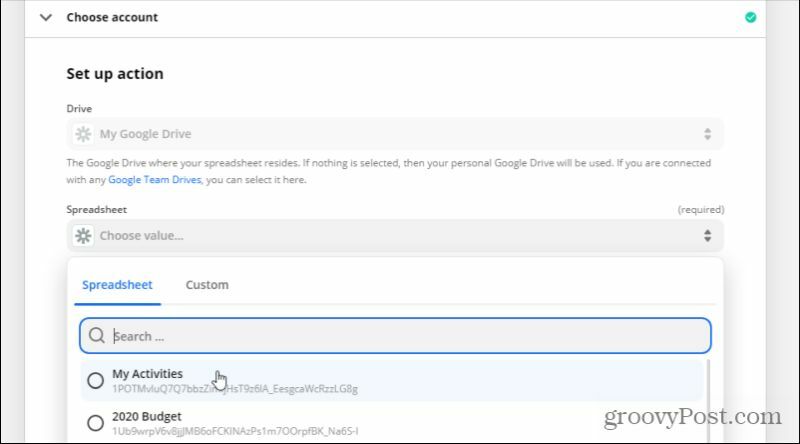
Ha a Zapier nem találja a táblázatot és a mezőket, válassza az Alul a mezők frissítése lehetőséget, és a Zapier újra csatlakozik Google Drive-fiókjához, és lekéri az elérhető táblázatokat.
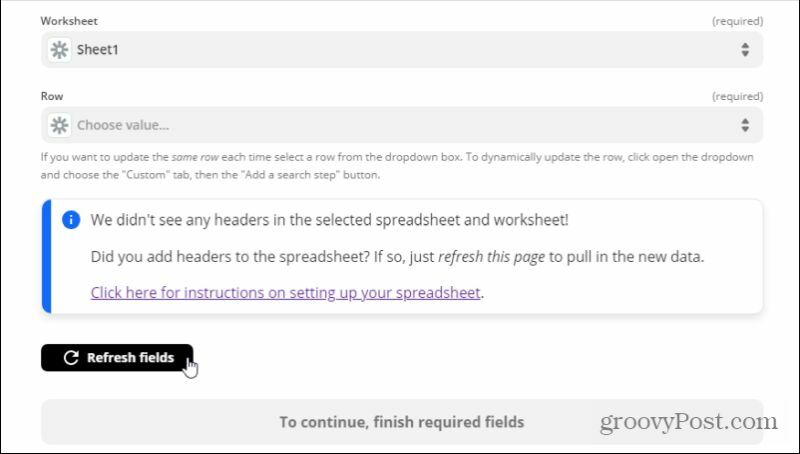
Válassza a lehetőséget Folytatni. A következő lépésben megjelenik a táblázat összes mezője. Az egyes Adatok beillesztése mezőben válassza ki a MapMyFitness adatelemet, amelyet be szeretne tölteni az adott táblázat mezőbe.
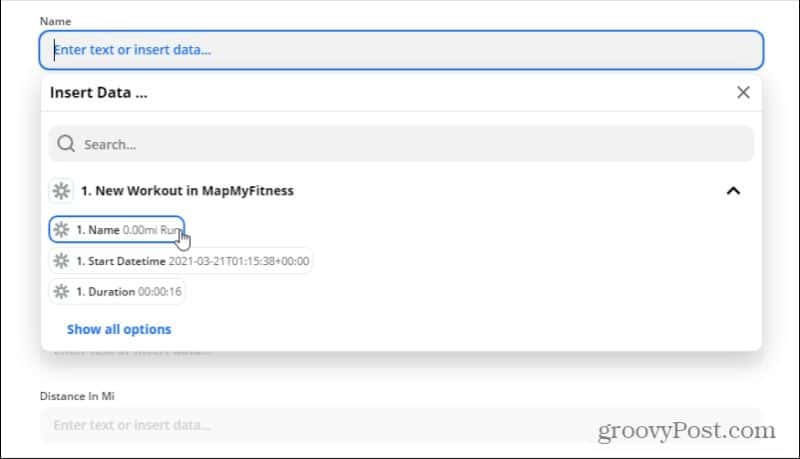
Miután befejezte az összes hozzárendelését, válassza a Folytatás lehetőséget a következő lépéshez lépéshez.
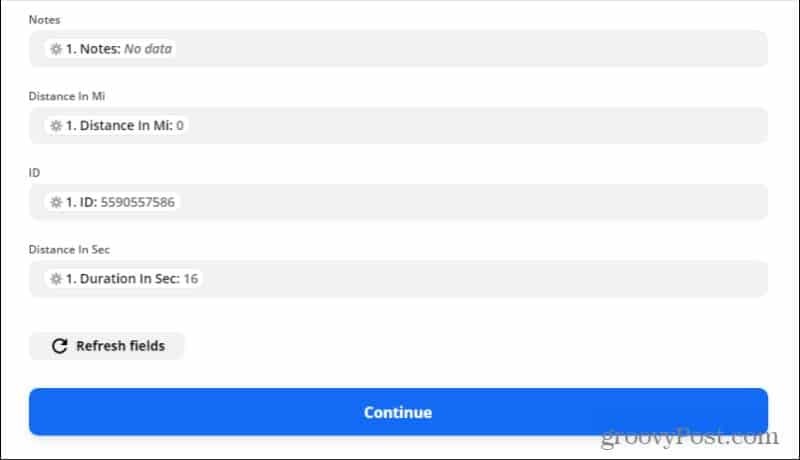
Tesztelje és fejezze be a Zap-et
Végül válassza ki a Teszt gombok egyikét a következő képernyőn, hogy a Zapier megpróbálja megírni az adatok sorát az új táblázatba.
Ha a teszt sikeres, a lépés szakaszának tetején megjelenik egy sikeres üzenet.
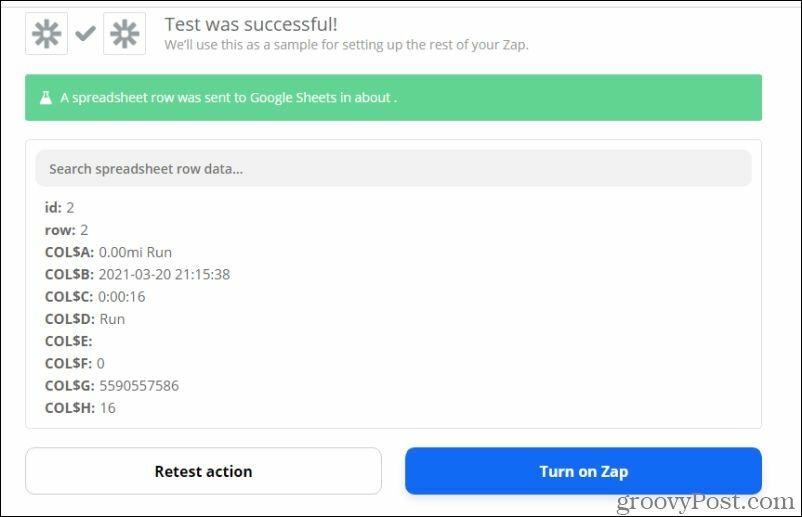
Nézze meg a Google Táblázatok táblázatát. Látnia kell az utolsó MapMyFitness edzésadatokat a táblázat első sorába betöltve.
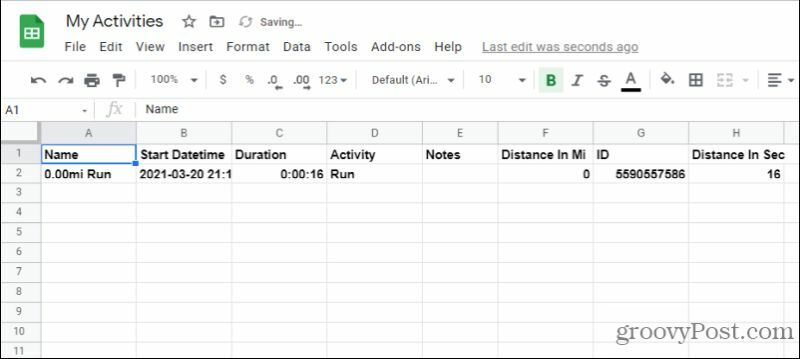
Ha minden jól néz ki, csak válassza ki Kapcsolja be a Zap-et és kész!
Bármikor, amikor bármilyen edzést bejelentkezik a MapMyFitness alkalmazásban, az adatokat automatikusan bejelentkezik az új Google Táblázatok táblázatba. Soha ne aggódjon, hogy újra elveszíti az eddigi edzéseidet!
A Google Chrome gyorsítótárának, cookie-jainak és böngészési előzményeinek törlése
A Chrome kiváló munkát végez a böngészési előzmények, a gyorsítótár és a cookie-k tárolásában, hogy optimalizálja a böngésző teljesítményét online. Az övé hogyan ...
Útmutató a dokumentumok megosztásához a Google Dokumentumokban, Táblázatokban és Diákban
Könnyedén együttműködhet a Google webalapú alkalmazásaival. Ez az útmutató a Google Dokumentumok, Táblázatok és Diák megosztására az engedélyekkel ...



