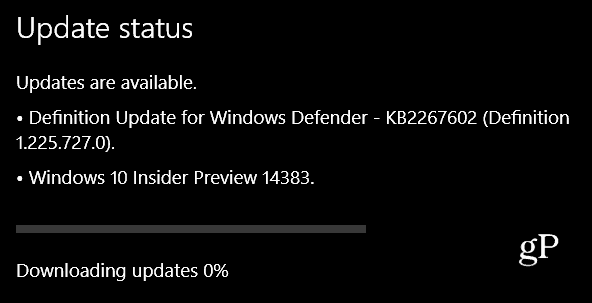Képernyőkép készítése a Windows 10 rendszerben az Xbox Game DVR segítségével
Microsoft A Windows 10 / / March 17, 2020
A PC Gamers imádni fogja a Windows 10 Game DVR-t, hogy kedvenc pillanatait rögzítse. Még ha nem is játékos, akkor is használhatja a Játékrészt képernyőképeket.
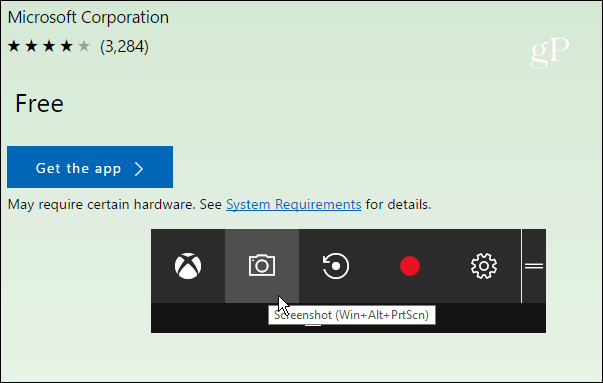
Ha Ön PC-játékos, akkor imádni fogja a Game DVR funkciót, amellyel a legfélelmetesebb játék pillanatait megoszthatja barátaival az Xbox alkalmazáson keresztül. Még ha nem is játékos, használhatja a Game DVR eszközt, és képernyőképeket készíthet a fontos pillanatokról a számítógépes élmény során.
Készítsen képernyőképeket a Windows 10 Game DVR készülékkel
Az első dolog, amit meg kell tennie, az Xbox alkalmazás elindítása. Akkor menj ide Beállítások> Játék DVR és győződjön meg róla „Rögzítsen játékklipjeket és képernyőképeket a Game DVR segítségével” be van kapcsolva. Ezenkívül ellenőrizze, hogy melyik billentyűparancs van beállítva a felvételhez. Kellene lennie Windows Key + Alt + PrtScn alapértelmezés szerint, de elkészítheti másként, amely az Ön számára legmegfelelőbb.
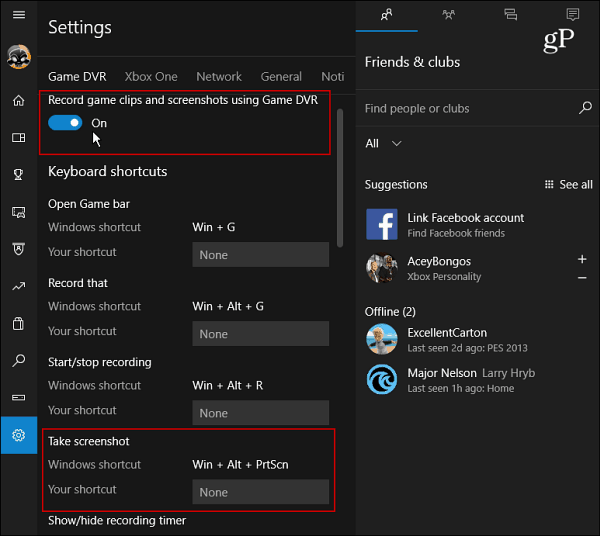
Görgessen le kissé tovább, és láthatja a mappát, ahova a képernyőképeit a
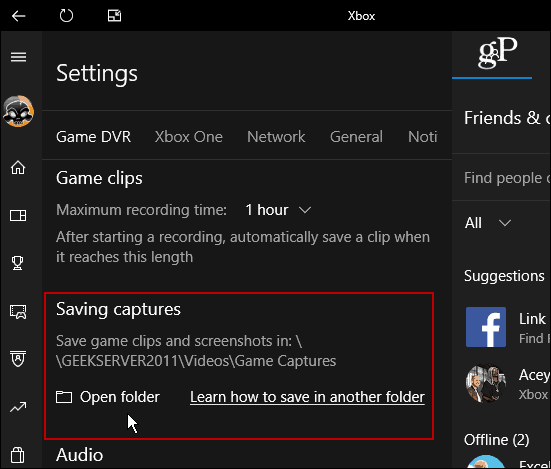
Miután minden beállítást elkészített, készen áll egy képernyőképet készíteni. Amíg egy olyan műsorban vagy, amelyet felvételt szeretne készíteni, nyomja meg Windows Key + G hogy megjelenjen a játék sáv, és kattintson vagy koppintson a elemre "Igen, ez egy játék" doboz.
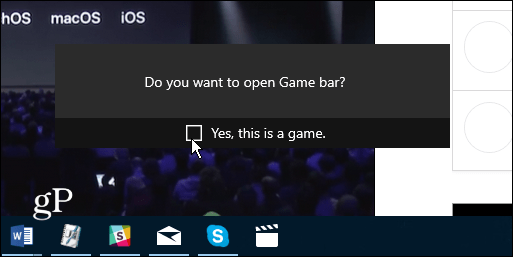
Ezután kattintson vagy érintse meg a kamera ikont a felvétel készítéséhez. Vegye figyelembe, hogy a billentyűparancs csak akkor működik, ha előzőleg ellenőrizte a "Igen, ez egy játék" doboz.
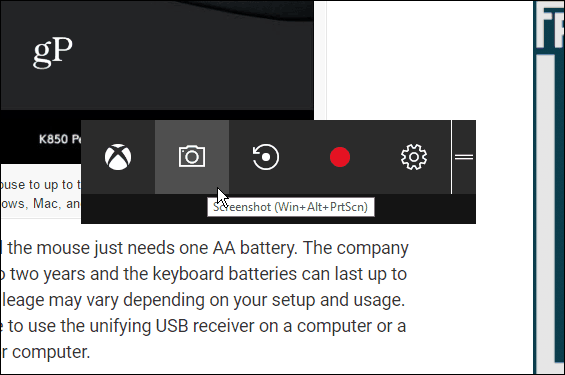
Minden alkalommal, amikor új felvételt készít, értesítést kap Műveletközpont.
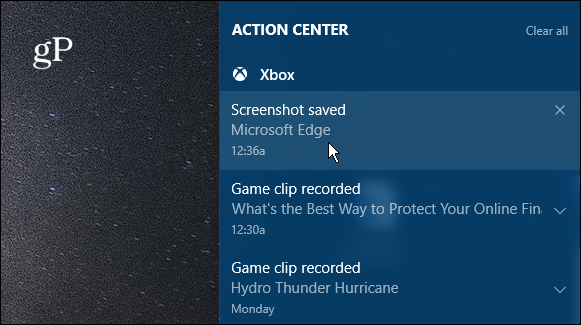
Amikor kiválasztja az értesítést az Akcióközpontból, az megnyílik a lövés számára az Xbox alkalmazásban, így láthatja. A korábbi felvételeket vagy videókat is láthatja. A képernyőképfájl megkapja a program nevét, valamint a felvételének idejét és dátumát (a másodikig). Például az alábbi képen fényképeztem Microsoft Edge június 7-én 12: 36-kor, de a felvételt átnevezheti az Xbox alkalmazáson belül elég könnyen.
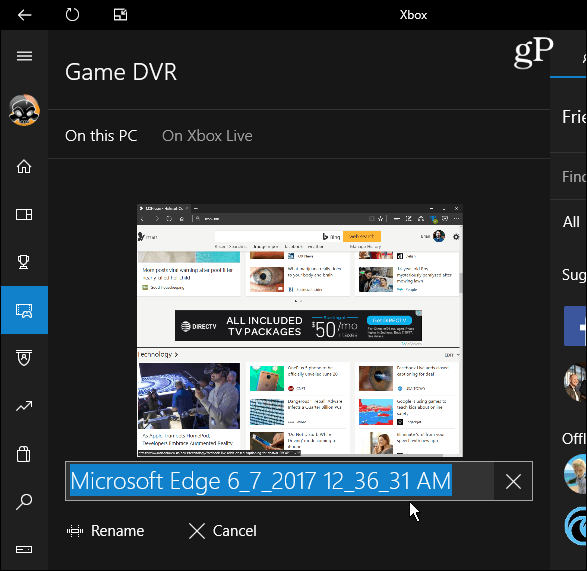
A játék sáv használata nem feltétlenül a legjobb módja annak, hogy képernyőképet készítsen a Windows 10 rendszerben (de fantasztikus a játékoknál). Ha további ellenőrzést szeretne az adott terület felett, amellyel lövés, nézze meg a Snipping Tool szoftvert. Vagy ha még nagyobb ellenőrzést szeretne, beleértve a szerkesztési képességeket, akkor vessen egy pillantást egy harmadik fél programjára, például a Snagit műszaki szakember.
Ha többet szeretne tudni arról, hogy miként lehet képernyőképeket készíteni az összes platformon, beleértve a Mac-ot, a Windows-ot, a Linuxot és a mobil eszközöket, nézze meg a teljes útmutató.
Mi a kedvenc módja annak, hogy képernyőképeket készítsen az asztalon vagy a mobil operációs rendszeren? Hagy egy megjegyzést az alábbiakban, és ossza meg tippeit!


![Kémlegeld gyermekeidet a vezeték nélküli router használatával [Ingyenes szülői felügyelet]](/f/bb238ccf1e16b28b06d2d0d13928a9b3.jpg?width=288&height=384)