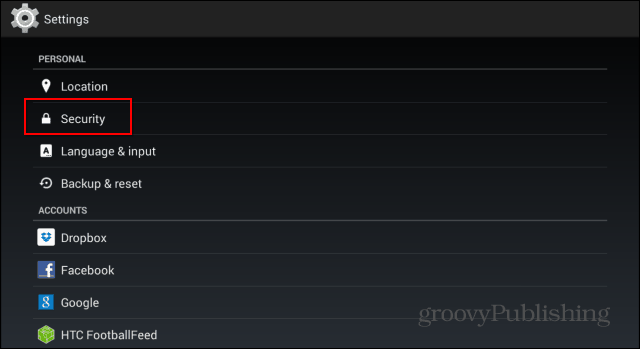A Microsoft Outlook olvasópanel testreszabása
Microsoft Iroda Microsoft 365 Microsoft Microsoft Kilátások Kilátás Hős / / March 31, 2021
Utolsó frissítés:
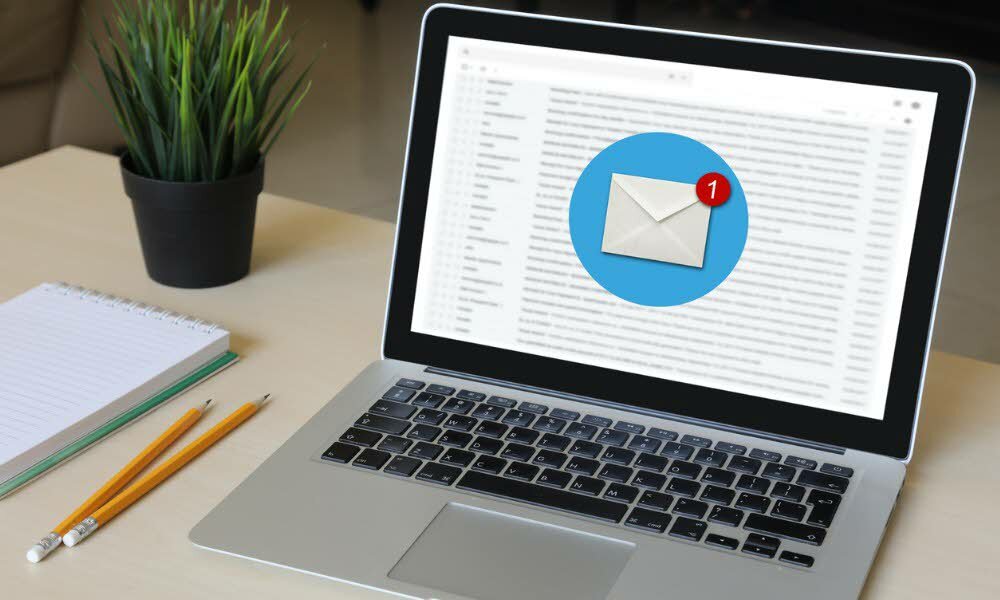
Az Olvasópanel megkönnyíti az egyes üzenetek olvasását a Microsoft Outlook programban, amely része Microsoft 365. Teljesen testreszabható, hogy jobban megfeleljen az Ön igényeinek. Ebben a cikkben többet megtudhat a olvasópanel és annak testreszabásának módjai.
Outlook olvasási panel
A Microsoft Outlook olvasógombjának be- és kikapcsolásához kattintson a gombra Nézet fülre az Elrendezés csoportban. Válassza ki az olvasási ablaktáblát. Alapértelmezés szerint az olvasási panel be van kapcsolva. A beállítás módosításához:
- Nyisd ki Microsoft Outlook.
- Válaszd a Kilátás fülre.
- Kattints a Elrendezés csoport.
- Válassza a lehetőséget Pane olvasása.
Helyezheti az olvasási ablaktáblát jobbra vagy alulra, vagy kikapcsolhatja erről a helyről.
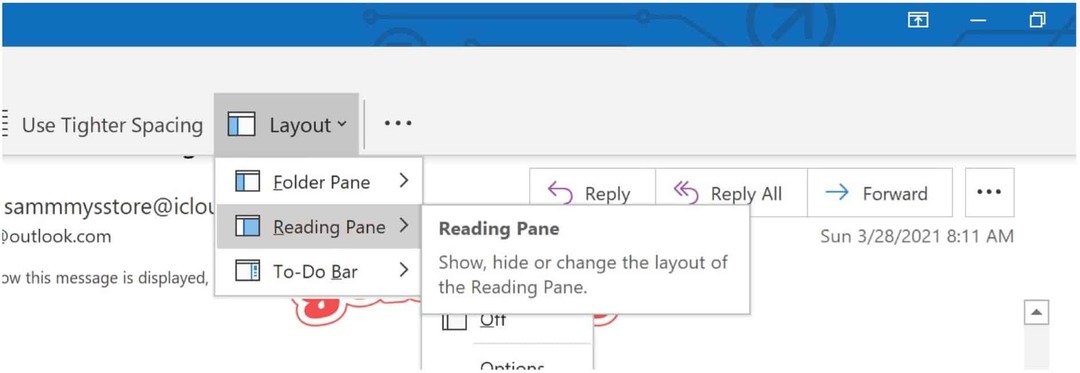
Ha kikapcsolja az olvasási ablaktáblát, akkor az csak az aktuálisan található mappára vonatkozik. Több mappa kikapcsolásához válassza a lehetőséget Nézet fülre, majd válassza a lehetőséget Nézet módosítása> Jelenlegi nézet alkalmazása más e-mail mappákra
A Microsoft Outlook olvasópanel beállításai
Testreszabás céljából a Microsoft Outlook olvasási ablaktábláján különféle beállítások módosíthatók, beleértve az alábbiakat. A beállításokat úgy módosíthatja, hogy az Elrendezés csoport Nézet fülére kattint, majd kiválasztja Pane olvasása> Opciók.
Az üzenetek megjelölése olvasottként
Amint az üzeneteket az olvasási ablaktáblán nézi, automatikusan megjelölheti az elemeket olvasottként. Bekapcsolni:
- Az Opciók alatt jelölje be a jelölőnégyzetet Jelölje az elemeket olvasottként, ha az Olvasópanelen nézi.
- Írja be a számát másodpercig amíg az Outlook nem teszi olvashatóvá az üzenetet.
- Törölje a négyzetet a funkció kikapcsolásához, ami az alapértelmezett.
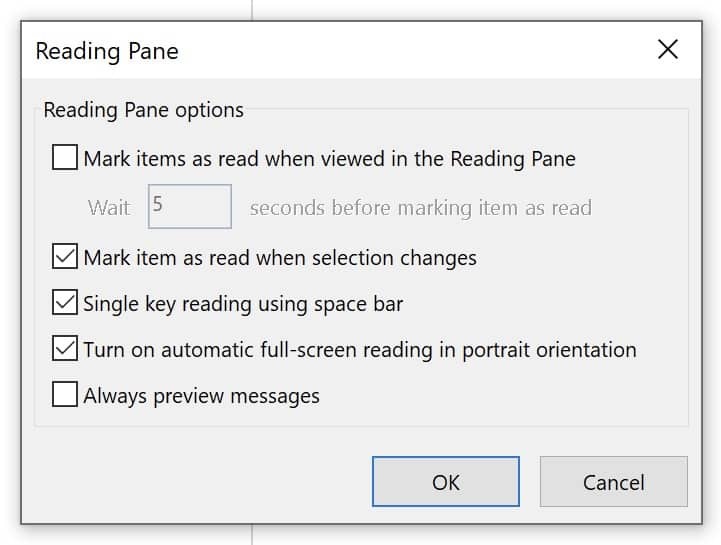
Üzenetek előnézete mappaváltáskor
Ha be van kapcsolva, az Üzenetek előnézete mindig a legfrissebb üzenetet jeleníti meg az olvasási panelen, amikor másik mappába navigál. Ha ki van kapcsolva (alapértelmezett), amikor az Outlook elindítása után először mappába navigál, a navigációs panelen megjelenik az Elolvasandó elem kiválasztása lehetőség.
- Az Opció alatt válassza ki vagy törölje a lehetőséget Mindig nézze meg az üzeneteket jelölőnégyzetet.
Használja a szóközt az üzenetek mozgatásához
Ha aktív (alapértelmezett), az egygombos olvasás lehetővé teszi a szóköz használatával az üzenetek közötti mozgást az olvasási ablaktáblán. Ezzel az olvasó ablaktáblán a szóköz egy kattintásával görgethet egy oldalt lefelé.
- Az Opció alatt válassza ki vagy törölje a lehetőséget Egygombos olvasás a szóköz segítségével jelölőnégyzetet.
Az előnézeti elemek méretének módosítása az olvasó ablaktáblában
Kétféle módszerrel ideiglenesen növelheti vagy csökkentheti a nagyítási szintet a Microsoft Outlook olvasási paneljén.
Először is használhatja a Zoom vezérlőt az Outlook ablak alján. A nagyítás változásai csak a aktuális üzenet.
Másodszor, amikor az olvasó ablaktáblában van, nyomja meg a CTRL billentyűt a billentyűzeten, miközben az egérrel görgeti a görgőt. A kereket elgurítva a tartalom nagyobb lesz; fordítva kisebb lesz.
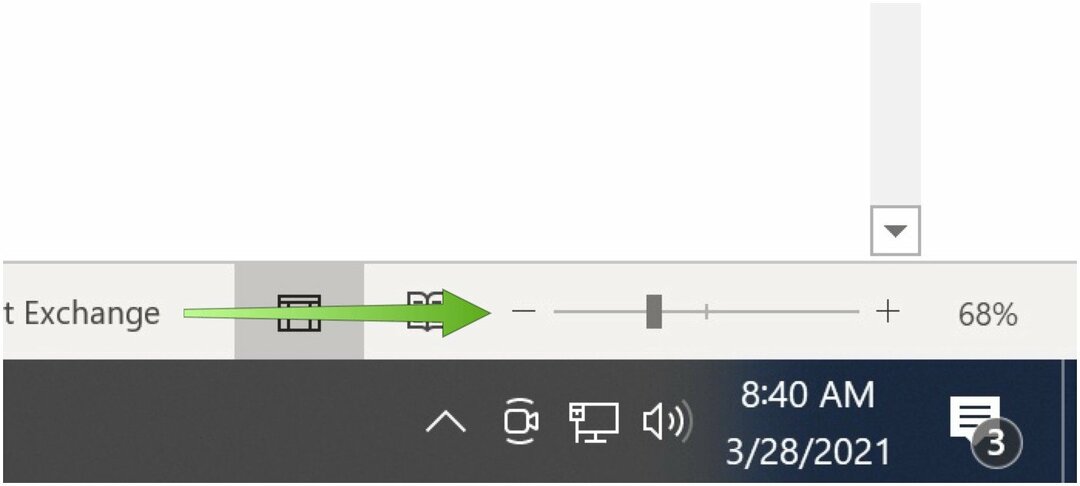
Üzenet-előnézet megjelenítése az Üzenetek listájában
Amikor a Microsoft Outlook Beérkező levelek mappája rengeteg üzenetet tartalmaz, akkor választhatja, hogy csak az első, a kettő vagy a három sort jelenítse meg az üzenetlistában. Ennek során látni fogja a feladó nevét és a tárgy sort is.
A beállítások elvégzése:
- Válaszd a Nézet fülre a Microsoft Outlook alkalmazásban.
- Válassza a lehetőséget Aktuális nézet.
- Kattintson a gombra Üzenet előnézete.
- Válasszon a Ki, 1 sor, 2 sor vagy 3 sor közül.
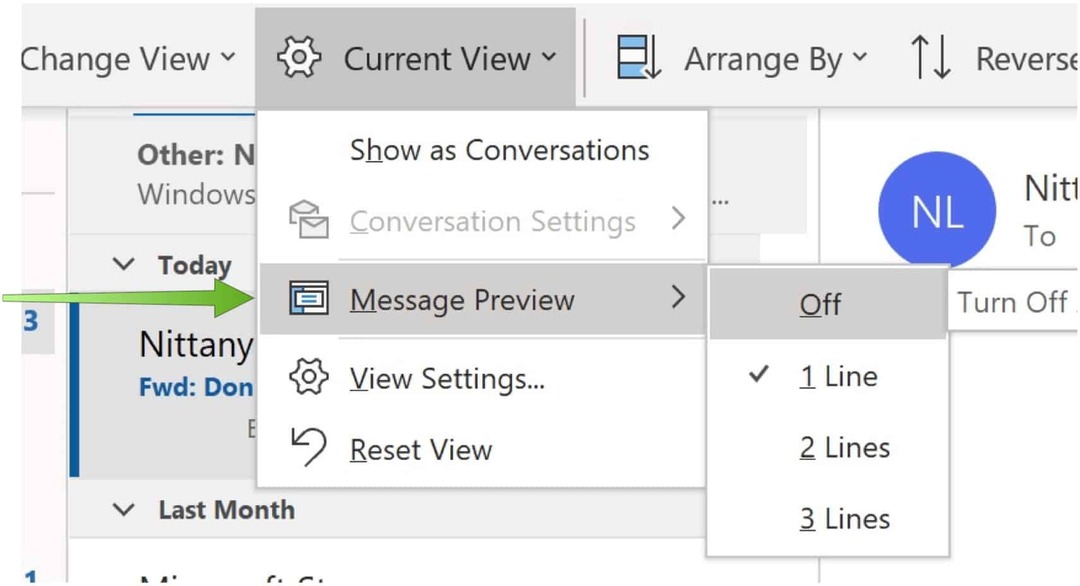
Foghat egy üzenetet, amelyet olvas vagy éppen ír, és vízszintesen két panelre oszthatja. Ideális esetben ez nagyszerű módja a hosszú üzenetek felosztásának, hogy maximalizálja a kijelzőn a helyet. Aktiválásakor az egyes paneleket külön-külön görgetheti.
- Nyisd ki Microsoft Outlook.
- Válassza ki a üzenet.
- nyomja meg CTLR + ALT + S, miközben kiválasztja a helyet hogy ossza meg az üzenetét.
- Húzza a osztott sáv a kívánt helyre.
A Microsoft Outlook olvasó ablaktáblája nem kínál sok testreszabási eszközt. Azoknak elégnek kell lenniük ahhoz, hogy az ablaktábla jobban megfeleljen az Ön igényeinek. Ezzel jobb e-mail olvasási élményt kell szereznie.
A Google Chrome gyorsítótárának, cookie-jainak és böngészési előzményeinek törlése
A Chrome kiváló munkát végez a böngészési előzmények, a gyorsítótár és a cookie-k tárolásában, hogy optimalizálja a böngésző teljesítményét online. Az övé hogyan ...
Bolti áregyeztetés: Hogyan lehet online árakat szerezni az üzletben történő vásárlás közben
A bolti vásárlás nem jelenti azt, hogy magasabb árakat kell fizetnie. Az ármegfelelő garanciáknak köszönhetően online kedvezményeket kaphat, miközben vásárol ...
A Disney Plus-előfizetés ajándékozása digitális ajándékkártyával
Ha már élvezte a Disney Plus alkalmazást, és meg szeretné osztani másokkal, akkor itt megtudhatja, hogyan vásárolhat Disney + ajándék-előfizetést ...
Útmutató a dokumentumok megosztásához a Google Dokumentumokban, Táblázatokban és Diákban
Könnyedén együttműködhet a Google webalapú alkalmazásaival. Ez az útmutató a Google Dokumentumok, Táblázatok és Diák megosztására az engedélyekkel ...