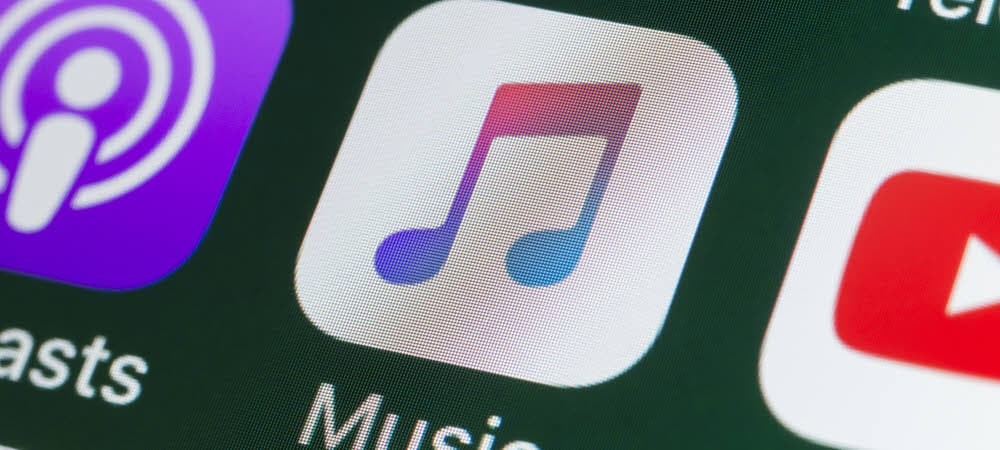YouTube-videó beszúrása Word-dokumentumba
Microsoft Iroda Microsoft Word Microsoft Youtube Hős Szó / / April 02, 2021
Utolsó frissítés:

Előfordulhat, hogy hasznos lenne YouTube-videót hozzáadni egy Microsoft Word dokumentumhoz. Ez segíthet abban, hogy megismerje álláspontját, vagy segíthet a képzésben. A YouTube-videó közvetlen beillesztése a dokumentumba megkönnyíti annak megtekintését. A Word lehetővé teszi, hogy a videót közvetlenül a dokumentumba illessze. Ezután az olvasónak nem kell kattintania a videó linkjére, és külön böngészőpéldányt kell indítania.
Helyezzen be egy YouTube-videót egy Word dokumentumba
Nyissa meg azt a Word-dokumentumot, amelybe hozzá szeretné adni a videót. Ezután helyezze a kurzort arra a részre, ahová a videót fel szeretné helyezni. A szalagon kattintson a gombra Helyezze be fülre. Ezután kattintson a gombra Online videó gombra a „Média” részben.
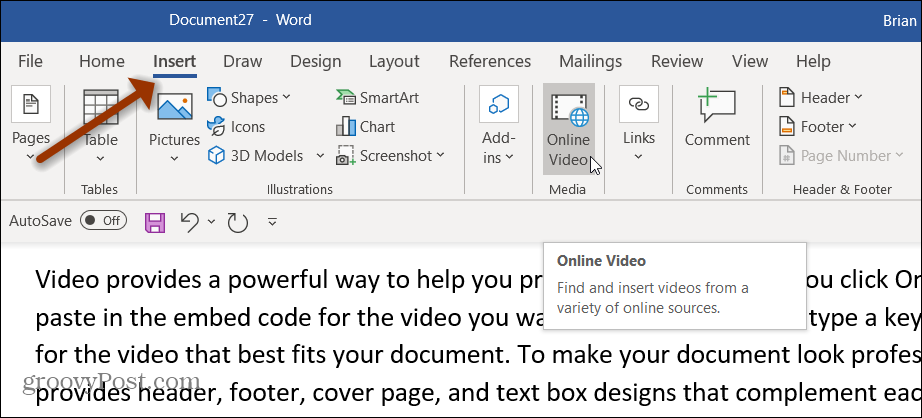
Ez megnyitja a párbeszédablakot a használni kívánt YouTube-videó linkjének megadásához. Csak írja be az URL mezőbe, és kattintson Helyezze be.
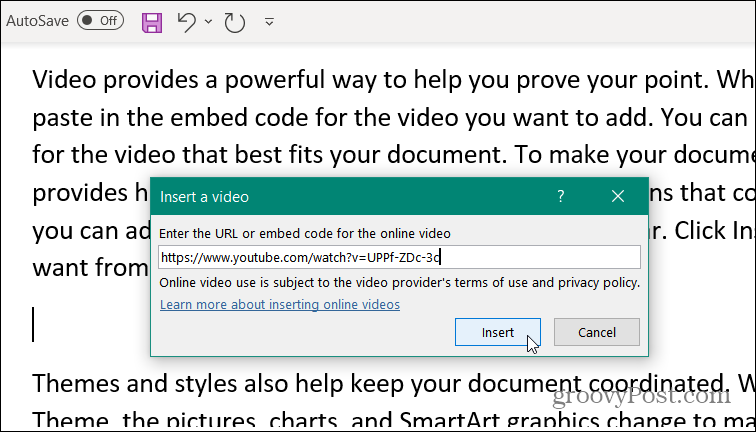
Hol szerezhetek YouTube-videolinket?
A YouTube-videó linkjének megszerzése nagyszerű dolog. Csak keresse fel a YouTube-ot, és keresse meg a használni kívánt videót. Míg a videó oldalon egyszerűen másolhatja a linket a címsávból.
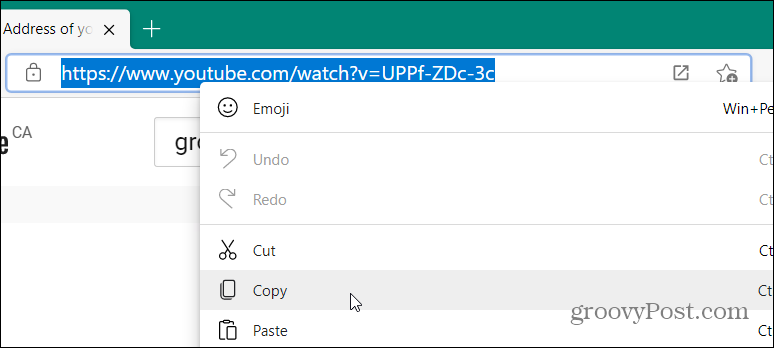
Alternatív megoldásként kattintson a gombra Ossza meg gombra a videó oldalán. Közvetlenül a videó alatt található a „Tetszik” gombok mellett.
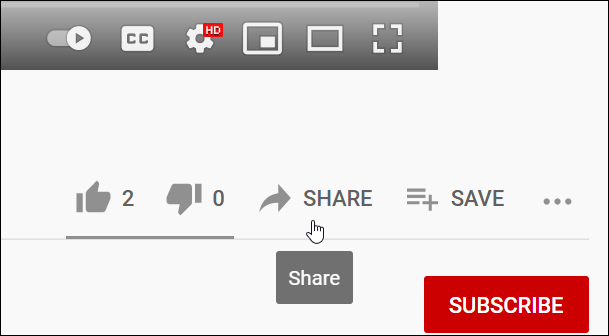
Ez megnyitja a videó megosztási lehetőségeit. A link megszerzéséhez kattintson a gombra Másolat gomb.
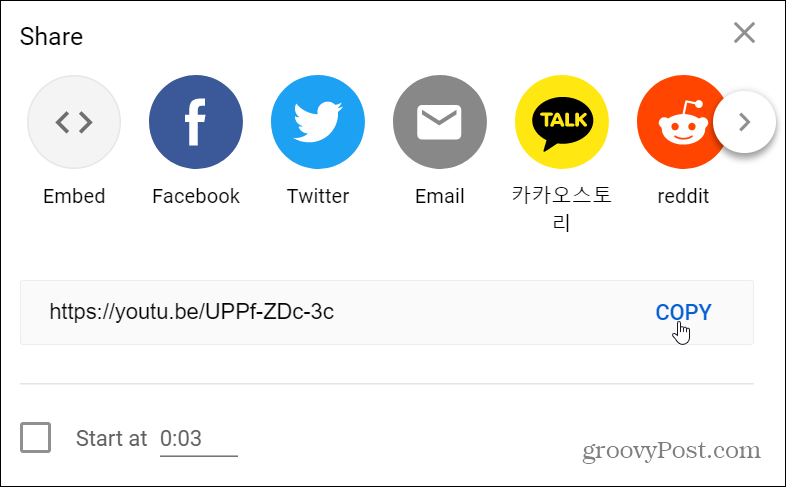
Vagy ha használni szeretné a beágyazási kódot, akkor megteheti. Kattints a Beágyaz ikont, és a gombra kattintva másolja a kódot a mezőből Másolat gomb.
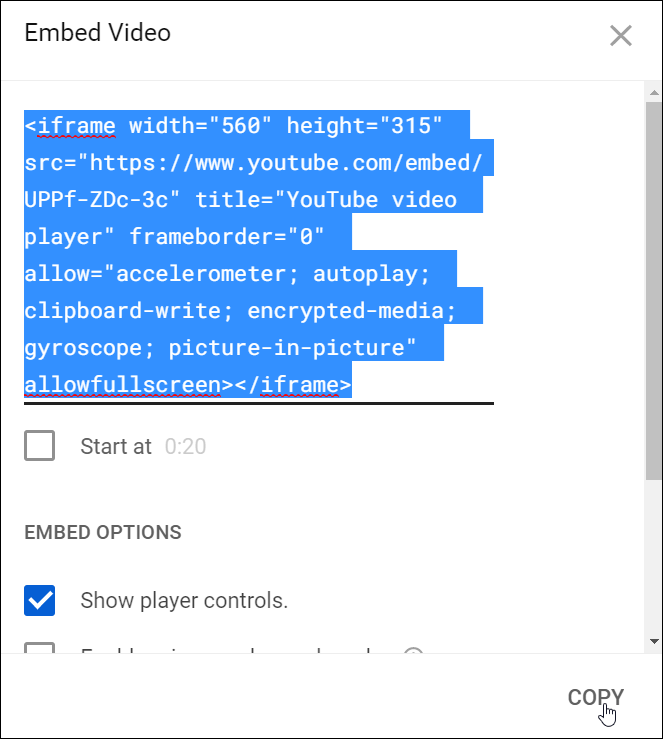
Érdemes megjegyezni azt is, hogy érdemes lehet, hogy a videó lejátszása egy meghatározott időponttól kezdődjön. Ha ez egy hosszú videó, amely megmenti az olvasót attól, hogy a teljes dolgot kelljen néznie. Ez lehetővé teszi számukra, hogy a videó pontjáig eljussanak, ahol az információk relevánsak.
Ehhez nyomja meg a szünet gombot a videó elindulásának időpontjában. Ezután, ha a megosztási linket vagy a beágyazási kódot másolja, kattintson aKezdd”Mezőbe. Ügyeljen arra, hogy bejelölje ezt a négyzetet előtta videó megosztási linkjének vagy beágyazási kódjának másolása.
Például itt szeretném, ha ez a videó 30 másodperc múlva elindulna. Észre fogja venni, hogy megváltoztatja a megosztási linket, és hozzáad t = 30 a linkre.
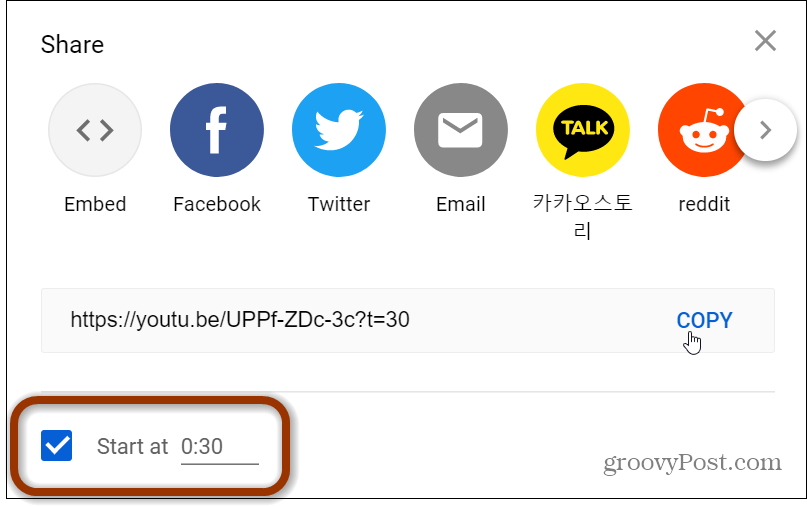
Nézze meg a Word dokumentumba illesztett videót
Miután beillesztette a videót a dokumentumba, a Képeszközök segítségével formázhatja és elrendezheti az opciókat. Kísérletezhet például különböző szövegburkolási lehetőségekkel. Ez elősegíti a dokumentum bemutatását a kívánt módon.
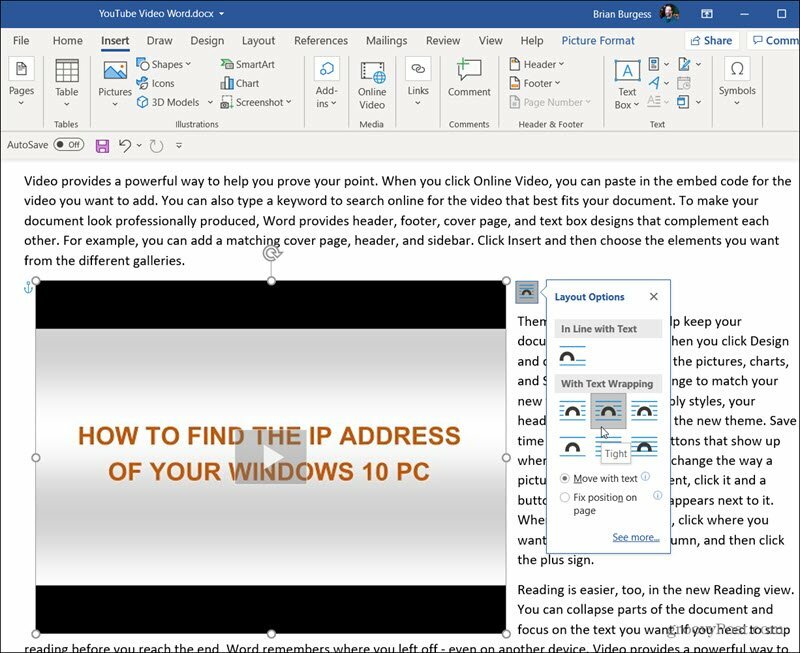
Amikor az olvasó eljut a beillesztett videóhoz, csak rá kell kattintania a gombra Játék gomb. Ez elhomályosítja a cikk szövegét, és előtérbe hozza a videót. És a YouTube webhelyén kapott összes szokásos videólehetőség elérhető lesz. Például: Lejátszás, Szünet, hangerő és így tovább.
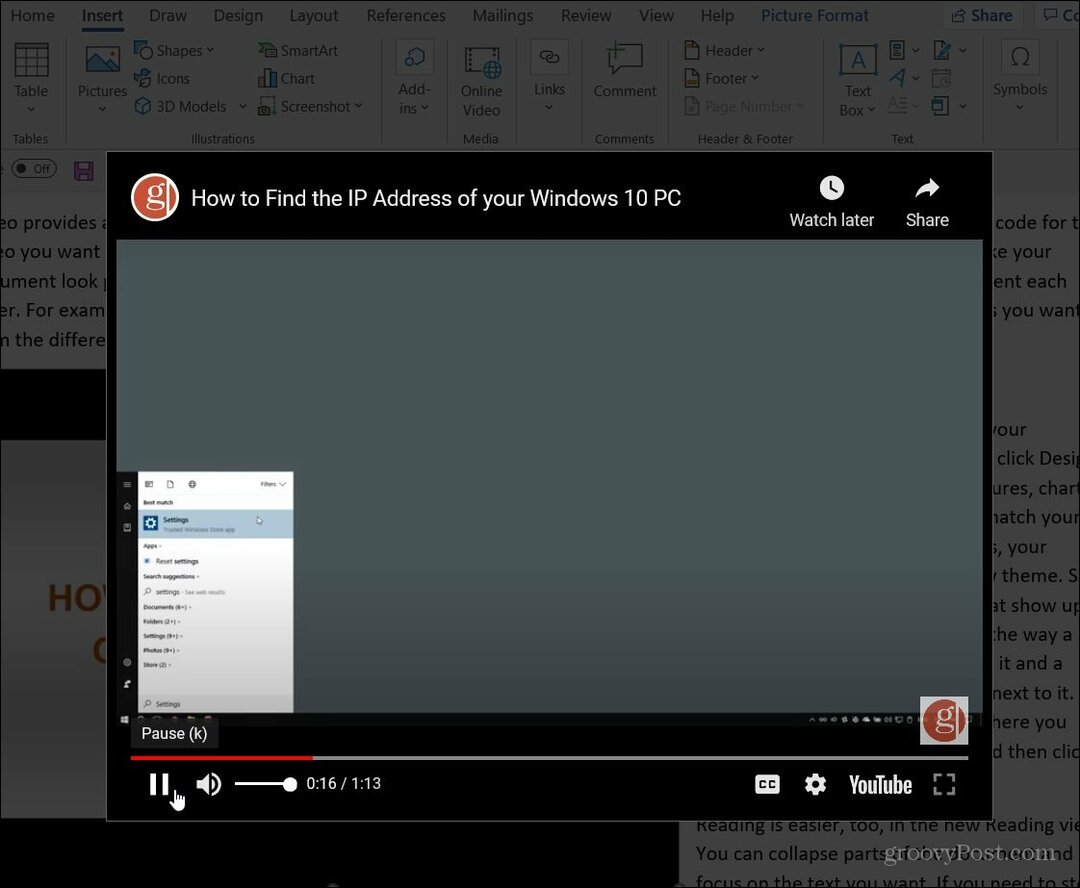
Ha egy videót közvetlenül beilleszt egy Word dokumentumba, az még vonzóbbá válik. Ez hasznos azokban az esetekben, amikor a dokumentum különösen hosszú. Az olvasónak nem kell elhagynia a dokit, megnéznie a videót, majd vissza kell térnie a dokumentumhoz, és meg kell találnia, ahol abbahagyta.
További Office Video trükkök
Néhány évvel ezelőtt megmutattuk videók beszúrása a Word 2013-ba és ez még mindig működik azon a verzión. De ha az Office 365-et használja, ez az új folyamat megkönnyíti a YouTube-videók hozzáadását a Word-dokumentumokhoz.
Ha előadást tart, nézze meg hogyan adhat hozzá videót a PowerPointhoz. Érdemes lehet konvertáljon PowerPoint-bemutatót videóvá a pop egy Word dokumentumba.
A Google Chrome gyorsítótárának, cookie-jainak és böngészési előzményeinek törlése
A Chrome kiváló munkát végez a böngészési előzmények, a gyorsítótár és a cookie-k tárolásában, hogy optimalizálja a böngésző teljesítményét online. Az övé hogyan ...
Bolti áregyeztetés: Hogyan lehet online árakat szerezni az üzletben történő vásárlás közben
A bolti vásárlás nem jelenti azt, hogy magasabb árakat kell fizetnie. Az ármegfelelő garanciáknak köszönhetően online kedvezményeket kaphat, miközben vásárol ...
A Disney Plus-előfizetés ajándékozása digitális ajándékkártyával
Ha már élvezte a Disney Plus-t, és meg szeretné osztani másokkal, akkor itt megtudhatja, hogyan vásárolhat Disney + Gift-előfizetést ...
Útmutató a dokumentumok megosztásához a Google Dokumentumokban, Táblázatokban és Diákban
Könnyedén együttműködhet a Google webalapú alkalmazásaival. Ez az útmutató a Google Dokumentumok, Táblázatok és Diák megosztására az engedélyekkel ...