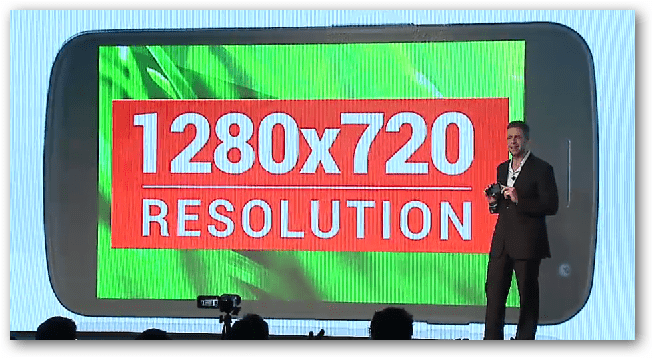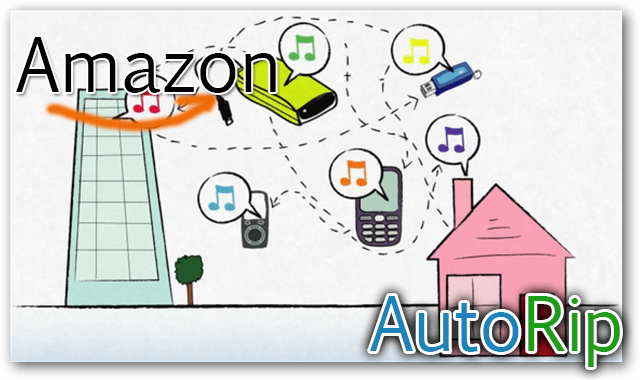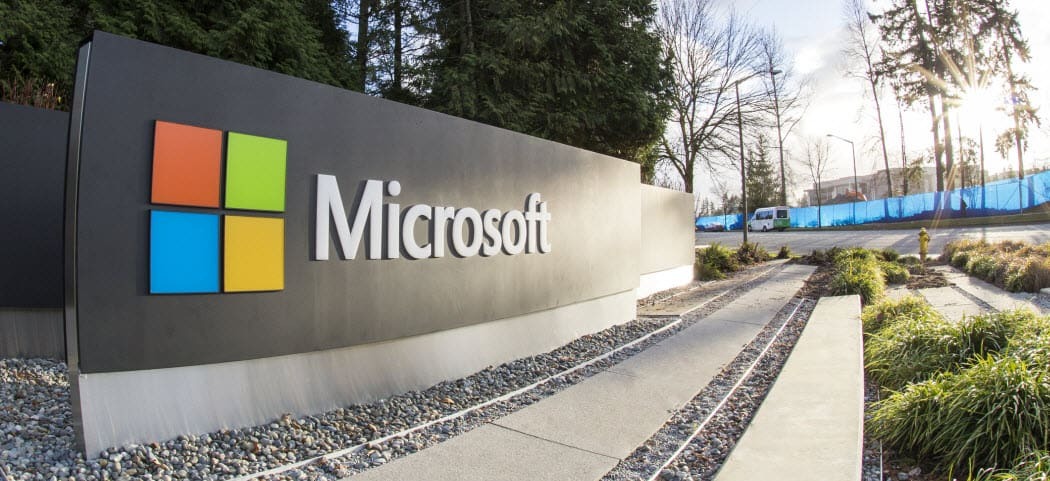Hogyan jelenítsük meg az uralkodót Word-ben és mit tehetsz vele
Microsoft Iroda Microsoft Word Microsoft Hős Szó / / April 02, 2021
Utolsó frissítés:

Egyes alkalmazások olyan funkciókkal rendelkeznek, amelyeken nem sokat gondolkodik. Tökéletes példa erre a vonalzó eszköz Microsoft Word. Ez a praktikus eszköz nem csak a dolgok felsorolásában segíthet. Létrehozhatja a tabulátorokat, beállíthatja a bal és a jobb behúzást, és formázhatja a függő behúzást.
A vonalzó használatának megkezdéséhez a Wordben megmutatjuk, hogyan kell megjeleníteni, majd beállítjuk ezeket a többi elemet a dokumentum elrendezéséhez.
Jelenítse meg a Vonalzót Wordben
A vonalzó engedélyezése a Wordben csak néhány kattintást igényel. Menj a Kilátás fülre, és jelölje be a jelölőnégyzetet Vonalzó a szalag Megjelenítés területén.

Ekkor a vonalzó megjelenik a dokumentum felső és bal oldalán.
Állítsa be a tabulátorokat
A vízszintes vonalzó bal szélén látni fogja a fül ikonra amely úgy néz ki, mint a „L”. Minden alkalommal, amikor rákattint az ikonra, az más típusú tabulátorra vált. Sorrendben kiválaszthatja a bal, a középső, a jobb, a tizedes és a sáv tabulátorokat.
Az egyik beállításához kattintson a gombra ikon a típus eléréséhez, majd a vonalzóra kattintva helyezze el. Kiválaszthatja a tabulátort, és áthelyezheti a vonalzón, ha másképp szeretné elhelyezni.

A tabulátor leállításához kattintson rá, és húzza lefelé a vonalzótól.
Állítsa be a bal és jobb behúzást
Beállíthatja a bal és a jobb oldalt behúzások a Word-ben az Elrendezés fülön. De ezt könnyedén megteheti a vonalzó használatával is.
Bal behúzás
A vízszintes vonalzó bal oldalán két háromszög alakú jelző látható egy négyzet tetején. A bal behúzás beállításához húzza a ikont négyzet. Ez elmozdítja azokat a háromszög alakú darabokat is, amelyeket később használhat egy első sorhoz vagy függő behúzáshoz, ha úgy tetszik.

Jobb behúzás
A vízszintes vonalzó jobb oldalán csak egy darab van. Húzza ezt háromszög alakú jelölő a jobb behúzás beállításához.

Az első sor és a függő behúzások beállítása
Az első sor és a behúzások behúzása két másik kényelmes módszer a vonalzó használatára a Wordben.
Első sor behúzása
Sok típusú dokumentum, például esszé vagy könyv, első sor behúzással rendelkezik. Ez csak az egyes bekezdések első sorát behúzza. Az első sor behúzásának a vonalzóval történő beállításához húzza a felső háromszög alakú jelölő az uralkodó bal oldalán a jobb.

Függőleges behúzás
A függő behúzás alapvetően az első sor behúzásának ellentéte. Ennek beállításával a bekezdések minden sora behúzódik kivéve az első sorhoz. A vonalzóval függesztett behúzás beállításához húzza a ikont felső háromszög alakú jelölő az uralkodó bal oldalán a bal.

Állítsa be a Vonalzó beállításait
Ha szeretné, beállíthat néhány beállítást a vonalzóhoz a Wordben. Megmutathatja vagy elrejtheti a függőleges vonalzót a bal oldalon, és megváltoztathatja a vonalzó mértékegységeit.
- Kattintson a gombra File > Opciók.
- Válassza a lehetőséget Fejlett bal oldalon.
- Menj le a Kijelző szakasz a jobb oldalon.
- Mert A függőleges vonalzó megjelenítése az Elrendezés nyomtatása nézetben, jelölje be a négyzetet, ha meg akarja jeleníteni.
- Mert Mutassa a mértékegységeket, használja a legördülő listát az egység típusának kiválasztásához.
- Kattintson a gombra rendben.
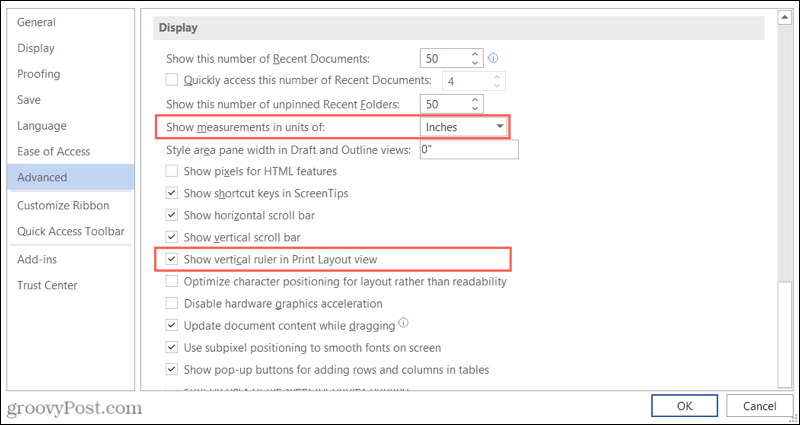
Használja ki a Word uralkodójának előnyeit
Ha még soha nem használta a vonalzót a Wordben, időbe telhet, amíg megszokja, hogy megjelenik a dokumentumában. De egy idő után észre sem veszi, hogy ott van. Ez pedig szuper gyors módot kínál a dokumentum elrendezésének beállítására.
A vonalzó használatával a tabulátorok és behúzások mellett oszlopok átméretezésére is használható, ha van egy Word-dokumentuma, amely kihasználja ezt az elrendezést. Vessen egy pillantást a mi módunkra kezdő és befejező oszlopok a Word-ben további segítségért.
A Google Chrome gyorsítótárának, cookie-jainak és böngészési előzményeinek törlése
A Chrome kiváló munkát végez a böngészési előzmények, a gyorsítótár és a cookie-k tárolásában, hogy optimalizálja a böngésző teljesítményét online. Az övé hogyan ...
Bolti áregyeztetés: Hogyan lehet online árakat szerezni az üzletben történő vásárlás közben
A bolti vásárlás nem jelenti azt, hogy magasabb árakat kell fizetnie. Az ármegfelelő garanciáknak köszönhetően online kedvezményeket kaphat, miközben vásárol ...
A Disney Plus-előfizetés ajándékozása digitális ajándékkártyával
Ha már élvezte a Disney Plus-t, és meg szeretné osztani másokkal, akkor itt megtudhatja, hogyan vásárolhat Disney + Gift-előfizetést ...
Útmutató a dokumentumok megosztásához a Google Dokumentumokban, Táblázatokban és Diákban
Könnyedén együttműködhet a Google webalapú alkalmazásaival. Ez az útmutató a Google Dokumentumok, Táblázatok és Diák megosztására az engedélyekkel ...