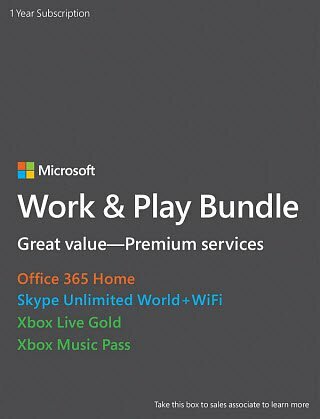A Google Chrome olvasólista használata
Google Chrome Króm Google Hős / / April 05, 2021
Utolsó frissítés:

Ha a Google Chrome 89-es vagy újabb verzióját futtatja, valószínűleg egy új „Olvasási lista” gombot vett észre a könyvjelzősáv bal oldalán. Ez egy olyan funkció, amely lehetővé teszi az Ön számára fontos cikkek mentését és elérését. Ezután visszamehet és elolvashatja őket, amikor van rá ideje.
Gondoljon az Olvasási lista szolgáltatásra, mint a Zsebszolgáltatás. Az oldal könyvjelzők helyett elmentheti az olvasási listájába, amely szinkronizálódik Google-fiókjával. További előny, hogy a mentett oldalak offline is elérhetők lesznek. Ez hasznos, ha olyan helyzetben van, ahol korlátozott az adatkapcsolat vagy egyáltalán nincs internet.
Hol van a Google Chrome olvasólista?
Az Olvasási lista gomb a fájl jobb oldalán található Könyvjelzők sáv.
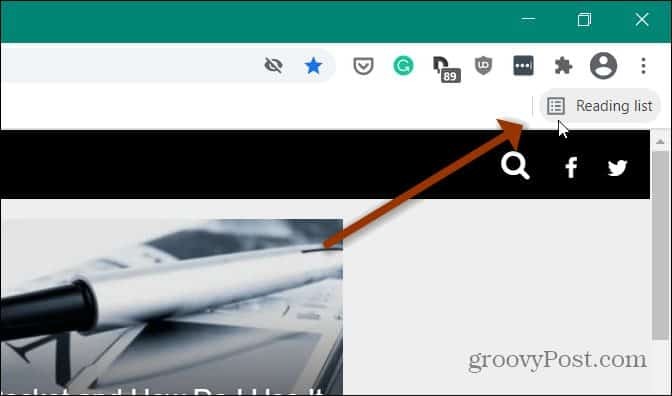
Ha nem látja, ellenőrizze, hogy a Könyvjelzősáv látható-e. Gyors előhívási mód a Ctrl + Shift + B (Windows) vagy Cmd + Shift + B (macOS) billentyűparancs. Vagy kattintson a böngésző jobb felső sarkában található menü gombra. Akkor menj a Könyvjelzők> Könyvjelzősáv megjelenítése.
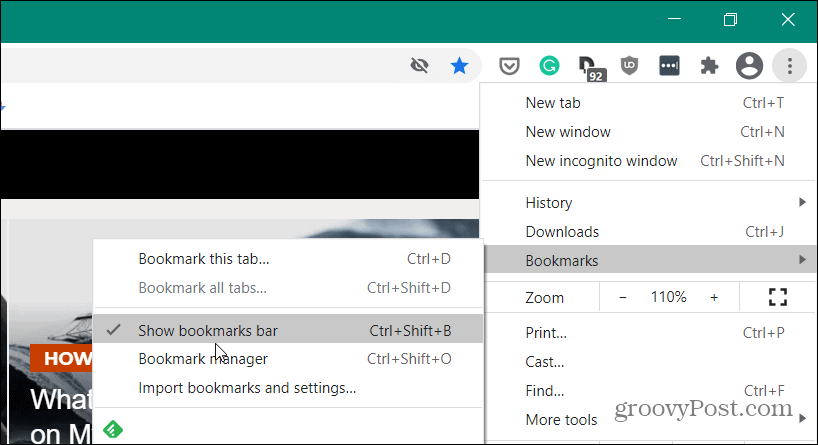
Ha még mindig nem látja, ellenőrizze, hogy a a Chrome legújabb verziója. Kattintson a menü gombra, és lépjen a következőre: Beállítások> Súgó> A Google Chrome névjegye. Ha nem vagy naprakész, akkor a frissítési folyamat befejezéséhez újra kell indítanod a böngészőt.
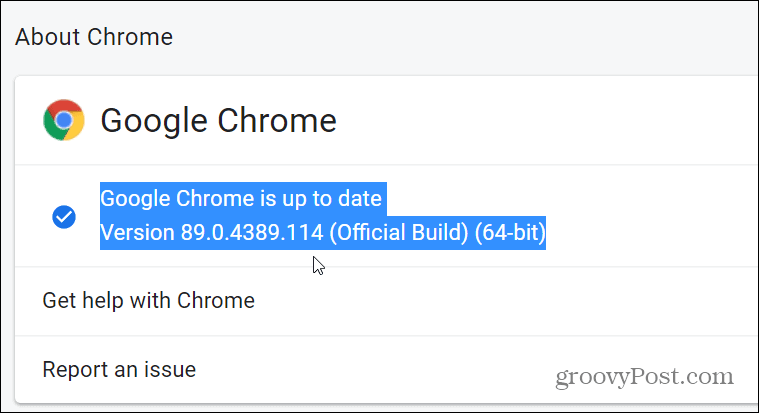
Mentsen el egy webcikket a Chrome olvasási listájára
A webcikkek olvasási listába történő mentésének megkezdéséhez menjen arra az oldalra, amelyet később el akar olvasni. Ezután kattintson a csillag ikonra (könyvjelző) a címsáv jobb oldalán. A megjelenő menüben kattintson a gombra Hozzáadás az olvasási listához.
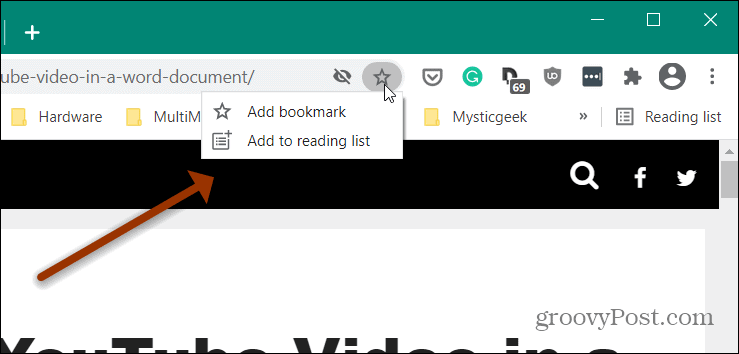
Ennyi van benne. Nem kap ellenőrző üzenetet, vagy bármi mást - a cikk csak felkerül az olvasási listára.
Ha készen áll a visszatérésre és néhány elmentett cikk elolvasására, kattintson a gombra Olvasási lista gomb. Ez megjeleníti az összes elmentett cikk listáját. Csak kattintson arra, amelyet el szeretne olvasni.
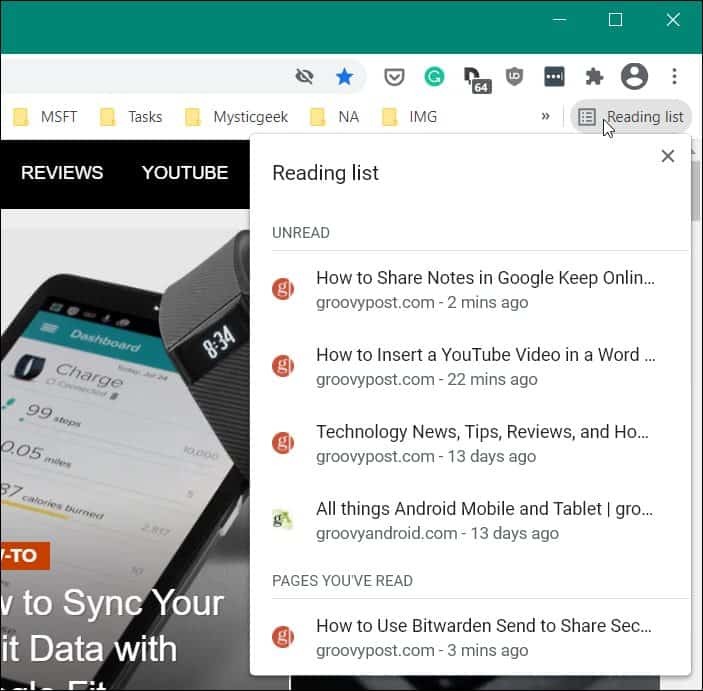
Miután elolvasta a cikket, a lista aljára kerül az „Elolvasott oldalak” szakasz alatt. Itt rákattinthat a pipa gombra olvasatlanként való megjelöléshez, vagy kattintson a gombra x ikonnal törölheti a listáról.
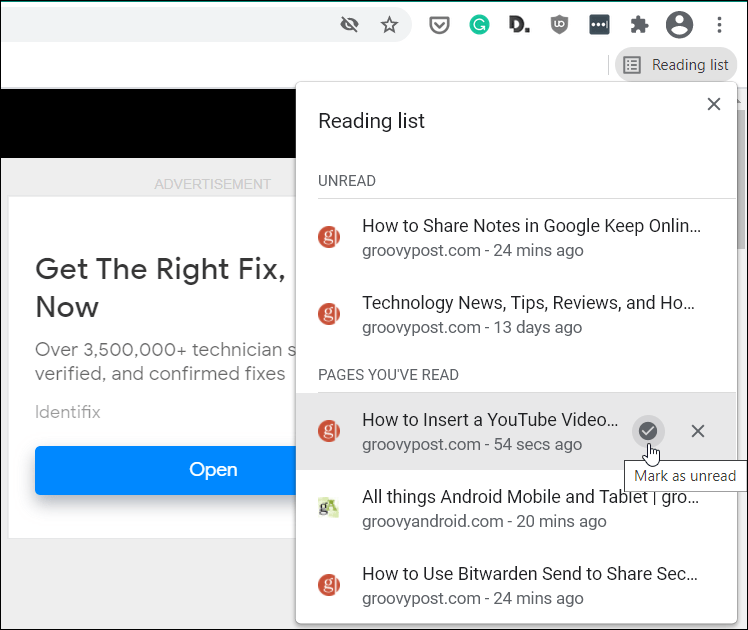
A Chrome olvasólista használata mobilon
Használhatja a telefon Olvasási lista funkcióját is. Itt iPhone-t használok, de a koncepció lényegében ugyanaz az Android-on.
Indítsa el a Chrome böngészőt a telefonján, és amikor megtalál egy menteni kívánt cikket, koppintson a ikonra Ossza meg ikonra a címsorban. Ezután az olvasási lista eléréséhez érintse meg a ikont menü gomb (három pont) a böngésző jobb alsó sarkában, és koppintson a ikonra Olvasási lista.
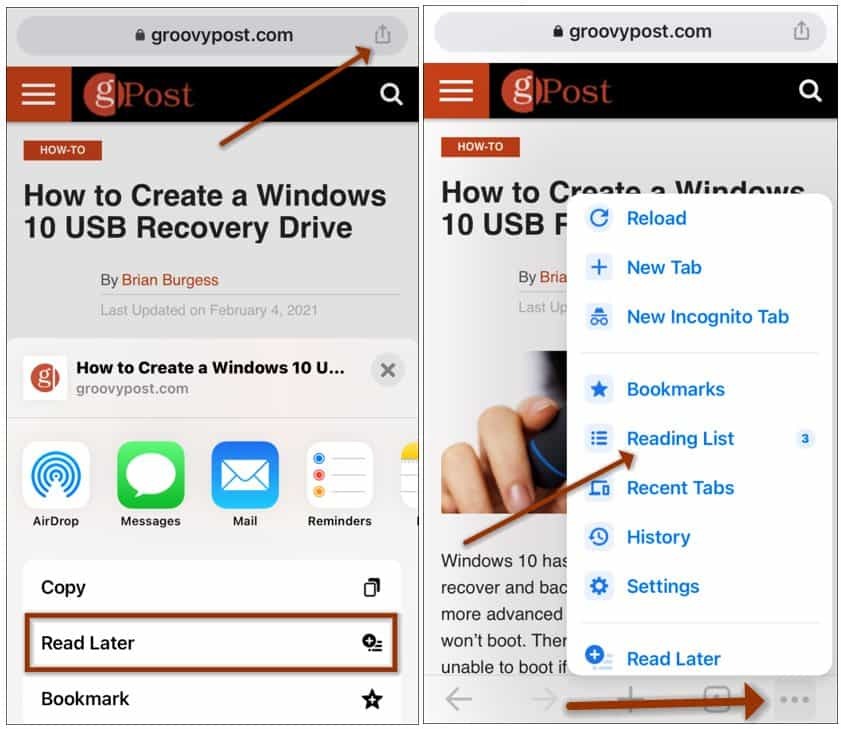
Csakúgy, mint az asztali böngésző, itt is megjelenik a mentett cikkek listája. A cikkek kezeléséhez érintse meg a ikont Szerkesztés gomb. Ezután válassza a Törlés, Megjelölés olvasatlanként vagy Mégse lehetőséget.
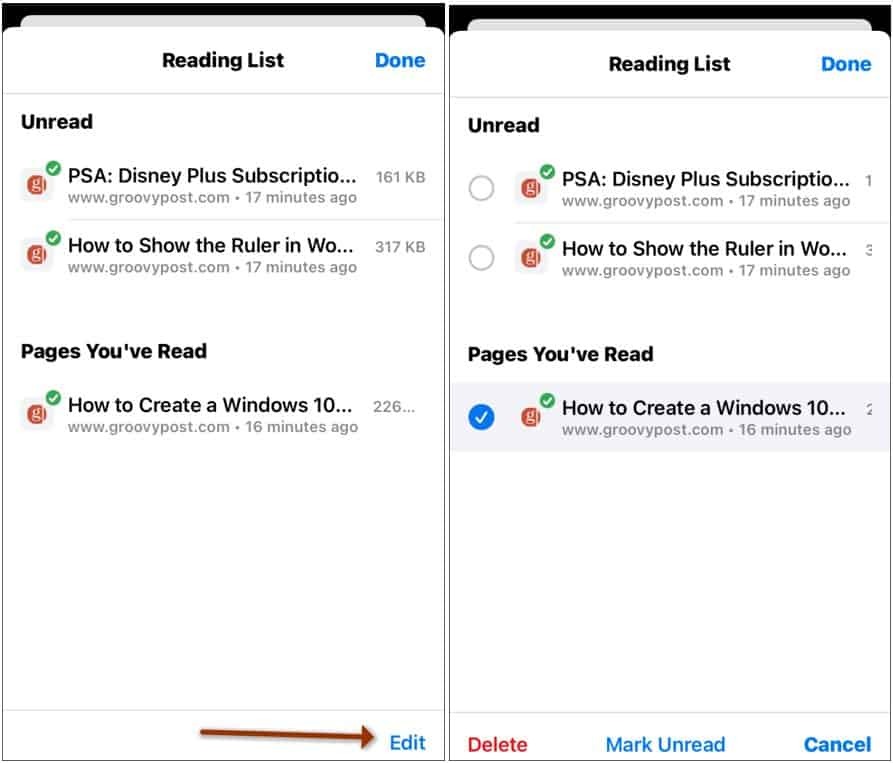
Ha használja Zseb cikkek mentéséhez vagy a funkció használatának elolvasásához olvassa el cikkünket: Az olvasólista letiltása és eltávolítása a Google Chrome böngészőből.
A Google Chrome gyorsítótárának, cookie-jainak és böngészési előzményeinek törlése
A Chrome kiváló munkát végez a böngészési előzmények, a gyorsítótár és a cookie-k tárolásában, hogy optimalizálja a böngésző teljesítményét online. Az övé hogyan ...
Bolti áregyeztetés: Hogyan lehet online árakat szerezni az üzletben történő vásárlás közben
A bolti vásárlás nem jelenti azt, hogy magasabb árakat kell fizetnie. Az ármegfelelő garanciáknak köszönhetően online kedvezményeket kaphat, miközben vásárol ...
A Disney Plus-előfizetés ajándékozása digitális ajándékkártyával
Ha már élvezte a Disney Plus alkalmazást, és meg szeretné osztani másokkal, akkor itt megtudhatja, hogyan vásárolhat Disney + ajándék-előfizetést ...
Útmutató a dokumentumok megosztásához a Google Dokumentumokban, Táblázatokban és Diákban
Könnyedén együttműködhet a Google webalapú alkalmazásaival. Ez az útmutató a Google Dokumentumok, Táblázatok és Diák megosztására az engedélyekkel ...