A Web Capture eszköz használata a Microsoft Edge alkalmazásban a képernyőképekhez
Microsoft Pillanatkép Microsoft él Hős / / April 08, 2021
Utolsó frissítés:

A Web Capture eszköz a Microsoft Edge, lehetővé teszi, hogy képernyőképeket készítsen egy weboldalról. Használhatja egy oldal vagy maga az egész szakasz szakaszainak elkészítésére. Az eszköz használatával például megjegyzéssel vagy kiemeléssel is megjegyezheti a felvételt. Ez egy áttekintés arról, hogyan használhatja a Web Capture eszközt egy weboldalról készült képek készítéséhez, jegyzetekkel ellátva, valamint a felvétel másolásához vagy megosztásához.
A Web Capture eszköz használata képernyőképek készítéséhez az Edge-en
A kezdéshez menjen arra a weboldalra, ahová rögzíteni kíván. Ezután kattintson a gombra Menü gombra (három pont) és kattintson Web Capture a menüből.
Jegyzet: Használhatja a billentyűparancsot is Ctrl + Shift + S hogy felhozza.
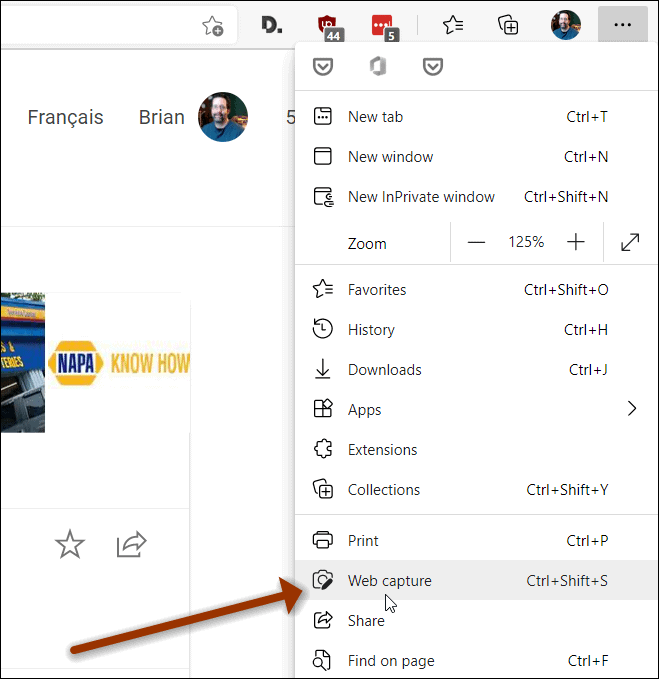
Amikor az eszköz elindul, az oldal háttere elhomályosul, és a tetején pár lehetőséget lát. Az oldal egy részét kattintással kijelölheti Ingyenes kiválasztás vagy a teljes oldalra kattintva a Teljes oldal gomb.
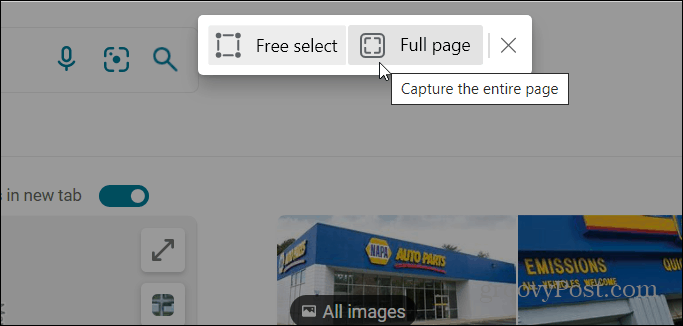
Az Ingyenes kiválasztás lehetőségnél kattintson a pluszjelre (+) szimbólum az oldal azon részén, amelyet rögzíteni kíván. Az oldal kiválasztott része ki lesz emelve.
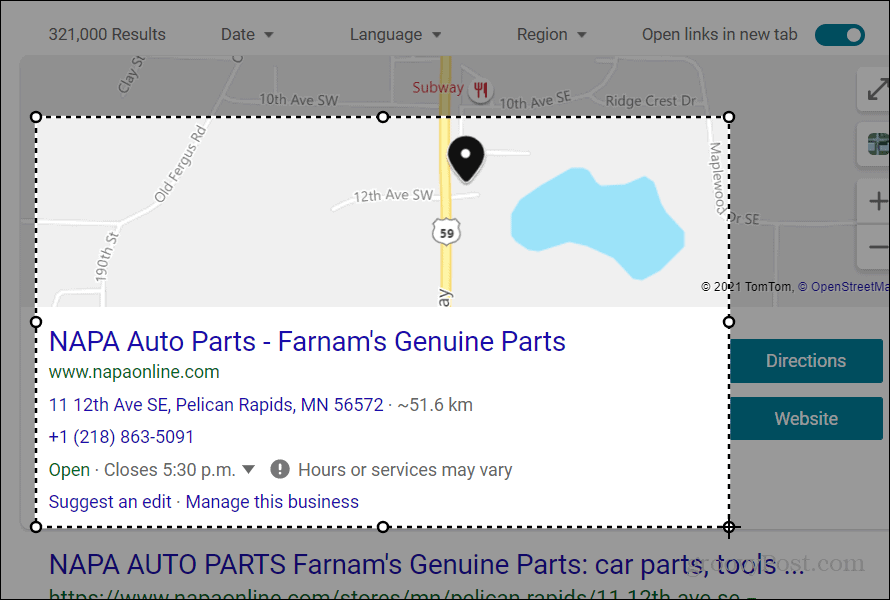
Amikor elengedi az egérgombot, egy új menü jelenik meg. Ez magában foglalja a Másolat gombra a kijelölés vágólapra másolásához. És a Jegyzetek hozzáadása gomb, amely lehetővé teszi a felvétel jegyzetelését.
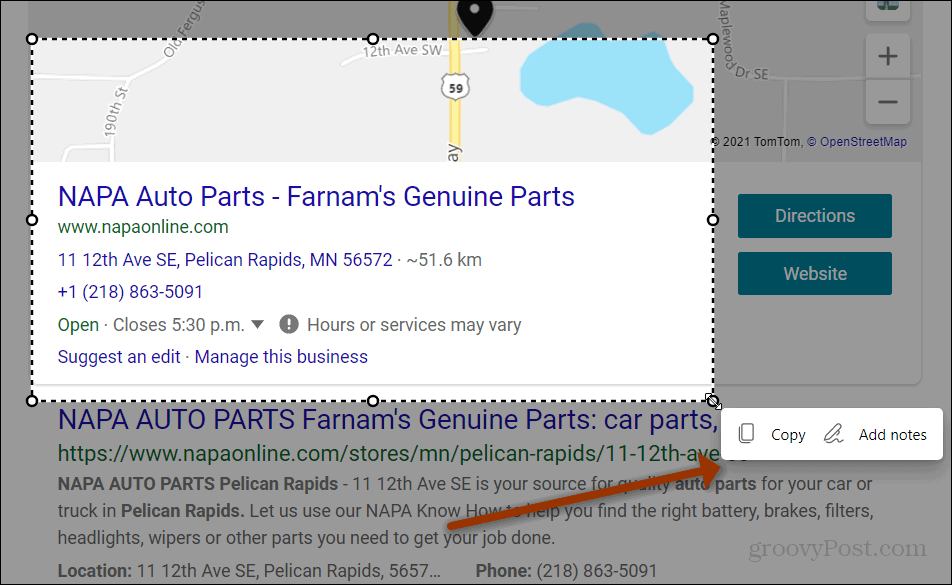
Ha rákattint a Jegyzetek hozzáadása gombra, a lövés megnyílik a Web Capture eszköz szerkesztőjében. Innen néhány alapvető annotációs funkciót használhat Húz és Törli. Kattints a Húz legördülő menüből válassza ki a használni kívánt tinta színét. A tinta vastagságát is módosíthatja.
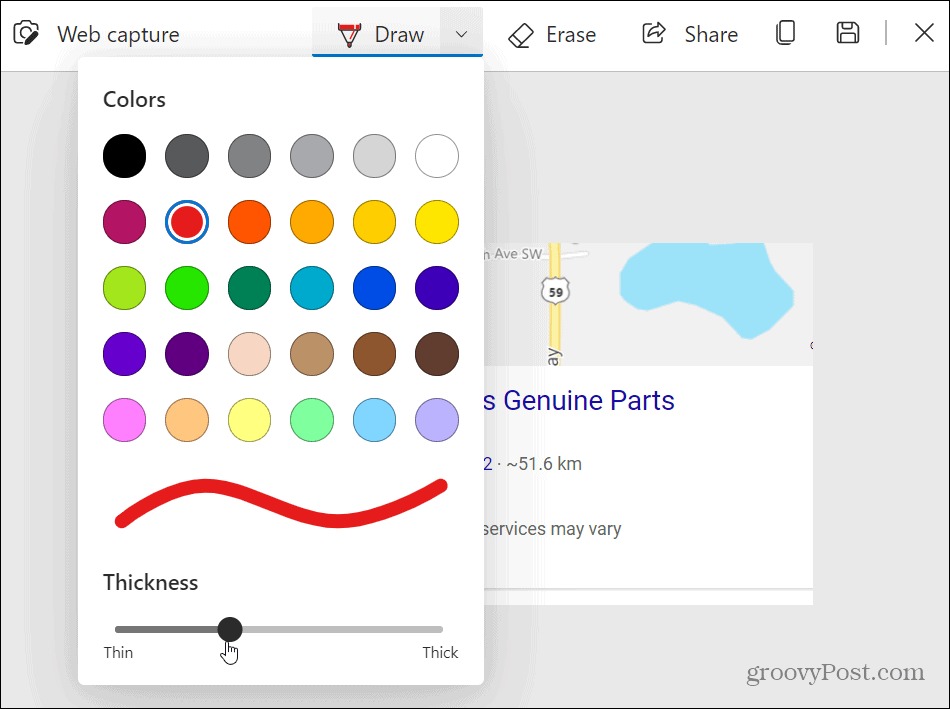
Amikor a képernyőképre rajzol, meglátja a ceruza ikont, és elkezdheti jegyzetelni a felvételt.
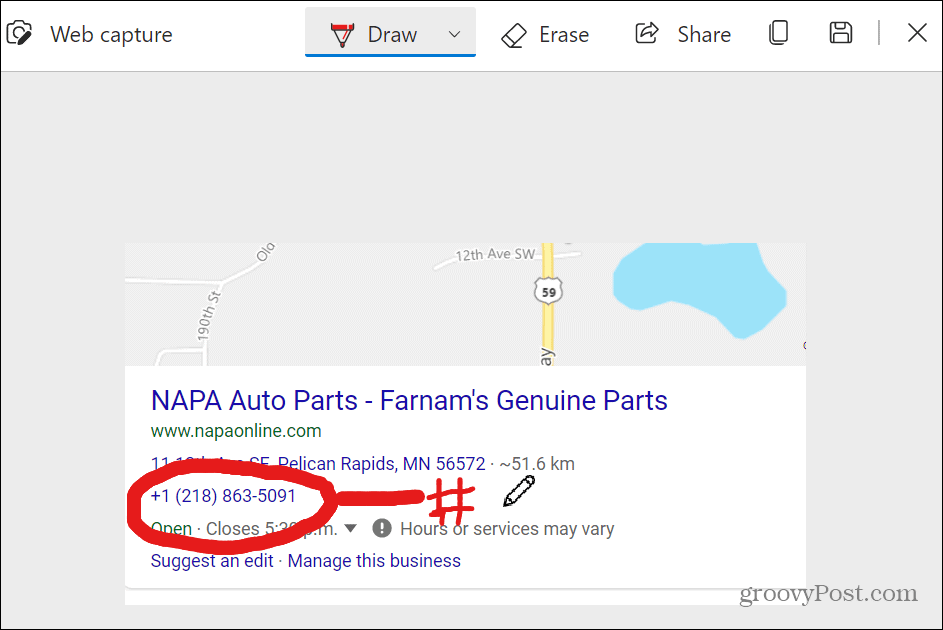
Ha készen áll a felvétel használatára, a jobb felső sarokban található eszköztáron kattintson a Megosztás, a Másolás vagy a Mentés gombra.
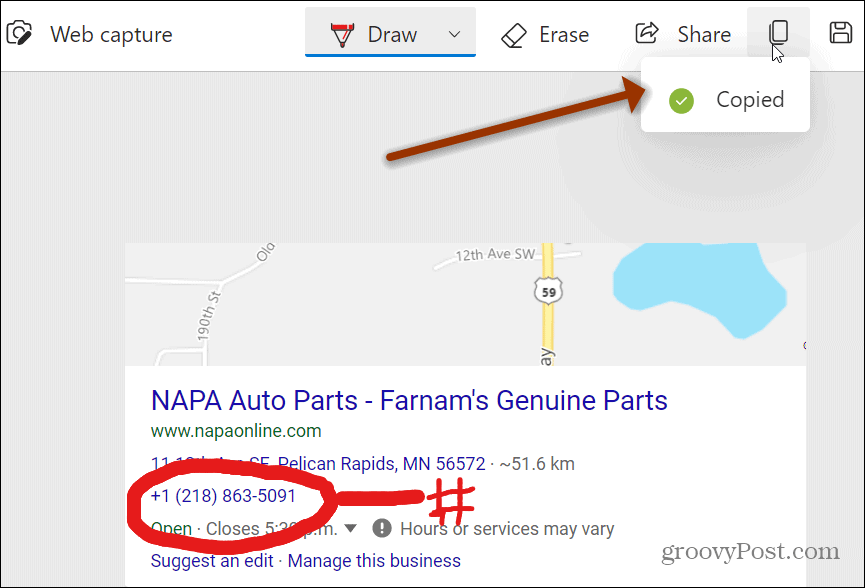
Például átmásoltam egy felvételt a vágólapomra, és beillesztettem egy Word dokumentum.
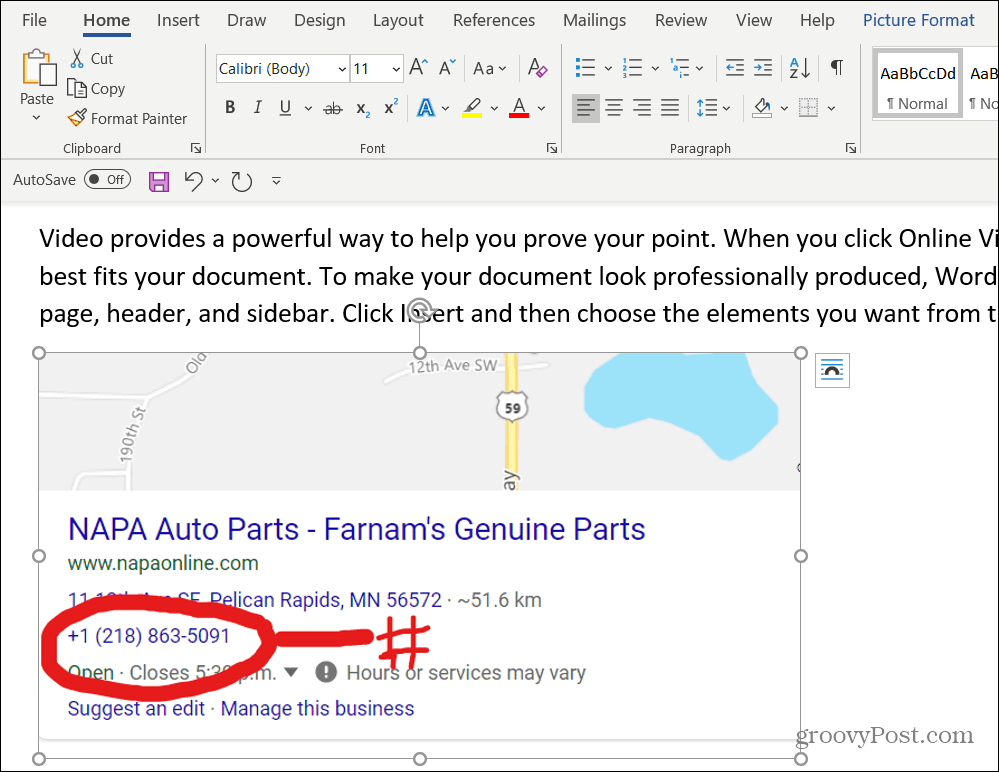
Teljes oldalú webrögzítés
Ha teljes képet szeretne készíteni, egyszerűen indítsa el a Web Capture eszközt a menüből, vagy használja Ctrl + Shift + S. Amikor megjelenik az eszköz, kattintson a gombra Teljes oldal gomb.
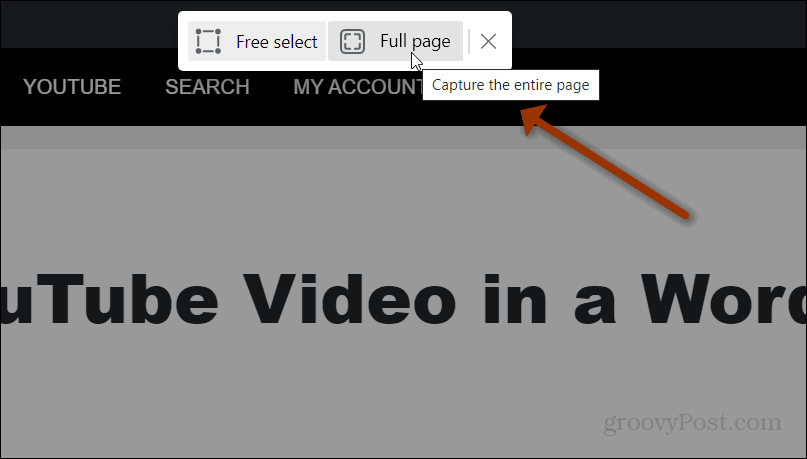
Ez megnyitja a teljes weboldalt a Web Capture eszköz szerkesztőjében, és ott ugyanazok az alapvető szerkesztő eszközök vannak. Ez a funkció akkor hasznos, ha például egy teljes webcikket kell megosztania, és több megjegyzést kell fűznie hozzá.
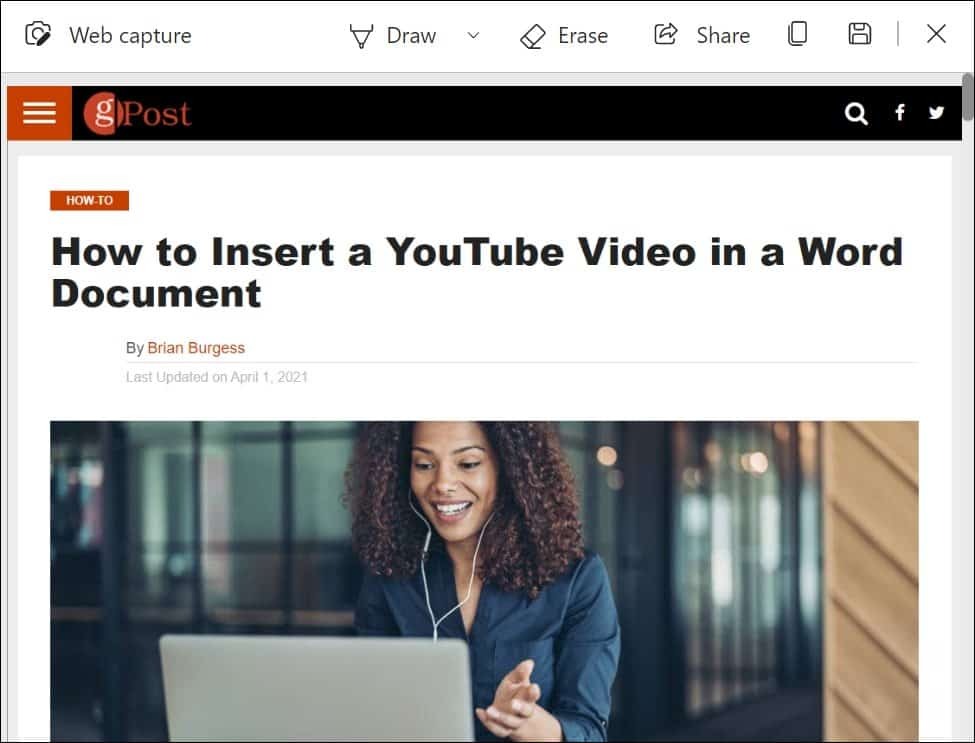
Ennyi van benne. A Web Capture eszköz akkor hasznos, ha a weboldal csak egy részét kívánja kivágni és megosztani. Vagy talán meg kell ragadnia egy teljes oldalt, és több megjegyzést kell tennie rajta.
Készítsen képernyőképeket más eszközökről
Ha másik eszközt használ, nézze meg, hogyan kell készítsen képernyőképet Chromebookon, hogyan kell ragadj meg egy képernyőképet Androidon, vagy hogyan kell készítsen képernyőképet iPhone-on. És akár készítsen képernyőképet az Apple Watch-on.
A Google Chrome gyorsítótárának, cookie-jainak és böngészési előzményeinek törlése
A Chrome kiváló munkát végez a böngészési előzmények, a gyorsítótár és a cookie-k tárolásában, hogy optimalizálja a böngésző teljesítményét online. Az övé hogyan ...
Bolti áregyeztetés: Hogyan lehet online árakat szerezni az üzletben történő vásárlás közben
A bolti vásárlás nem jelenti azt, hogy magasabb árakat kell fizetnie. Az ármegfelelő garanciáknak köszönhetően online kedvezményeket kaphat, miközben vásárol ...
A Disney Plus-előfizetés ajándékozása digitális ajándékkártyával
Ha már élvezte a Disney Plus alkalmazást, és meg szeretné osztani másokkal, akkor itt megtudhatja, hogyan vásárolhat Disney + ajándék-előfizetést ...
Útmutató a dokumentumok megosztásához a Google Dokumentumokban, Táblázatokban és Diákban
Könnyedén együttműködhet a Google webalapú alkalmazásaival. Ez az útmutató a Google Dokumentumok, Táblázatok és Diák megosztására az engedélyekkel ...



