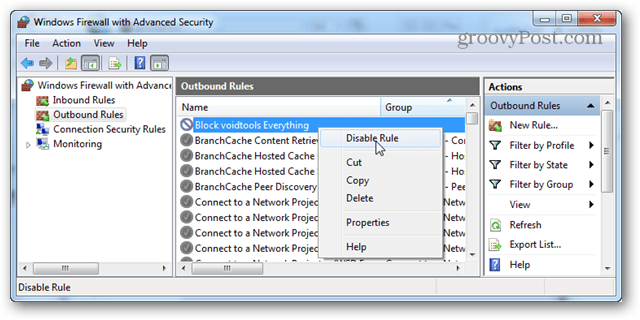Használja a Windows 7 tűzfalat egy program letiltásához az Internet hozzáférésből
Biztonság Ablakok Internet Hálózat / / March 17, 2020
Utoljára frissítve:

Ha vigyázol arra, hogy mely programokat töltötte le, akkor valószínűleg nem kell aggódnia az internethez való hozzáférés miatt. De még akkor is, ha a program jó hírnévvel rendelkezik, nem kell jóhiszeműen megtennie a biztonságát.
Telepített valaha olyan programot, amelyre csak offline használatra volt szüksége, de ragaszkodott ahhoz, hogy megpróbáljon csatlakozni az internethez? Körülbelül négy évvel ezelőtt megmutattuk neked programok engedélyezése a Windows tűzfalon keresztül. Ezúttal megmutatjuk, hogyan blokkolhatjuk őket ezzel a Windows 7 és 8 rendszerben.
Program letiltása az Internet hozzáférésből a Windows tűzfalon keresztül
Ha nem biztos benne, hogy mely programok férnek hozzá az internethez, akkor ennek egyik egyszerű módja a Windows Resource Monitor megnyitása. Ezt megteheti úgy, hogy a „Start” menüpontban keresi a „resmon” elemet, vagy beírja a „resmon” menüpontot a Futtatás mezőbe (Windows Key + R). Ebben a példában észrevettem, hogy a Minden alkalmazás hálózati tevékenységet folytat, és blokkolni fogom, hogy megbizonyosodjon arról, hogy nem küld semmilyen adatot a számítógépemből.
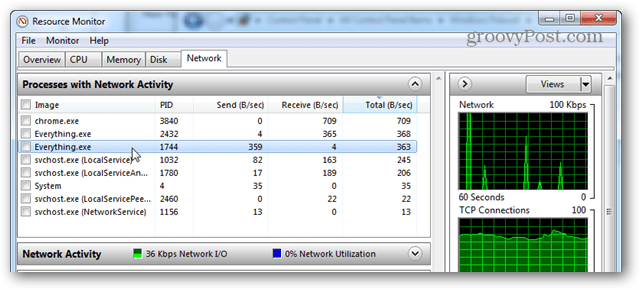
Az induláshoz meg kell nyitnunk a Windows tűzfalat. Ennek egyik gyors módja a Vezérlőpult. Csak kattintson a Windows tűzfal ikonra.
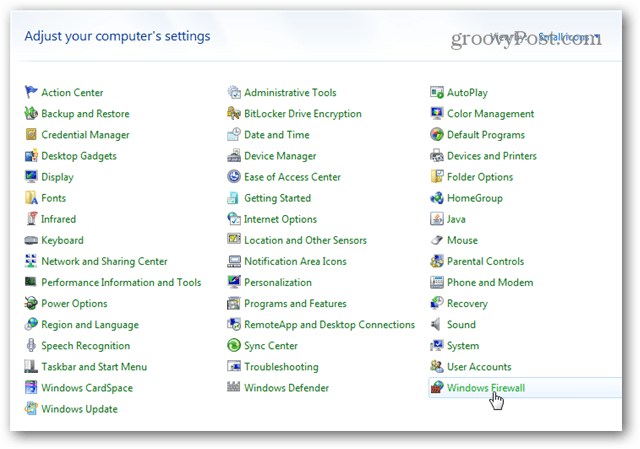
A Tűzfal oldalon kattintson a Speciális beállítások elemre.
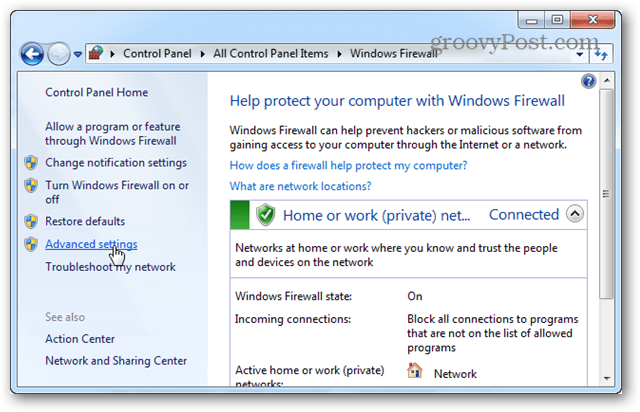
Itt kiválaszthatja, hogy melyiket blokkolja először: Bejövő vagy Kimenő. Ami azt illeti, azt hiszem, a legtöbb alkalmazás számára általában elegendő a kimenő blokkolása. Ha a kimenő összeköttetések blokkolva vannak, ez azt jelenti, hogy az alkalmazás semmilyen adatot nem küldhet távoli kiszolgálóra az interneten valahol. Természetesen, ha aggódik a sávszélesség, akkor valószínűleg mindkettőt blokkolni kell. Mindenesetre a kettõ blokkolása ugyanaz, tehát csak egyet fedezem.
Kattintson az Új szabály… gombra.
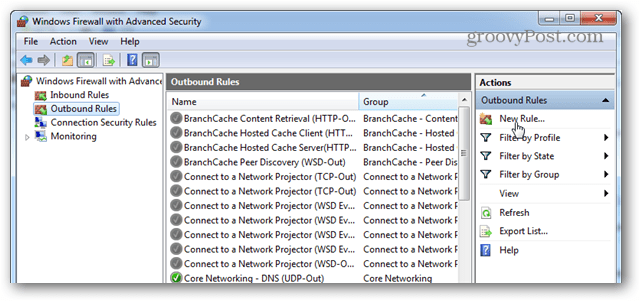
A „Szabály típusa” kiválasztásához válassza a Program golyó és kattintson Következő.
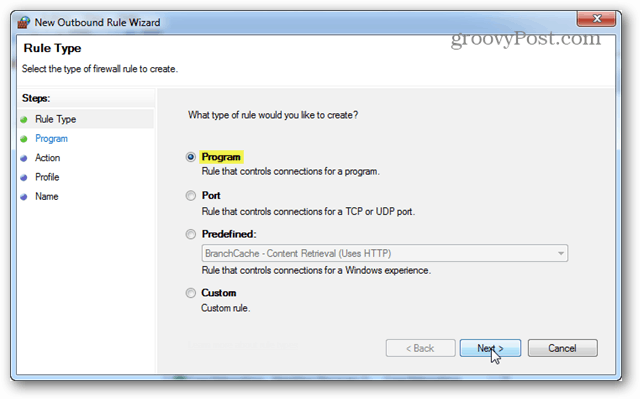
Válassza az „Ez a program elérési útja” lehetőséget, majd írja be az elérési utat, vagy használja a Böngészés gombot az alkalmazás végrehajtható fájljának megkereséséhez.
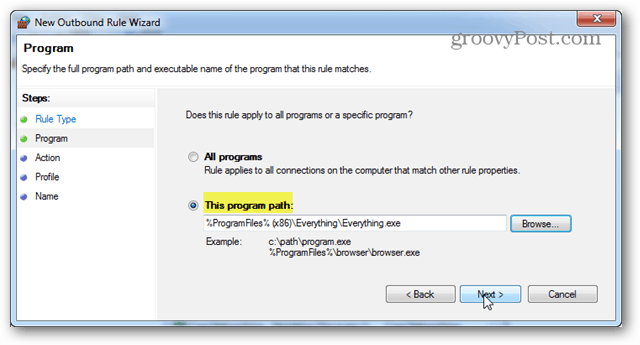
A művelethez válassza a „A kapcsolat blokkolása” lehetőséget, majd kattintson a Tovább gombra.
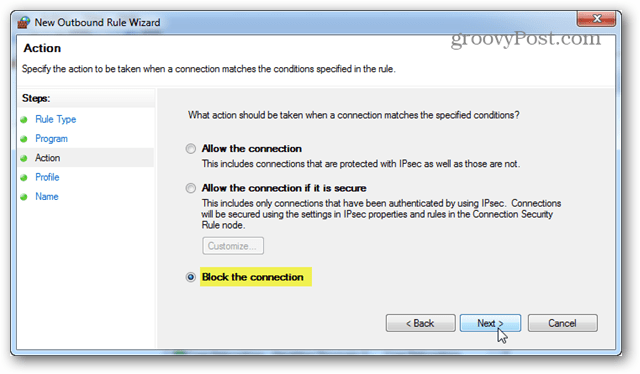
A Profil lapon jelölje ki az összes rendelkezésre álló mezőt: Domain, Private és Public.
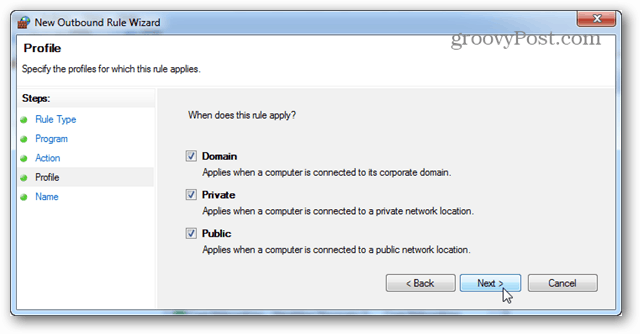
A tűzfalszabályt bármilyen módon megnevezheti. Nagyon jó ötlet, ha emlékezetes vagy relevánsnak tartja, bár később módosíthatja vagy letilthatja.
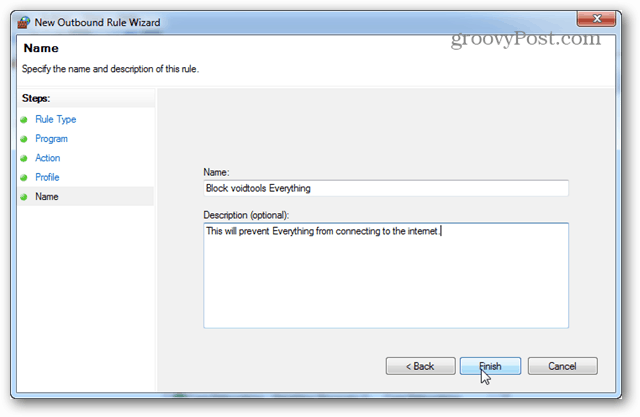
Most létre kell hozni a szabályt, és készen áll a működésre. Egyes alkalmazások ugyanakkor szolgáltatásként is futnak, ezért mindenképpen tiltsa le ezt, ha tudsz. Kattintson a jobb gombbal az újonnan létrehozott szabályra, és válassza a „Tulajdonságok” lehetőséget.
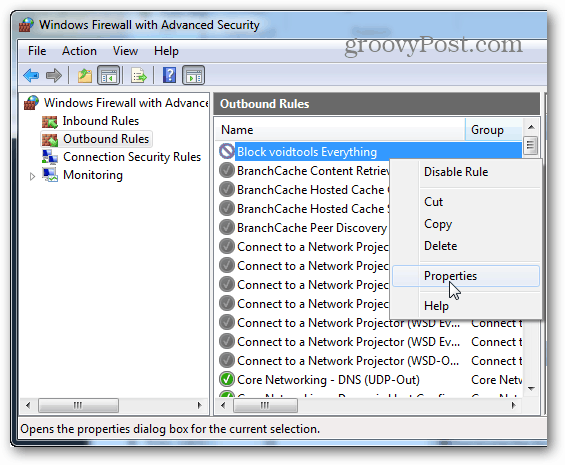
A Tulajdonságok ablakban válassza a „Programok és szolgáltatások” fület, majd kattintson a Beállítások gombra.

Itt kattintson az „Alkalmazás erre a szolgáltatásra” elemre, majd válassza ki azt a szolgáltatást, amely megfelel a szabály által blokkolt programnak. Ha nem talál megfelelő szolgáltatást, akkor valószínű, hogy a program nem telepített egy szolgáltatást mellette (így egyszerűen lemondhat). Kattintson az OK gombra, ha meg akarja menteni a homok kilépését mind ehhez, mind a tulajdonságok ablakhoz.
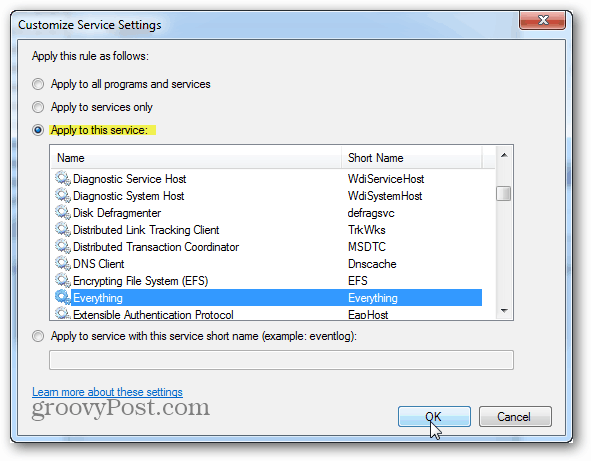
Ehhez csak egy Kimenő Szabály létrehozása szükséges. Most, ha szeretné, csak ismételje meg a bejövő szabály létrehozását. És a program teljesen le lesz tiltva az internet-hozzáféréstől.
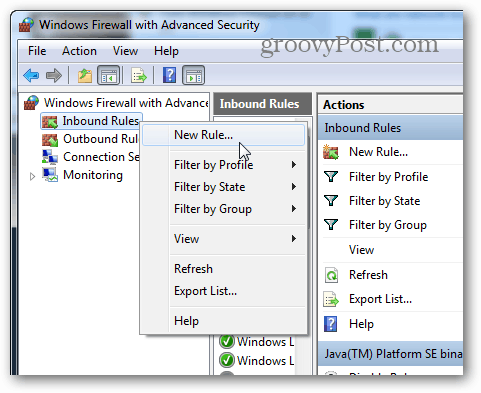
Ha ideiglenesen ismét hozzáférést szeretne adni az alkalmazás számára az internethez, akkor a Tűzfalszabályt a jobb egérgombbal kattintással tilthatja le az Advanced Firewall Security ablakban. Ha véglegesen meg akar szabadulni ettől a blokkoló szabálytól, törölje azt.