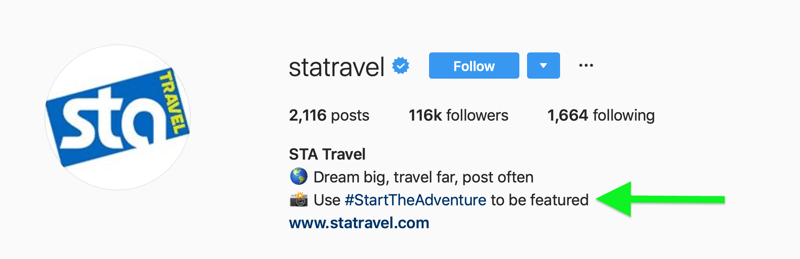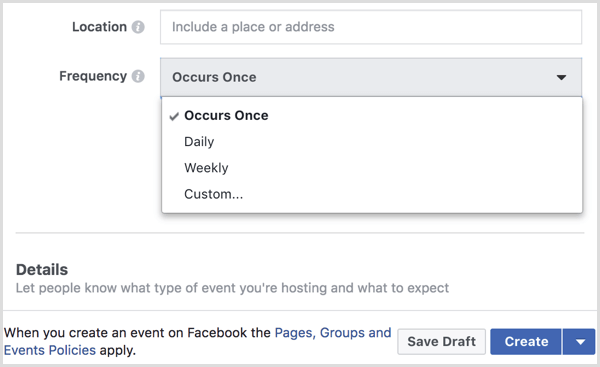Hogyan debloat a Windows 10 a Windows Debloater segítségével
Microsoft A Windows 10 Hős / / April 14, 2021

Utolsó frissítés:
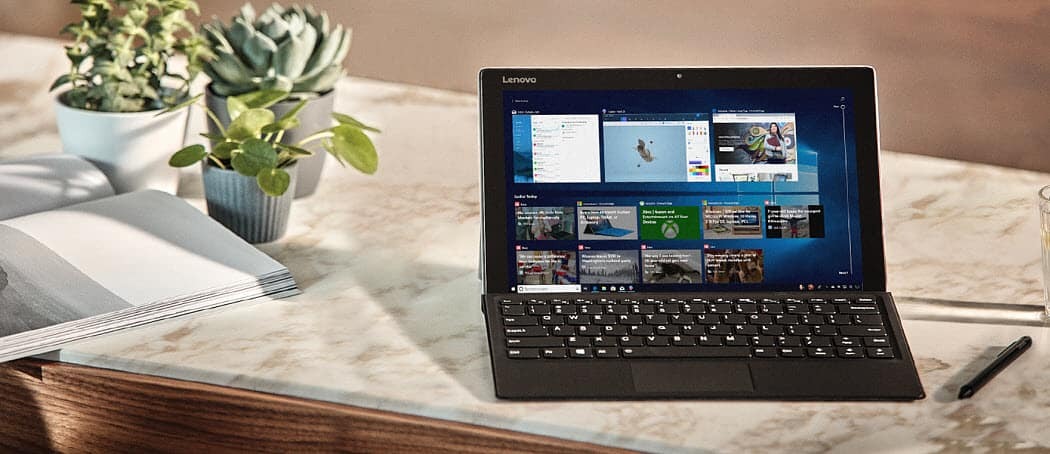
A legtöbb cikkben, amely bemutatja, hogyan lehet a Windows gyorsabban és hatékonyabban futtatni, olyan dolgokat tárgyalnak, mint például ideiglenes fájlok tisztítása, alkalmazások eltávolítása vagy akár a Windows 10 korábbi visszaállítása pont.
A valóság az, hogy még ha a nulláról teljesen újratelepítené is a Windows 10-et, akkor is előre telepített alkalmazások és beállítások vannak benne, amelyek kevésbé hatékonyan működnek, mint lehetne. Ezt nevezzük „puffadásnak”.
Szerencsére a GitHubon elérhető egy hatékony segédprogram, a Windows 10 Debloater néven. Hatalmas szkriptkészletet kínál, amelyet testre szabhat a futtatáshoz egy könnyen használható felhasználói felület segítségével. Ebben a cikkben megvizsgáljuk a legfontosabb szkripteket, amelyeket azonnal futtatnia kell a Windows 10 Debloater alkalmazás használatával.
A Windows 10 Debloater telepítése
A Windows 10 Debloater eltávolítja azokat az alkalmazásokat és visszaállítja azokat a beállításokat, amelyek hatással lehetnek a rendszerére oly módon, amire nem számított. Emiatt célszerű időt szakítani rá
Ezután keresse fel a GitHub Windows 10 Debloater oldalt, és válassza a zöld színt Kód gombra a fájllista tetején. Válassza a lehetőséget Töltse le a ZIP-t.
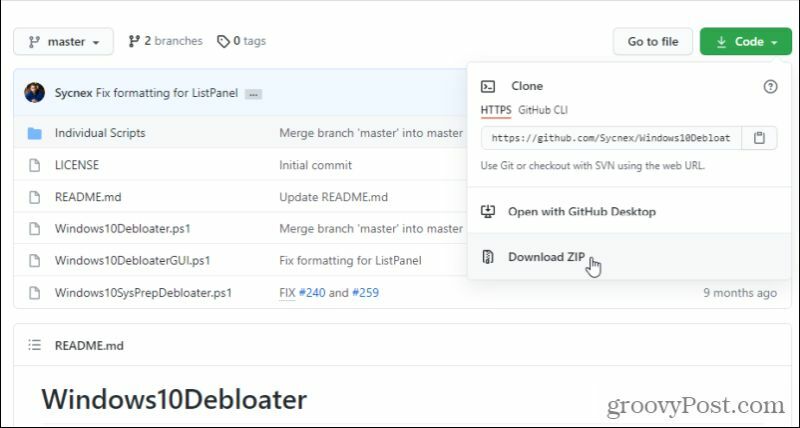
Helyezze a ZIP fájlt bárhová a számítógépére, ahová könnyen hozzáférhet. Csomagolja ki az összes fájlt.
Windows 10 Debloater beállítások
A Windows 10 Debloater fájlok kibontásának könyvtárában válassza a lehetőséget Windows10DebloaterGUI.ps1, válassza ki File a menüből válassza a mellette lévő nyilat Nyissa meg a Windows PowerShell alkalmazástés válassza a lehetőséget Nyissa meg a Windows PowerShell-t rendszergazdaként.
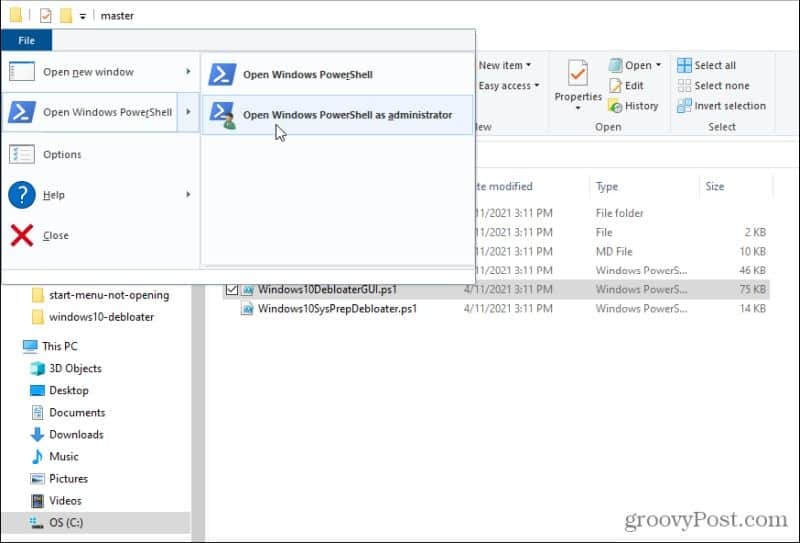
A PowerShell rendszergazdai módban nyílik meg a debloater fájlokkal azonos mappában. típus . \ Windows10DebloaterGUI.ps1 a GUI parancsfájl elindításához.
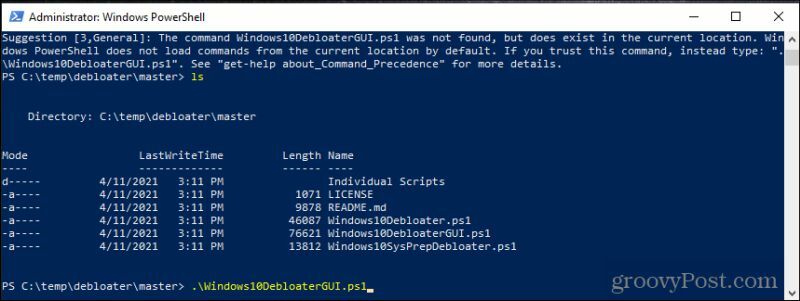
Előfordulhat, hogy megjelenik egy biztonsági figyelmeztető üzenet. Csak gépelj R és nyomja meg Belép folytatni.
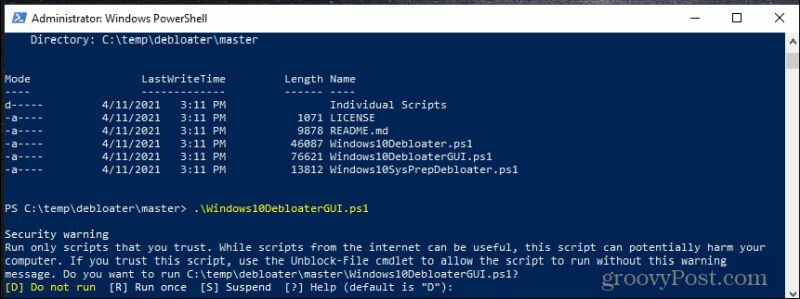
Végül elindul a Windows 10 Debloater alkalmazás, és látni fogja a felhasználói felületet az összes lehetőséggel.
Ha ez egy friss Windows 10 telepítés, biztonságosan kiválaszthatja Távolítsa el az összes Bloatware szoftvert és hagyja, hogy a segédprogram mindent kitakarítson.
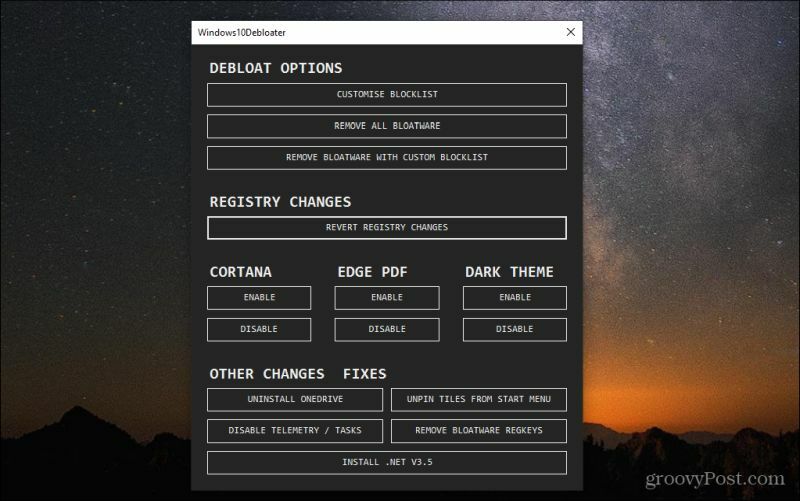
Azonban, ha ezt egy régóta használt Windows 10 rendszeren futtatja, akkor érdemes testreszabnia, hogy a bloatware alkalmazások és beállítások valójában milyen változásokon mennek keresztül. Ehhez kiválaszthatja Testreszabhatja a tiltólistát. Itt láthatja a Windows 10-hez telepített alapértelmezett alkalmazások listáját.
Ez a lista azokat a segédprogramokat és alkalmazásokat tartalmazza, amelyeket nem lehet eltávolítani a rendszerből. A be nem jelölt négyzeteket is látja azok mellett, amelyeket a Windows 10 Debloater általában nem távolít el. Ezeket kiválaszthatja a tisztítási folyamat meghosszabbításához, ha úgy tetszik.
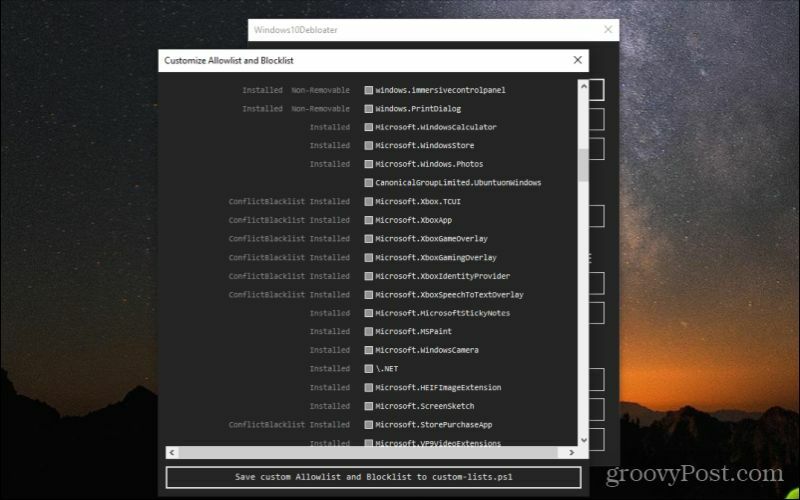
Csak vigyázzon, ne távolítson el mindent, ami fontos. Ha nem tudja, mi az egyik ilyen elem, akkor ne válassza a törlést.
Ha lefelé görgeti a listát, a jelölőnégyzeten belül fehér pipával ellátott elemek jelennek meg. Ezek azok az elemek, amelyeket a Windows 10 Debloater alapértelmezés szerint megtisztít a rendszerről. Ha bármit lát itt, amelyet valójában nem szeretne törölni, akkor törölje ezen elemek bármelyikének kijelölését.
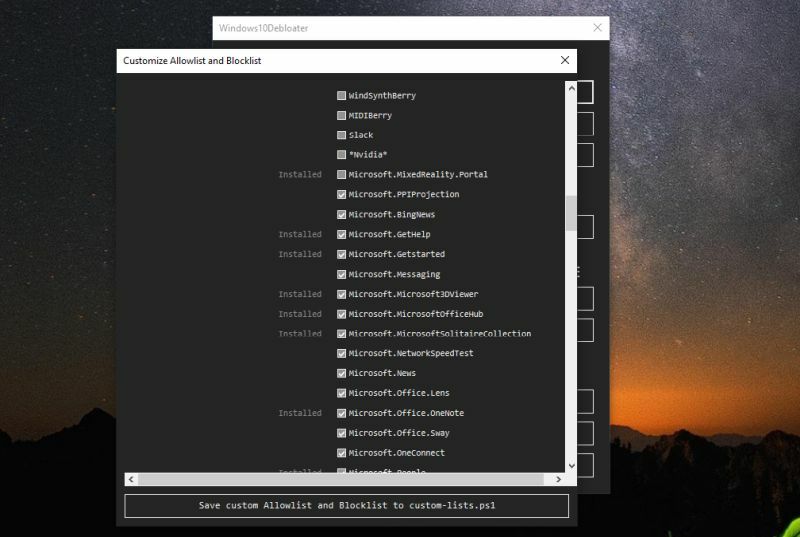
Ha a jövőben ugyanazt a testreszabott listát szeretné használni, válassza a lehetőséget Mentse az egyéni Allowlist és Blocklist listákat a custom-lists.ps1 fájlba. Ez frissíti az ilyen nevű fájlt ugyanabban a könyvtárban, mint a Windows 10 Bloatware segédprogram.
Az „Eltávolított Bloatware” teljes listáját a GitHub oldalon láthatja.
A Windows 10 Debloater használata
Ha nem hajtott végre semmilyen módosítást a blokklistán, akkor egyszerűen kiválaszthatja Távolítsa el az összes Bloatware szoftvert és hagyja, hogy a segédprogram tegye a dolgát. Futtatás közben látni fogja, hogy az egyes parancsok futnak a PowerShellben.
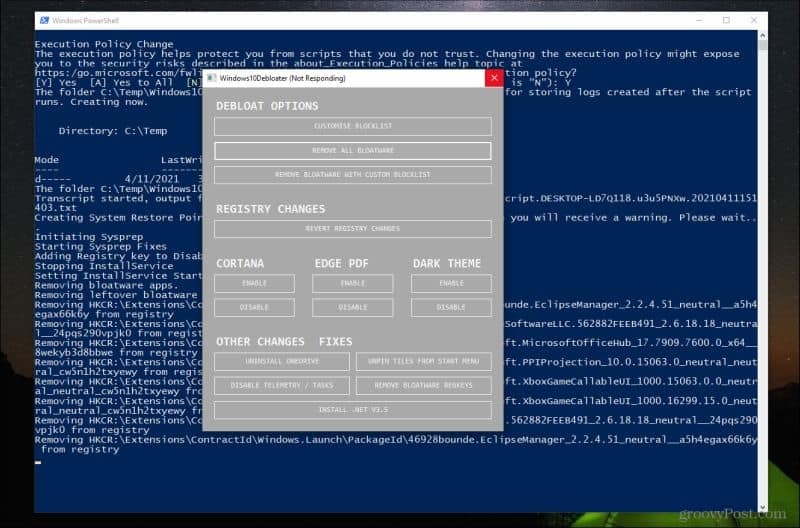
Ha a parancsfájl futása közben néhány hibaüzenetet lát, akkor lehetséges, hogy nem megfelelően indította el a PowerShellt rendszergazdaként.
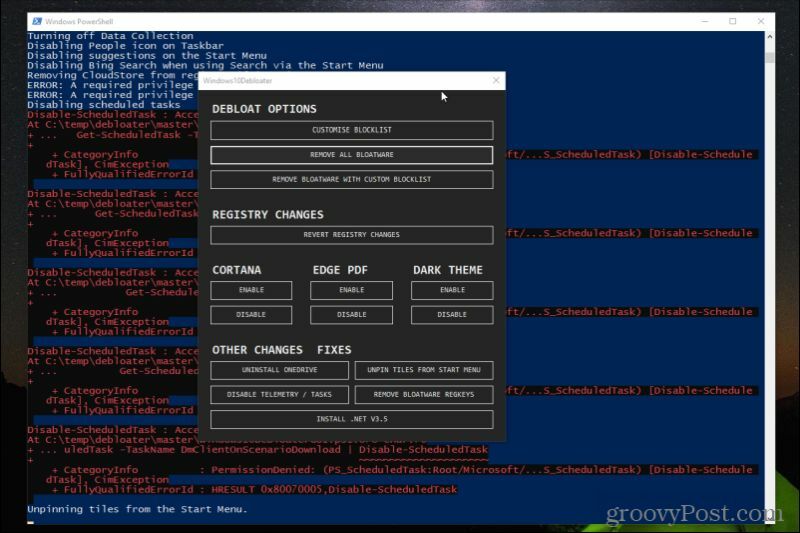
Ha ez megtörténik, be kell zárnia a grafikus felhasználói felületet, majd meg kell ismételnie a fenti folyamatot, hogy újra elindítsa az alkalmazást rendszergazdaként.
Fontos megbizonyosodni arról, hogy ezek a parancsok megfelelően működnek, mert az alapértelmezett Windows 10 ütemezett feladatok gyakran feleslegesek, és sokkal több rendszererőforrást emésztenek fel, mint kellene.
Egyéb változtatások futtatása
Miután a Windows10Debloater eltávolította az összes bloatware-t, van még néhány lehetőség, amellyel megtisztíthatja a Windows 10 telepítés további.
Engedélyezheti vagy letilthatja a Cortanát, az Edge PDF-átvételt (ahol az Edge veszi át alapértelmezett PDF-alkalmazásként), és engedélyezheti vagy letilthatja a Windows Dark Theme alkalmazást.
A legérdekesebbek az Alsó szakasz egyéb módosításai és javításai. Itt elvégezheti az alábbi tisztítási feladatokat.
- Távolítsa el a OneDrive alkalmazást: A felhasználók arról számoltak be, hogy nehézségeik vannak a OneDrive teljes eltávolításával a Windows 10 rendszerről. Ez a szkript megtisztítja a OneDrive összes nyomát.
- Csatolja ki a lapokat a Start menüből: Bosszantotta a Start menü csempéit? Ez a szkript eltávolítja.
- Tiltsa le a telemetriát / feladatokat: Eltávolítja a Microsoft által a hibák és egyéb problémák összegyűjtésére használt szolgáltatásokat a Windows operációs rendszer általános minőségének javítása érdekében.
- Távolítsa el a bloatware regkeys-et: Törli a fennmaradó rendszerleíró kulcsokat a bloatware cleanup szkriptet követve.
- Telepítse a .Net V3.5 szoftvert: A programozókat gyakran bosszantja, hogy a .NET keretrendszer nincs jelen a Windows 10 rendszeren. Ez a szkript újratelepíti.
Lehet, hogy nem kell futtatnia a legtöbb szkriptet. De ha a Windows operációs rendszert a lehető leghatékonyabbá kívánja tenni, akkor legalább futtatnia kell A Telemetria / Feladatok kikapcsolása és Távolítsa el a Bloatware regkeys-et.
Futás Csatolja ki a csempéket a Start menüből a Start menü gyorsabb és hatékonyabb indítását is lehetővé teszi.
A Windows 10 megerősítése debloated
A debloater szoftver futtatása után indítsa újra a számítógépet. Ez frissen elindítja az összes Windows-folyamatot, és biztosítja, hogy az összes beállításjegyzék-módosítás életbe lépjen.
Három dolgot észlelhet azonnal a Windows 10 Debloater parancsfájlok futtatása után. Először is, a Windows-nak a szokásosnál sokkal gyorsabban kell elindulnia. Másodszor, a Start menü sokkal érzékenyebb lesz.
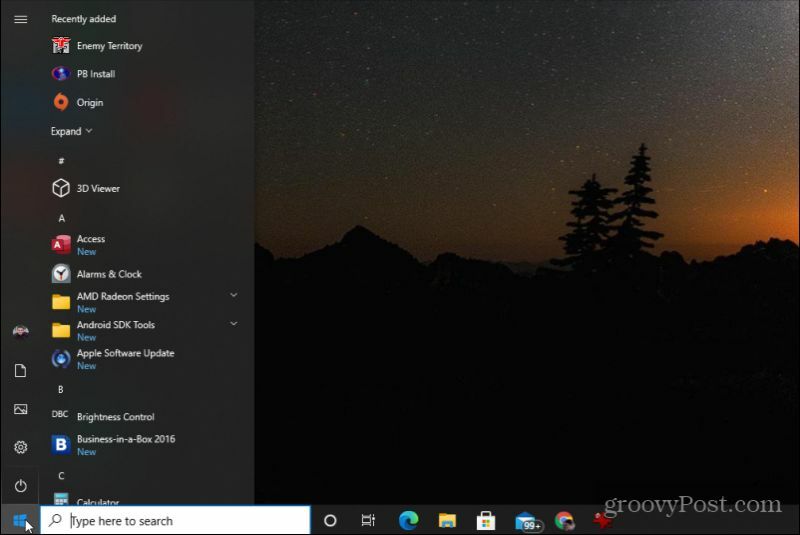
Harmadszor, a lapok eltűnésével a Start menü sokkal tisztábbnak tűnik, és sokkal gyorsabban reagál.
A Windows 10-es felhasználói élményének javítása érdekében a rendszer leállításán kívül néhány egyéb dolgot megtehet. Nagyon örülni fogsz. És ne feledje, ha bármi rosszul megy, akkor mindig helyreáll az egyik elfogott helyreállítási pontból.
A Google Chrome gyorsítótárának, cookie-jainak és böngészési előzményeinek törlése
A Chrome kiváló munkát végez a böngészési előzmények, a gyorsítótár és a cookie-k tárolásában, hogy optimalizálja a böngésző teljesítményét online. Az övé hogyan ...
Bolti áregyeztetés: Hogyan lehet online árakat szerezni az üzletben történő vásárlás közben
A bolti vásárlás nem jelenti azt, hogy magasabb árakat kell fizetnie. Az ármegfelelő garanciáknak köszönhetően online kedvezményeket kaphat, miközben vásárol ...
A Disney Plus-előfizetés ajándékozása digitális ajándékkártyával
Ha már élvezte a Disney Plus alkalmazást, és meg szeretné osztani másokkal, akkor itt megtudhatja, hogyan vásárolhat Disney + ajándék-előfizetést ...
Útmutató a dokumentumok megosztásához a Google Dokumentumokban, Táblázatokban és Diákban
Könnyedén együttműködhet a Google webalapú alkalmazásaival. Ez az útmutató a Google Dokumentumok, Táblázatok és Diák megosztására az engedélyekkel ...