A fényképezőgép letiltása vagy engedélyezése Windows 10 rendszeren
Microsoft A Windows 10 Hős / / April 15, 2021

Utolsó frissítés:

Ami a laptopot (vagy más Windows 10-es eszközt) és az adatvédelmet illeti, nem biztos, hogy kedveli, hogy a kamera állandóan bámulja a készüléket. Ez különösen igaz, ha nem nagyon használja. Persze, tehetne rá egy darab szalagot, de ennek kozmetikailag nincs értelme. Egy másik lehetőség, hogy letiltja a kamerát a Windows 10 beállításain keresztül. Így kapcsolhatja ki a kamerát a Windows 10 rendszeren. És hogyan lehet alkalmanként engedélyezni Zoomolás, Skype, vagy Microsoft Teams találkozó.
Tiltsa le vagy engedélyezze a kamerát Windows 10 rendszeren
Párféleképpen teheti meg. tudsz használja az Eszközkezelőt hogy kikapcsolja a kamerát. Vagy a 21354 vagy újabb verziótól kezdve használhatja az új Kamera beállítások oldalt. Megnézzük mindkét lehetőséget.
Használja a Windows Beállítások alkalmazást
Ha Windows 10 rendszert futtat build 21354 vagy annál magasabb, indítsa el a Beállítások alkalmazás indításával. Nyissa meg a Start menüt, és kattintson a gombra Beállítások vagy használja a billentyűparancsWindows Key + I.
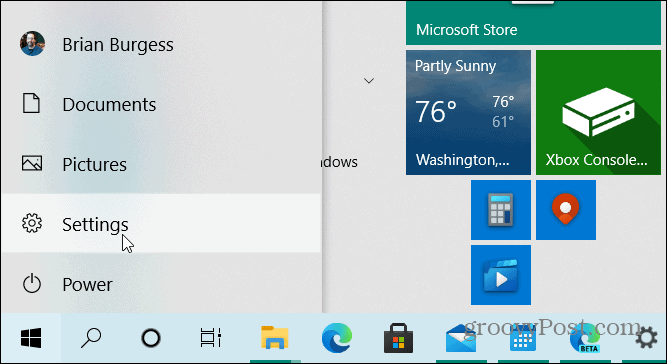
A Beállítások kezdőlapon kattintson a gombra Eszközök.
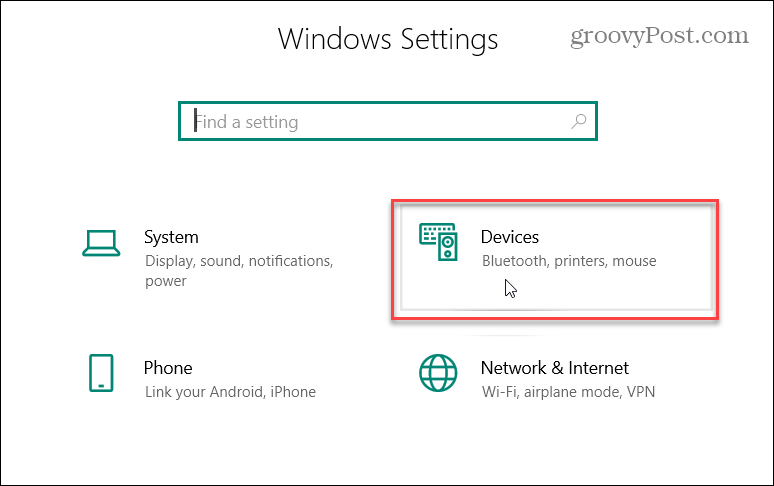
Ezután kattintson a gombra Kamerák fülre a bal oldali oszlopban. Itt láthatja a számítógépéhez csatlakoztatott kamerák listáját. A fényképezőgép kikapcsolásához egyszerűen kattintson a gombra Letiltás gomb.
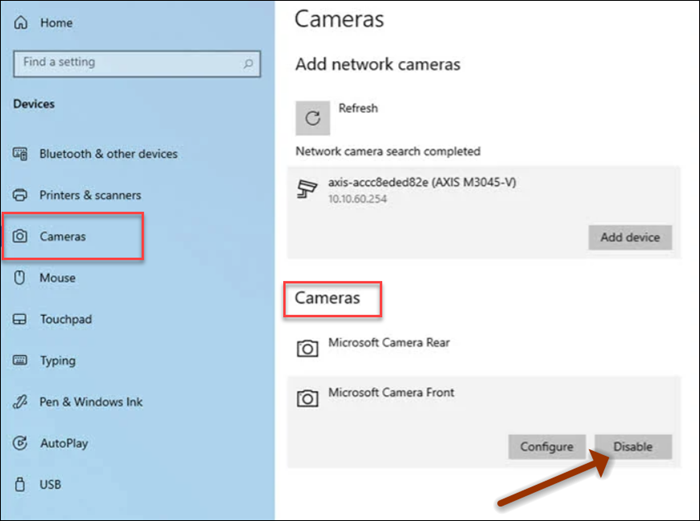
Ha később újra engedélyezni szeretné, lépjen a következőre: Beállítások> Eszközök> Kamerák és kattintson az Engedélyezés gombra.
Használja az Eszközkezelőt
Megmutattuk, hogyan kell teljesen tiltsa le a kamerát macOS vagy Windows 10 rendszeren. Az Eszközkezelő használata pedig továbbra is lehetőség a kamera letiltására. Az Eszközkezelő ezek egyike klasszikus Windows eszközök, például a Vezérlőpult hogy még mindig elérhető. Még akkor is, ha több eszközt és segédprogramot eltávolítanak, megszüntetnek vagy áthelyeznek a Beállítások alkalmazásba. Az Eszközkezelő továbbra is a Windows 10 része (egyelőre legalább).
Kattintson a jobb gombbal a Rajt gombra, és kattintson a gombra Eszközkezelő a menühez. Alternatív megoldásként megnyomhatja a Windows billentyűt és típus:Eszközkezelő vagy írja be a tálca keresőmezőjébe, és nyomja meg a gombot Belép.
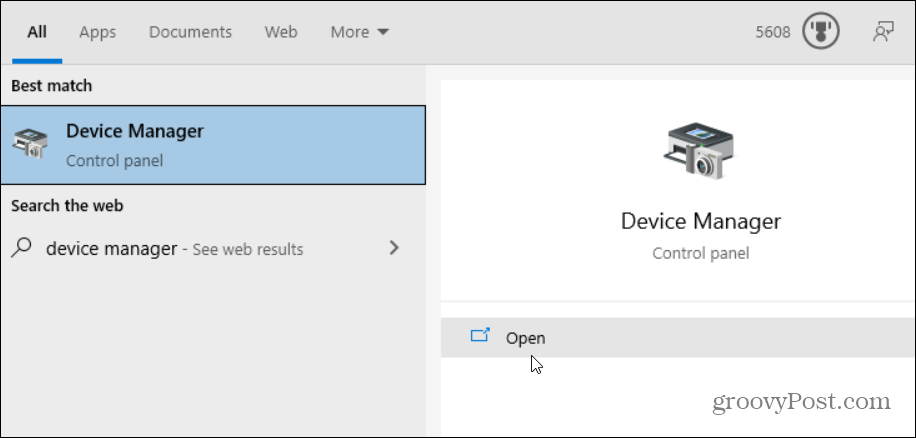
Most bővítse ki a Kamerák menüben kattintson a jobb gombbal a fényképezőgépre, majd kattintson a gombra Eszköz letiltása a menüből.
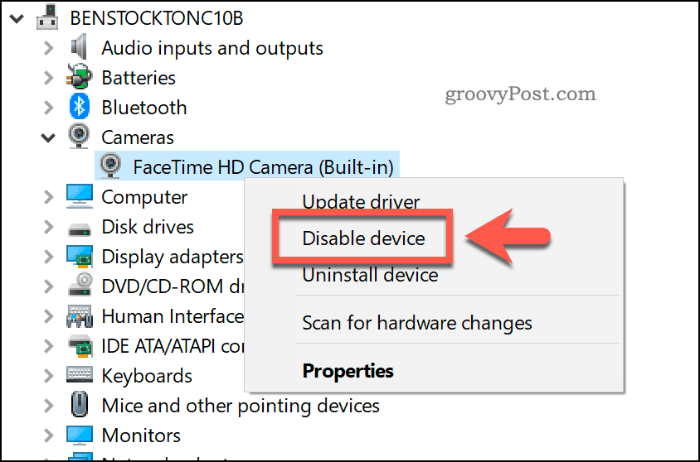
A Windows megkéri, hogy erősítse meg a letiltást. Kattintson a gombra Igen.
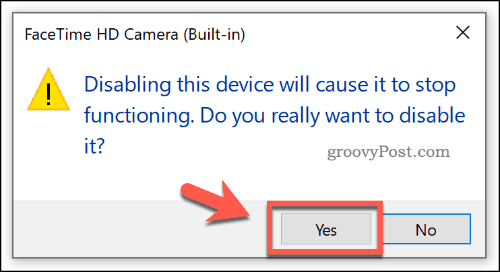
Ennyi van benne! A fényképezőgépe le lesz tiltva, és addig nem fog működni, amíg vissza nem tér az Eszközkezelőbe és újra engedélyezi.
A Windows 10 számítógép biztonságának megőrzése mindig bevált módszer. További információkért tekintse meg a szükséges lépéseket tartsa biztonságban a számítógépét amíg távol vagy. És hogy minél biztonságosabbak legyenek az eszközén lévő adatok, olvassa el a Ellenőrzött mappa-hozzáférés funkció a Windows 10 rendszeren.
A Google Chrome gyorsítótárának, cookie-jainak és böngészési előzményeinek törlése
A Chrome kiváló munkát végez a böngészési előzmények, a gyorsítótár és a cookie-k tárolásában, hogy optimalizálja a böngésző teljesítményét online. Az övé hogyan ...
Bolti áregyeztetés: Hogyan lehet online árakat szerezni az üzletben történő vásárlás közben
A bolti vásárlás nem jelenti azt, hogy magasabb árakat kell fizetnie. Az ármegfelelő garanciáknak köszönhetően online kedvezményeket kaphat, miközben vásárol ...
A Disney Plus-előfizetés ajándékozása digitális ajándékkártyával
Ha már élvezte a Disney Plus alkalmazást, és meg szeretné osztani másokkal, akkor itt megtudhatja, hogyan vásárolhat Disney + ajándék-előfizetést ...
Útmutató a dokumentumok megosztásához a Google Dokumentumokban, Táblázatokban és Diákban
Könnyedén együttműködhet a Google webalapú alkalmazásaival. Ez az útmutató a Google Dokumentumok, Táblázatok és Diák megosztására az engedélyekkel ...


