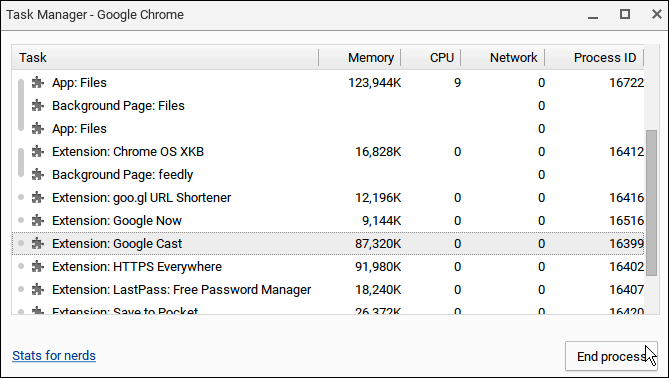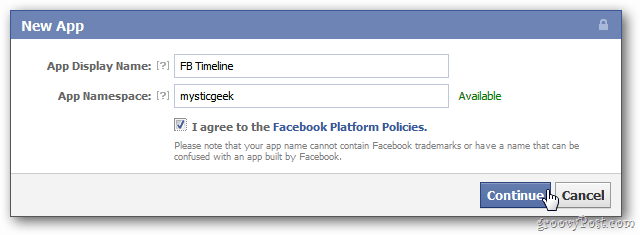Hogyan lehet több oldalt megtekinteni egy Microsoft Word dokumentumban
Microsoft Iroda Microsoft Word Microsoft Hős Szó / / April 16, 2021

Utolsó frissítés:
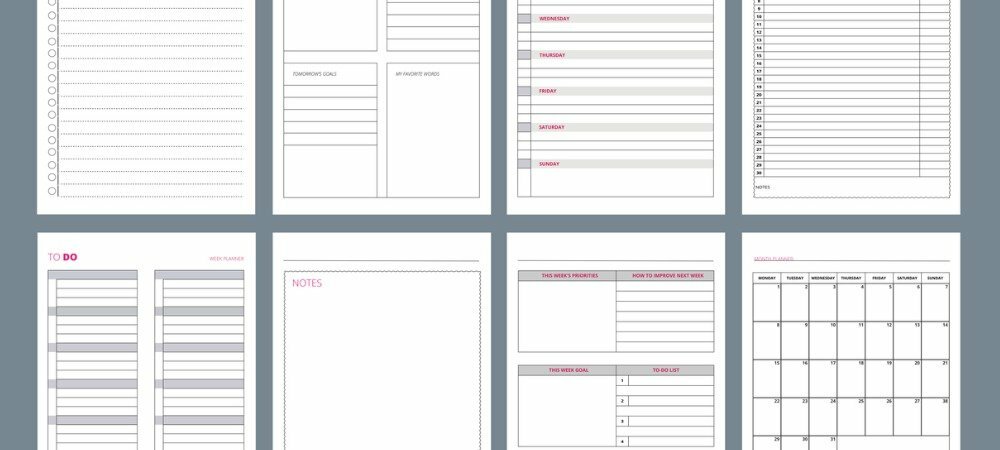
Ha sok oldalas Word-dokumentuma van, akkor egyszerre több oldalt is érdemes látnia. Lehet, hogy van egy hosszú jelentésed diagramokkal és grafikonokkal, vagy esetleg van egy esszé képekkel és egyéb látványokkal, amelyeket át akarsz tekinteni.
Egy kéznél, A Word a Windows rendszeren egyszerre két oldalt lát oldalról oldalra néző képet használva. Ez a funkció azonban jelenleg nem létezik a Mac-felhasználók számára. Másrészt talán egyszerre több mint két oldalt szeretne látni.
A megoldás mindkettőre? Több oldal nézet. Bár a szolgáltatásnak van korlátozása a Mac-en, mégis van elérhető a MacOS mellett a Windows mellett. És ezzel egyszerre sok oldalt láthat és görgethet, így működik.
Több oldal engedélyezése a Wordben
A Microsoft Word többoldalas nézetét ugyanúgy bekapcsolhatja Windows és Mac rendszeren is.
- Nyissa meg a dokumentumot, és ellenőrizze, hogy a Nyomtatási elrendezés nézetet használja-e. Bár látni fogja a Több oldal gombot más nézetekben, például a Vázlat és a Piszkozat között, a gomb nem tesz semmit.
- Kattints a Kilátás fülre és kattintson Nyomtatási elrendezés a szalag bal oldalán. Alternatív megoldásként kattintson a gombra Nyomtatási elrendezés gombra, ha a Nézet parancsikonok engedélyezve vannak az állapotsor.
- Maradjon a Kilátás lapon lépjen a szalag Zoom részéhez, és kattintson Több oldal.

A dokumentum azonnal megváltozik, és egyszerre több oldal jelenik meg. Rácsszerű formátumban fogja látni őket. Ezután ebben a nézetben folytathatja a dokumentummal való munkát.
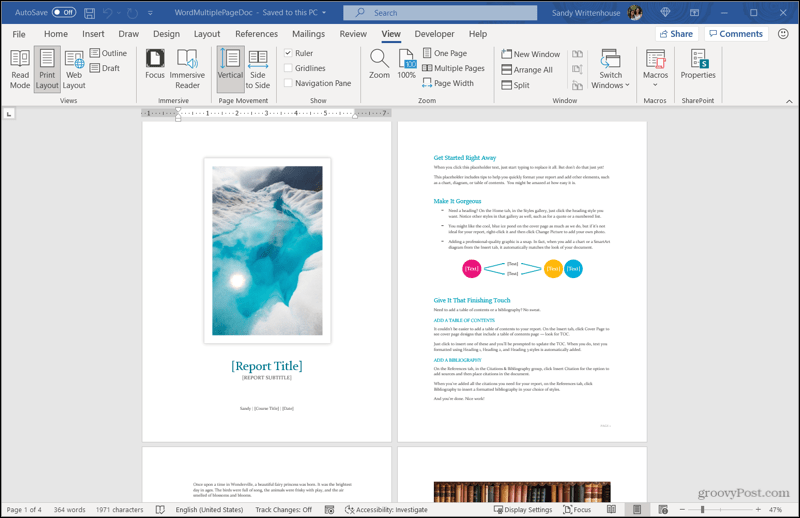
A megjelenítendő oldalak számának beállítása
Windows és Mac rendszeren az egyes sorokban megjelenő oldalak száma automatikusan módosul, amikor átméretezi a Word alkalmazásablakot. Például két oldalt láthat minden sorban, de ha belép a Word teljes képernyős nézetébe, akkor négy sort láthat minden sorban (a monitor méretétől függően).
Ezenkívül a Windows rendszeren a Word lehetővé teszi, hogy maga válassza ki az egyes sorokban megjeleníteni kívánt oldalak számát. Tehát, ha csak két oldalt szeretne látni, függetlenül attól, hogy mekkora az alkalmazás ablaka, akkor az megvalósítható.
- Ha a dokumentum több oldalnézetben van, a fenti lépésekkel, térjen vissza a Kilátás fülre.
- Kattints a Zoomolás gomb a szalagon.
- Az előugró ablak jobb felső sarkában válassza a lehetőséget Sok oldal.
- Kattints a gomb a Sok oldal alatt, és válassza ki, hogyan szeretné megjeleníteni az oldalak rácsát. Látni fogja, hogyan fog kinézni az előugró ablak Előnézet területén, így szükség esetén módosíthatja a rácsot. Ne feledje, hogy az előnézet az aktuális dokumentumban szereplő oldalak számát használja.
- Találat rendben amikor végzel.
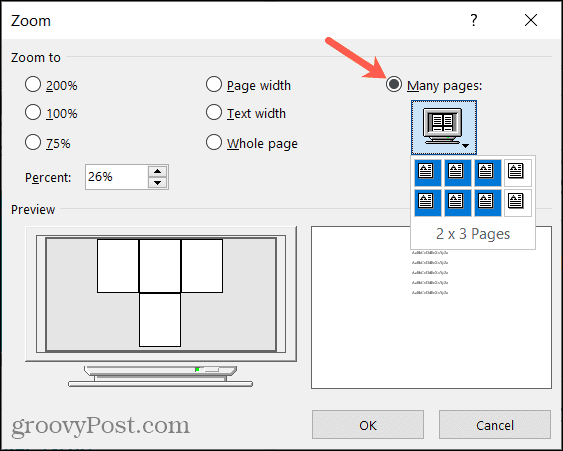
Ezután a dokumentum igazodik az egyes sorokhoz beállított oldalak számához. Ne feledje, hogy ha mondjuk négy oldalt választ soronként, és csökkenti a Word ablakának méretét, akkor kevesebb, mint négyet láthat.
Sajnos jelenleg nincs ugyanez az opció a Mac Word programban a Zoom gomb vagy bármely más használatával. Ez a korábban említett korlátozás. Amit megtehetsz; a nézetet azonban két oldalra állítja. Menj Kilátás > Zoomolás a menüsoron, és válassza a lehetőséget Két oldal az előugró menüben.
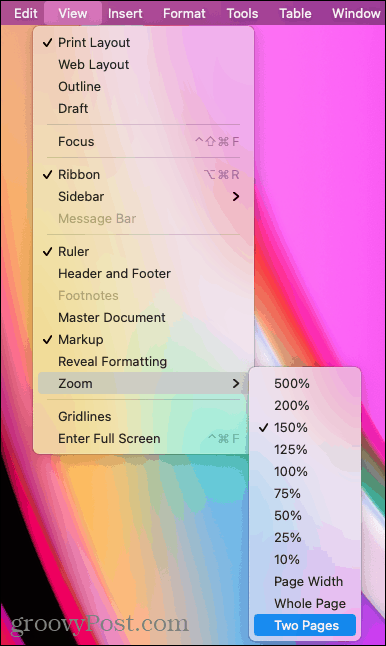
Lépjen ki a többoldalas nézetből a Word alkalmazásban
Ha egyszerre csak egy oldalt szeretne látni, akkor egyszerűen egy kattintással. A Kilátás fülre kattintva Egy oldal a szalag Zoom szakaszában.
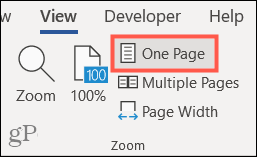
Ezután szükség esetén használhatja a szalag Zoom vagy 100% gombját vagy az állapotsor Zoom csúszkáját.
Minden a vágyott nézetedről szól
Rengeteg olyan dokumentumtípus létezik, ahol a Word több oldalának megtekintése előnyös lehet. A beszámolóra vagy esszére vonatkozó példáink mellett létrehozhat egy prospektust, hírlevelet, portfóliót vagy üdvözlőlap-készletet, ahol értékelni fogja, ha egyszerre több oldalt lát.
További hasznos Microsoft Word oktatóanyagokért nézze meg hogyan lehet átrendezni az oldalakat vagy hogyan lehet kombinálni a dokumentum revízióit.
A Google Chrome gyorsítótárának, cookie-jainak és böngészési előzményeinek törlése
A Chrome kiváló munkát végez a böngészési előzmények, a gyorsítótár és a cookie-k tárolásában, hogy optimalizálja a böngésző teljesítményét online. Az övé hogyan ...
Bolti áregyeztetés: Hogyan lehet online árakat szerezni az üzletben történő vásárlás közben
A bolti vásárlás nem jelenti azt, hogy magasabb árakat kell fizetnie. Az ármegfelelő garanciáknak köszönhetően online kedvezményeket kaphat, miközben vásárol ...
A Disney Plus-előfizetés ajándékozása digitális ajándékkártyával
Ha már élvezte a Disney Plus alkalmazást, és meg szeretné osztani másokkal, akkor itt megtudhatja, hogyan vásárolhat Disney + ajándék-előfizetést ...
Útmutató a dokumentumok megosztásához a Google Dokumentumokban, Táblázatokban és Diákban
Könnyedén együttműködhet a Google webalapú alkalmazásaival. Ez az útmutató a Google Dokumentumok, Táblázatok és Diák megosztására az engedélyekkel ...