Hogyan készítsünk csak olvasható Microsoft PowerPoint bemutatót
Microsoft 365 Microsoft Powerpoint Microsoft Powerpoint Hős / / April 20, 2021

Utolsó frissítés:

A Microsoft PowerPoint prezentációk létrehozása sok időt igényel, és van értelme megnehezíteni másoknak a változtatásokat. A PowerPoint-prezentáció csak olvashatóvá tétele egy olyan lehetőség, amellyel kevésbé valószínű, hogy változtatásokat hajtanak végre. Ez nem tökéletes megoldás, de visszatartó erejű lehet.
Csak olvasható PowerPoint-prezentáció készítése
A csak olvasható bekapcsolásakor a Microsoft PowerPoint alkalmazásban már nem szerkesztheti a bemutatót. Ezért csak akkor hajtsa végre ezt a módosítást, ha befejezte a prezentációt. A PowerPoint prezentáció csak olvashatóvá tételéhez tegye a következőket:
- Nyissa meg Powerpoint prezentáció.
- Választ File a bal felső sarokban.
- Válassza a lehetőséget Info a bal oldali sávon.
- Kattintson a gombra Protect Presentation.
A legördülő menüben négy lehetőséget lát:
- Kiválasztásakor Mindig csak olvasható azt mondja az olvasóknak, hogy a fájl csak olvasható, és nem szabad szerkeszteni.
- Megjelölés véglegesként tudatja az olvasókkal, hogy ez a fájl kész másolata.
- Titkosítás jelszóval hozzárendelhet egy jelszót, amelyet az olvasónak be kell írnia a fájl szerkesztéséhez.
- Aktiváláskor Adjon hozzá digitális aláírást láthatatlan aláírást ad hozzá a prezentáció integritásának biztosításához.
A PowerPoint-bemutató közül csak kettő teszi csak olvashatóvá: Mindig csak olvashatóként nyissa meg és jelölje véglegesnek.
Ha a Mindig nyitva, csak olvasható jelölőnégyzet van kiválasztva, bárki, aki megnyitja a prezentációt, a következő üzenetet kapja: „A véletlen változások elkerülése érdekében a szerző beállította ezt a fájlt csak olvashatóként nyitható meg. ” Ezzel ellentétben, a Megjelölés véglegesként fájloknál az „A szerző véglegesnek jelölte meg ezt az előadást a szerkesztés elutasítása érdekében” felirat jelenik meg. fájl.
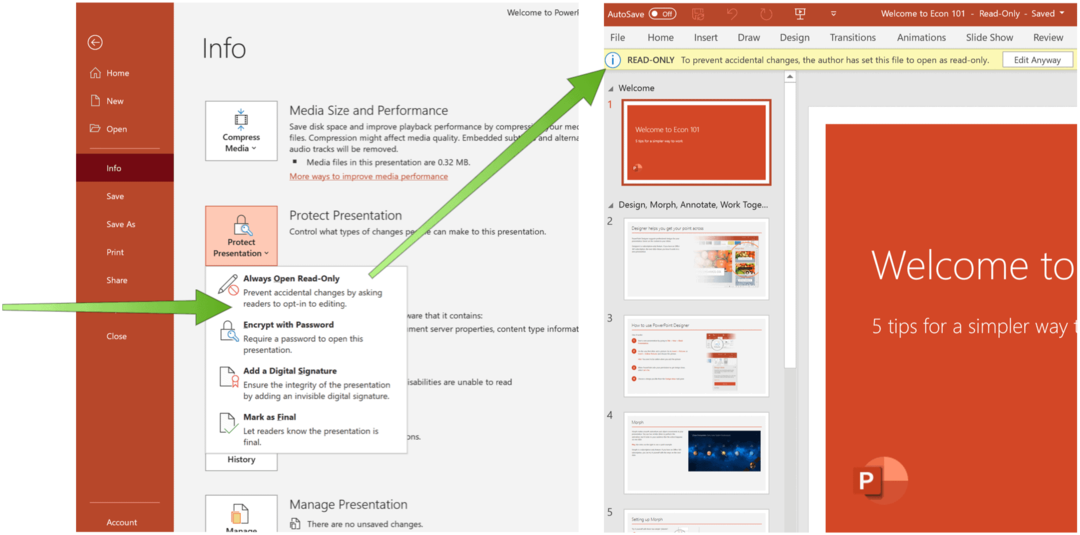
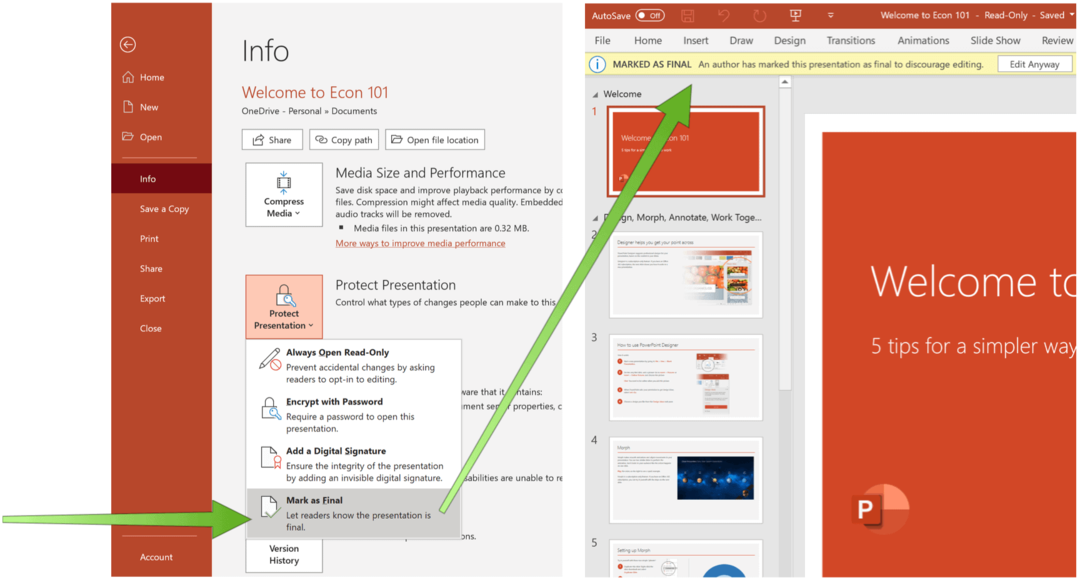
A probléma és egy jobb megoldás
Sajnos ezek a választások egyikét sem tartják vissza az olvasótól a prezentáció szerkesztésétől. Ehhez csak a „Szerkesztés mindenképpen” gombra kell kattintaniuk a menthető módosítások elvégzéséhez.
Ha valóban nem akarja, hogy bárki megváltoztassa az előadását, akkor a legjobb megoldás, ha a „Titkosítás jelszóval” lehetőséget választja a Protect Presentation opciók. Mint valószínűleg már sejtette, ez az opció azt jelenti, hogy jelszó nélkül senki sem tudja elolvasni a fájlt, nemhogy szerkeszteni. Ennek ellenére ennek kell lennie a legjobb megoldásnak, ha célja a dokumentum védelme.
További információ a PowerPointról
A Microsoft PowerPoint a bolygó legnépszerűbb bemutatószoftver-csomagja, jó okkal. Csodálatos prezentációs eszközöket kínál, amelyek közül sok kevésbé ismert. Például tudtad-e a prezentációk videokká konvertálása lehetséges volt vagy az PDF fájlok és Word dokumentumok megváltoztatható PowerPoint fájlokra? Tudtad, hogy tudsz hozzon létre egy gondolattérképet a PowerPoint segítségével?
A Microsoft PowerPoint a Microsoft 365 csomagban található. Házi használatra a Microsoft 365 csomag jelenleg háromféle változatban kapható, beleértve a Family, Personal, valamint a Home & Student tervet. Az első évente 100 USD (vagy 10 USD / hó), és magában foglalja a Word, az Excel, a PowerPoint, a OneNote és az Outlook for Mac programokat, és legfeljebb hat felhasználó számára hasznos. A személyes verzió egy személynek szól, és havi 70 dollár / év vagy 6,99 dollár. A hallgatói terv egyszeri 150 dolláros vásárlást tartalmaz, és tartalmazza a Word, az Excel és a PowerPoint programokat.
Az üzleti felhasználók választhatnak az alapszintű, a standard és a prémium csomagokból, kezdve havonta 5 dollárért.
A Google Chrome gyorsítótárának, cookie-jainak és böngészési előzményeinek törlése
A Chrome kiváló munkát végez a böngészési előzmények, a gyorsítótár és a cookie-k tárolásában, hogy optimalizálja a böngésző teljesítményét online. Az övé hogyan ...
Bolti áregyeztetés: Hogyan lehet online árakat szerezni az üzletben történő vásárlás közben
A bolti vásárlás nem jelenti azt, hogy magasabb árakat kell fizetnie. Az ármegfelelő garanciáknak köszönhetően online kedvezményeket kaphat ...
A Disney Plus-előfizetés ajándékozása digitális ajándékkártyával
Ha már élvezte a Disney Plus alkalmazást, és meg szeretné osztani másokkal, akkor itt megtudhatja, hogyan vásárolhat Disney + ajándék-előfizetést ...
Útmutató a dokumentumok megosztásához a Google Dokumentumokban, Táblázatokban és Diákban
Könnyedén együttműködhet a Google webalapú alkalmazásaival. Ez az útmutató a Google Dokumentumok, Táblázatok és Diák megosztására az engedélyekkel ...

